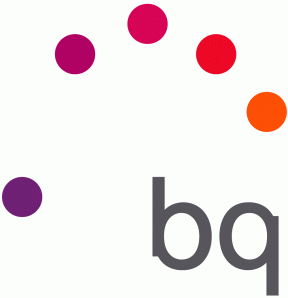Correção: Roller Champions não inicia ou não carrega no PC
Miscelânea / / May 25, 2022
A Ubisoft fez um tremendo trabalho desenvolvendo e lançando um videogame PvP em equipe gratuito, onde jogadores 3v3 enfrentam o time adversário usando velocidade, tackles, esquivas, etc. Como o jogo foi lançado em maio de 2022 para plataformas PC, PS4, PS5, Xbox One e Xbox Series S|X, alguns jogadores infelizes estão relatando que o Roller Champions não será iniciado ou não será carregado no PC com Windows questão. Bem, se você também, não se preocupe.
Aqui, compartilhamos algumas soluções alternativas possíveis para você que devem ajudar muito. Alguns jogadores de Roller Champions afetados estão relatando que o jogo começa a travar ou não lança ao tentar executá-lo no computador Windows. Não é preciso dizer que esses problemas se tornam bastante comuns entre os jogadores de PC há anos e os jogadores afetados podem resolver facilmente o problema. jogo não carrega problema manualmente seguindo o guia abaixo.

Conteúdo da página
-
Correção: Roller Champions não inicia ou não carrega no PC
- 1. Execute o jogo como administrador
- 2. Atualizar drivers gráficos
- 3. Atualizar Windows
- 4. Definir alta prioridade no Gerenciador de tarefas
- 7. Definir alto desempenho nas opções de energia
- 8. Campeões do Roller da lista de permissões em software antivírus
- 9. Reinstale o tempo de execução do Microsoft Visual C++
- 10. Reparar arquivos do jogo
- 11. Atualizar campeões de rolos
- 12. Tente iniciar o jogo diretamente
- 13. Entre em contato com o suporte da Ubisoft
Correção: Roller Champions não inicia ou não carrega no PC
As chances são altas de que seu título Roller Champions não seja lançado ou não seja carregado corretamente devido a vários motivos possíveis como drivers gráficos desatualizados, uma versão desatualizada do jogo, arquivos de jogo corrompidos ou ausentes, tarefas desnecessárias em segundo plano, etc. Considerando que uma versão desatualizada do Windows, problemas com o Microsoft Visual C++ Redistributable, problemas com o inicializador do Ubisoft Connect, etc., podem desencadear muitos problemas para você.
Às vezes, problemas com o software antivírus, não executando o jogo ou cliente sem acesso de administrador, arquivos de jogo corrompidos ou ausentes, e mais também pode ocorrer o jogo não carregar ou não iniciar o problema de jeito nenhum. É altamente recomendável seguir todos os métodos de solução de problemas abaixo, um por um, até que o problema seja corrigido para você. Agora, sem mais delongas, vamos pular nele.
1. Execute o jogo como administrador
Certifique-se de executar o arquivo exe do jogo como administrador para evitar o controle da conta do usuário em relação a problemas de privilégio. Você também deve executar o inicializador do Ubisoft Connect como administrador no seu PC. Para fazer isso:
Anúncios
- Clique com o botão direito no Campeões do Roller exe arquivo de atalho no seu PC.
- Agora, selecione Propriedades > Clique no Compatibilidade aba.

- Certifique-se de clicar no Execute este programa como administrador caixa de seleção para marcá-lo.
- Clique em Aplicar e selecione OK para salvar as alterações.
Certifique-se de fazer as mesmas etapas para o inicializador do Ubisoft Connect também.
2. Atualizar drivers gráficos
É sempre necessário atualizar os drivers gráficos em seu sistema Windows para executar todos os programas sem problemas. Para fazer isso:
- Clique com o botão direito no Menu Iniciar para abrir o Menu de acesso rápido.
- Clique em Gerenciador de Dispositivos da lista.
- Agora, Duplo click no Adaptadores de vídeo categoria para expandir a lista.

Anúncios
- Então clique com o botão direito no nome da placa gráfica dedicada.
- Selecionar Atualizar driver > Escolha Pesquise automaticamente por motoristas.
- Se houver uma atualização disponível, ela baixará e instalará automaticamente a versão mais recente.
- Uma vez feito, certifique-se de reiniciar o computador para alterar os efeitos.
Como alternativa, você pode baixar manualmente a versão mais recente do driver gráfico e instalá-lo diretamente do site oficial do fabricante da placa gráfica. Os usuários de placas gráficas Nvidia podem atualizar o aplicativo GeForce Experience através do Site oficial da Nvidia. Enquanto isso, os usuários de placas de vídeo AMD podem visitar o Site da AMD para o mesmo.
3. Atualizar Windows
Atualizar a compilação do sistema operacional Windows é sempre essencial para usuários de PC e jogadores de PC para reduzir falhas no sistema, problemas de compatibilidade e falhas. Enquanto isso, a versão mais recente inclui recursos adicionais, melhorias, patches de segurança e muito mais. Fazer isso:
- Imprensa Windows + eu chaves para abrir o Configurações do Windows cardápio.
- A seguir, clique em Atualização e segurança > Selecionar Verifique se há atualizações debaixo de atualização do Windows seção.

- Se houver uma atualização de recurso disponível, selecione Baixar e instalar.
- Pode demorar um pouco para concluir a atualização.
- Feito isso, reinicie o computador para instalar a atualização.
4. Definir alta prioridade no Gerenciador de tarefas
Dê prioridade ao seu jogo no segmento superior por meio do Gerenciador de Tarefas para informar ao seu sistema Windows para executar o jogo corretamente. Para fazer isso:
Anúncios
- Clique com o botão direito no Menu Iniciar > Selecionar Gerenciador de tarefas.
- Clique no Processos guia > Clique com o botão direito no Campeões do Roller tarefa do jogo.

- Selecionar Definir prioridade para Alto > Feche o Gerenciador de Tarefas.
- Por fim, execute o Campeões do Roller jogo para verificar se está travando no PC ou não.
7. Definir alto desempenho nas opções de energia
Se, no caso, seu sistema Windows estiver rodando no modo Balanceado em Opções de Energia, basta definir o modo de Alto Desempenho para obter melhores resultados. Embora esta opção tenha maior uso de energia ou uso de bateria. Para fazer isso:
- Clique no Menu Iniciar > Tipo Painel de controle e clique nele no resultado da pesquisa.
- Agora, vá para Hardware e som > Selecionar Opções de energia.
- Clique em Alta performance para selecioná-lo.
- Certifique-se de fechar a janela e desligar totalmente o computador. Para isso, clique no botão Menu Iniciar > Ir para Poder > Desligar.
- Quando o computador estiver totalmente desligado, você poderá ligá-lo novamente.
8. Campeões do Roller da lista de permissões em software antivírus
Às vezes, também pode ser possível que, de alguma forma, seu programa antivírus padrão do Windows seja muito agressivo para lidar com tarefas de terceiros sem permissões específicas. Portanto, você deve colocar na lista de permissões o arquivo do jogo, bem como o aplicativo inicializador do Ubisoft Connect no software antivírus. Fazer isso:
- Vamos para Configurações do Windows pressionando Vitória+I chaves.
- Clique em Atualização e segurança > Selecionar Segurança do Windows.
- Clique em Proteção contra vírus e ameaças > Em Proteção contra vírus e ameaças, clique em Gerenciar configurações.
- Em Exclusões, clique em Adicionar ou remover exclusões.
- Clique em Adicionar uma exclusão > Selecionar Arquivo.
- Navegue até o local onde você instalou o Roller Champions.
- Basta selecionar o arquivo do aplicativo rollerchampions.exe e adicioná-lo à lista de permissões.
- Em seguida, basta acessar o diretório do iniciador do Ubisoft Connect instalado e adicionar o arquivo do aplicativo EpicGamesLauncher.exe também.
- Depois que os dois arquivos forem adicionados à lista de permissões, reinicie o PC para aplicar as alterações.
9. Reinstale o tempo de execução do Microsoft Visual C++
Certifique-se de reinstalar o Microsoft Visual C++ Runtime em seu computador para corrigir completamente vários problemas ou erros de jogos. Fazer isso:
- aperte o janelas tecla do teclado para abrir o Menu Iniciar.

- Tipo Aplicativos e recursos e clique nele no resultado da pesquisa.
- Agora, localize o MicrosoftVisualC++ programa(s) na lista.

- Selecione cada programa e clique em Desinstalar.
- Visite a site oficial da Microsoft e baixe o Microsoft Visual C++ Runtime mais recente.
- Uma vez feito, instale-o em seu computador e reinicie o sistema para alterar os efeitos.
10. Reparar arquivos do jogo
Se você ainda estiver tendo problemas com o jogo Roller Champions travando, certifique-se de verificar seus arquivos de jogo instalados com o software Ubisoft Connect seguindo as etapas abaixo:
- Abra o Ubisoft Connect software no PC.
- Clique no Jogos guia > Selecione o Campeões do Roller azulejo do jogo.
- Agora, selecione o ícone de seta no canto inferior direito.
- Um menu suspenso aparecerá> Clique em Verificar arquivos.
- Se solicitado, clique em Reparar.
- Por fim, o Ubisoft Connect começará a reparar todos os arquivos ausentes ou corrompidos (se houver). Aguarde a conclusão.
- Uma vez feito isso, certifique-se de fechar o Ubisoft Connect, bem como o jogo, se estiver em execução, e reinicie o computador para verificar o problema.
11. Atualizar campeões de rolos
Se, no caso, você não atualizou seu jogo Roller Champions por um tempo, siga as etapas abaixo para verificar se há atualizações e instalar o patch mais recente (se disponível). Para fazer isso:
- Abra o Ubisoft Connect (Uplay) inicializador no PC > Vá para o ícone de menu de hambúrguer no canto superior esquerdo.
- Agora, selecione Definições no menu suspenso.
- Vá para Transferências > Aqui você precisa Ativar atualizações automáticas de jogos para jogos jogados recentemente.
12. Tente iniciar o jogo diretamente
É recomendável tentar iniciar o jogo Roller Champions diretamente do caminho de instalação, em vez de iniciar pelo inicializador do Ubisoft Connect. Isso garantirá se há um problema com o iniciador ou não. Basta ir até o diretório do jogo instalado e iniciar o jogo diretamente clicando com o botão direito do mouse no arquivo wonderlands.exe. Você deve selecionar Executar como administrador e clicar em Sim (se solicitado pelo UAC).
13. Entre em contato com o suporte da Ubisoft
Se nenhum dos métodos funcionou para você, você pode ter certeza de entre em contato com o suporte da Ubisoft Para obter mais assistência. Tente criar um tíquete de resolução para a equipe de suporte para que os desenvolvedores do jogo possam analisar seu problema profundamente.
É isso, gente. Assumimos que este guia foi útil para você. Para mais dúvidas, você pode comentar abaixo.

![Como instalar o Stock ROM no Tecno Spark 2 [Firmware Flash File / Unbrick]](/f/251255c21d57bff45fbf173a62206242.jpg?width=288&height=384)
![Lista das melhores ROMs personalizadas para ZTE nubia Z18 mini [atualizado]](/f/abe7698b57e33485b0a8e7bd47f33787.jpg?width=288&height=384)