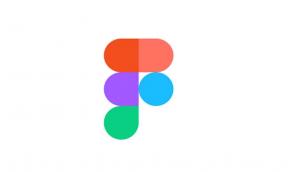Correção: Roller Champions travado na tela de carregamento ou inicialização
Miscelânea / / May 28, 2022
Quando se trata de um videogame de basquete de rolos gratuito, Campeões do Roller é um deles que foi desenvolvido e publicado pela Ubisoft em maio de 2022 para plataformas Windows, PS4, PS5, Xbox One e Xbox Series X|S. Algum jogadores afetados estão relatando que o jogo Roller Champions é preso na tela de carregamento ou inicialização durante a inicialização no PC com Windows. Agora, se você também estiver enfrentando o mesmo problema, siga este guia para corrigi-lo.
As chances são altas de que você possa enfrentar vários problemas, como tela preta, falhas gráficas, atrasos, travamentos, etc. Felizmente, existem algumas soluções possíveis mencionadas abaixo que devem ajudá-lo. Parece que uma versão de jogo desatualizada, um cliente de jogo desatualizado, problemas com os arquivos de jogo instalados, executando o arquivo executável do jogo sem acesso de administrador, problemas com o driver gráfico, problemas relacionados à Internet e mais.

Conteúdo da página
-
Correção: Roller Champions travado na tela de carregamento ou inicialização
- 1. Execute o jogo como administrador
- 2. Desativar sobreposição de discórdia
- 3. Atualizar drivers gráficos
- 4. Atualizar campeões de rolos
- 5. Desativar antivírus ou software de segurança
- 6. Atualizar Windows
- 7. Verificação cruzada da Internet
- 8. Execute um ciclo de energia no roteador Wi-Fi
- 9. Não use VPN ou servidores proxy
- 10. Encerrar o Runtime Broker
- 11. Reinstale Roller Champions
Correção: Roller Champions travado na tela de carregamento ou inicialização
É recomendável seguir todos os métodos de solução de problemas um por um até que o problema seja corrigido para você. Às vezes, uma solução simples também pode fazer o trabalho facilmente. Agora, sem perder mais tempo, vamos pular nele.
1. Execute o jogo como administrador
É melhor executar o arquivo executável do jogo como acesso de administrador no seu PC com Windows para permitir que os arquivos do jogo sejam executados corretamente. Caso contrário, o Controle de Conta de Usuário (UAC) Também é recomendável sempre executar o arquivo executável do jogo como acesso de administrador no PC com Windows para que o Controle de Conta de Usuário (UAC) possa permitir todo o acesso devidamente. Para fazer isso:
- Clique com o botão direito no Campeões do Roller exe arquivo de atalho no seu PC. [Você pode encontrá-lo na área de trabalho ou no local C:/Program Files (x86)]
- Agora, selecione Propriedades > Clique no Compatibilidade aba.

Anúncios
- Certifique-se de clicar no Execute este programa como administrador caixa de seleção para marcá-lo.
- Clique em Aplicar e selecione OK para salvar as alterações.
- Agora, você pode apenas clicar duas vezes no arquivo exe do jogo para iniciá-lo.
Você também deve seguir as mesmas etapas para seus lançadores de jogos específicos, como Steam ou Epic Games Launcher, para conceder acesso ao administrador.
2. Desativar sobreposição de discórdia
Às vezes, os aplicativos de sobreposição instalados podem desencadear vários problemas com a inicialização do jogo. Bem, a sobreposição do Discord é uma delas. Você deve desativá-lo antes de iniciar o jogo Roller Champions novamente. Para fazer isso:
- Inicie o Discórdia aplicativo > clique no ícone de engrenagem no fundo.
- Clique em Sobreposição debaixo Configurações do aplicativo > Ligar a Ativar sobreposição no jogo.
- Clique no Jogos guia > Selecionar Campeões do Roller.
- Finalmente, desligar a Ativar sobreposição no jogo alternar.
- Certifique-se de reiniciar o seu PC para aplicar as alterações.
3. Atualizar drivers gráficos
Um driver gráfico desatualizado ou ausente no PC com Windows pode causar alguns problemas com o lançamento ou carregamento do jogo corretamente. É recomendável verificar a atualização do driver da GPU e instalar a versão mais recente. Para fazer isso:
- Clique com o botão direito no logotipo do Windows para abrir o Menu de acesso rápido.
- Clique em Gerenciador de Dispositivos da lista.
- Agora, Duplo click no Adaptadores de vídeo categoria para expandir a lista.
- Então clique com o botão direito no nome da placa gráfica dedicada que você está usando.
- Selecionar Atualizar driver > Escolha Pesquise automaticamente por motoristas.
- Se houver uma atualização disponível, ela baixará e instalará automaticamente a versão mais recente.
- Uma vez feito, certifique-se de reiniciar o computador para alterar os efeitos.
Se não houver atualização disponível, você poderá baixar manualmente a versão mais recente do driver gráfico por meio do Site da Nvidia, site da AMD, e Site da Intel para o seu respectivo modelo de placa gráfica. Uma vez baixado, certifique-se de instalar o arquivo no PC e reinicie o sistema para aplicar as alterações.
Anúncios
4. Atualizar campeões de rolos
Uma versão desatualizada do jogo pode ter bugs ou problemas de estabilidade que basicamente podem ocorrer vários conflitos com os arquivos do jogo rodando corretamente. Agora, se você não atualizou seu jogo por algumas semanas ou meses, siga as etapas abaixo para verificar a atualização mais recente e instalá-la.
Para vapor:
- Abra o Vapor cliente > Ir para Biblioteca > Clique em Campeões do Roller do painel esquerdo.
- Ele procurará automaticamente a atualização disponível. Se houver uma atualização disponível, certifique-se de clicar em Atualizar.
- Aguarde algum tempo para instalar a atualização > Uma vez feito, feche o cliente Steam.
- Por fim, reinicie o seu PC para aplicar as alterações e inicie o jogo novamente.
Para o inicializador de jogos épicos:
Anúncios
- Abra o Iniciador de jogos épicos > Vá para Biblioteca.
- Agora, clique no ícone de três pontos do Campeões do Roller.
- Certifique-se de Atualização automática opção é ligadas.
5. Desativar antivírus ou software de segurança
É melhor desabilitar ou desligar o software antivírus no seu PC com Windows para verificar se o jogo ainda está travado no carregamento ou não. Fazer isso:
- Imprensa Windows + eu chaves para abrir o Configurações do Windows cardápio.
- Clique em Atualização e segurança > Clique em Segurança do Windows do painel esquerdo.
- Agora, clique no Abra a Segurança do Windows botão.
- Vamos para Proteção contra vírus e ameaças > Clique em Gerenciar configurações.
- Próximo, desligar a Proteção em tempo real alternar. [Se solicitado pelo UAC, clique em Sim]
Se, no caso, você estiver usando qualquer outro software antivírus, certifique-se de abrir esse aplicativo e desativar o modo de proteção em tempo real temporariamente.
6. Atualizar Windows
As chances são altas de que você não atualizou sua versão ou compilação do sistema operacional Windows por um tempo e, de alguma forma, o sistema fica corrompido ou desatualizado. Portanto, um sistema Windows desatualizado ou corrompido pode eventualmente desencadear falhas, problemas de compatibilidade, falhas de aplicativos, problemas na tela de carregamento, etc. Você deve sempre verificar a atualização do Windows e instalar a versão mais recente. Para fazer isso:
- Imprensa Windows + eu chaves para abrir o Configurações do Windows cardápio.
- A seguir, clique em Atualização e segurança > Selecionar Verifique se há atualizações debaixo de atualização do Windows seção.
- Se houver uma atualização de recurso disponível, selecione Baixar e instalar.
- Pode demorar um pouco para concluir a atualização.
- Feito isso, reinicie o computador para instalar a atualização. Este método pode corrigir o problema do Roller Champions Preso na Tela de Carregamento ou na Tela de Inicialização no seu PC.
7. Verificação cruzada da Internet
Às vezes, problemas com a conexão com a Internet podem trazer alguns conflitos à conectividade do servidor do jogo. Você deve continuar verificando se a rede de internet está funcionando bem ou não. Uma conexão de internet ruim ou instável pode eventualmente desencadear vários problemas com o lançamento ou carregamento do jogo. Certifique-se de alternar de uma conexão com fio (ethernet) para uma sem fio (Wi-Fi) ou vice-versa para garantir que não haja problemas com a rede.
Se houver uma velocidade de Internet baixa ou um plano de largura de banda limitado, certifique-se de entrar em contato com seu ISP (Internet Service Provider) para aumentar a largura de banda atualizando para o pacote mais alto.
8. Execute um ciclo de energia no roteador Wi-Fi
Também é possível que haja um problema com o roteador Wi-Fi que eventualmente esteja em conflito com o carregamento do jogo. Certifique-se de executar um ciclo de energia em seu roteador Wi-Fi para atualizar a falha de rede (se houver). Para fazer isso: desligue o roteador e desconecte o adaptador de alimentação da fonte de alimentação > Aguarde cerca de 30 segundos e, em seguida, você pode conectar novamente o cabo de alimentação ao roteador > Ligue o roteador e conecte-se ao Wi-Fi novamente para verificar o questão.
9. Não use VPN ou servidores proxy
Tente não usar VPN (Virtual Private Network) ou servidores proxy em seu PC Windows ao iniciar e jogar o jogo Roller Champions para garantir se há um problema de conectividade acontecendo ou não. Embora os serviços de VPN ofereçam acesso a jogos com restrição geográfica, eles podem aumentar a latência que parece lenta durante o jogo.
10. Encerrar o Runtime Broker
Você deve tentar fechar o processo do agente de tempo de execução em seu sistema Windows e, em seguida, verificar o problema novamente. Alguns jogadores afetados acharam esse truque útil. Fazer isso:
- Lançar Campeões do Roller > Pressione Ctrl + Shift + Esc chaves para abrir Gerenciador de tarefas.
- Agora, selecione Corretor de tempo de execução > Clique em Finalizar tarefa.
No entanto, você pode tentar desinstalar os aplicativos que usam o Runtime Broker para corrigir o problema seguindo as etapas abaixo:
- aperte o Tecla do Windows para abrir o Menu Iniciar > Pesquisar Windows Powershell.
- Clique com o botão direito nele e selecione Executar como administrador (Se solicitado pelo UAC, clique em Sim).
- Copie e cole a seguinte linha de comando e pressione Enter para excluir o aplicativo Windows Photos porque usa o Runtime Broker.
Get-AppxPackage *fotos* | Remove-AppxPackage
- Por fim, feche a janela do PowerShell e reinicie o computador para aplicar as alterações.
11. Reinstale Roller Champions
Se nenhum dos métodos funcionou para você, você deve desinstalar e reinstalar o jogo Roller Champions no computador Windows para verificar o problema. Como último recurso, não há mais nada que você possa fazer. Certifique-se de fazer um backup dos dados do jogo se não quiser perdê-los.
- Clique no logotipo do Windows para abrir o Menu Iniciar > Pesquisar Painel de controle e abri-lo.
- Clique em Desinstalar um programa > Clique em Campeões do Roller e selecione Desinstalar.
- Siga as instruções na tela para concluir o processo de desinstalação.
- Uma vez feito isso, reinicie o computador para aplicar as alterações> Baixe e instale Roller Champions no respectivo Steam ou Epic Games Launcher.
- Você deve ser capaz de remover completamente o problema Roller Champions Preso na Tela de Carregamento ou na Tela de Inicialização.
É isso, gente. Assumimos que este guia foi útil para você. Para mais dúvidas, você pode comentar abaixo.