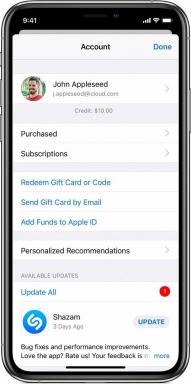Corrigir Doom Eternal Low FPS Drops no PC
Miscelânea / / June 03, 2022
Destino Eterno é um videogame de tiro em primeira pessoa desenvolvido pela id Software e publicado pela Bethesda Softworks. Está disponível para PlayStation 4, Nintendo Switch, Xbox One, Google Stadia, Microsoft Windows, etc. Mas recentemente o desempenho do jogo não está à altura da marca. Como o jogo recebeu uma nova atualização, vários jogadores estão relatando sobre Doom Eternal Low FPS Drops em seu PC e querem aumentar o desempenho.
Se você também estiver enfrentando o mesmo problema no seu PC com queda de taxa de quadros e gagueja durante o jogo, então você não está sozinho. É recomendável seguir completamente este guia de solução de problemas para resolver facilmente esse problema.

Conteúdo da página
-
Corrigir Doom Eternal Low FPS Drops no PC | Aumentar o desempenho
- 1. Verifique os requisitos do sistema
- 2. Atualizar drivers gráficos
- 3. Alternar entre os modos de exibição
- 4. Execute o jogo como administrador
- 5. Fechar tarefas em execução em segundo plano
- 6. Parar downloads em segundo plano
- 7. Mudar para configurações automáticas em vídeo
- 8. Definir alto desempenho nas opções de energia
- 9. Entre em contato com o suporte do Doom Eternal
Corrigir Doom Eternal Low FPS Drops no PC | Aumentar o desempenho
Fornecemos todas as soluções alternativas possíveis abaixo que devem ser úteis para você. Basta seguir todos os métodos um por um até que seu problema seja corrigido completamente. Então, sem perder mais tempo, vamos lá.
1. Verifique os requisitos do sistema
Principalmente os problemas de compatibilidade com a especificação do seu PC podem causar esses problemas. Portanto, sugerimos que você verifique os requisitos de sistema do jogo e as especificações do seu PC antes de tirar qualquer conclusão. Aqui mencionamos os requisitos de sistema mínimos e recomendados para este título.
Requisitos Mínimos do Sistema:
Anúncios
- Requer um processador e sistema operacional de 64 bits
- SO: Windows 7 de 64 bits / Windows 10 de 64 bits
- Processador: Intel Core i5 @ 3,3 GHz ou superior, ou AMD Ryzen 3 @ 3,1 GHz ou superior
- Memória: 8GB RAM
- Gráficos: NVIDIA GeForce GTX 1050Ti (4GB), GTX 1060 (3GB), GTX 1650 (4GB) ou AMD Radeon R9 280(3GB), AMD Radeon R9 290 (4GB), RX 470 (4GB)
- Rede: conexão de internet banda larga
- Armazenamento: 50 GB de espaço disponível
- Notas adicionais: (1080p/60 FPS/configurações de baixa qualidade)
Requisitos de sistema recomendados:
- Requer um processador e sistema operacional de 64 bits
- SO: Windows 10 de 64 bits
- Processador: Intel Core i7-6700K ou superior, ou AMD Ryzen 7 1800X ou superior
- Memória: 8GB RAM
- Gráficos: NVIDIA GeForce GTX 1060 (6 GB), NVIDIA GeForce 970 (4 GB), AMD RX 480 (8 GB)
- Rede: conexão de internet banda larga
- Armazenamento: 50 GB de espaço disponível
- Notas adicionais: (1080p/60 FPS/Configurações de alta qualidade) – *Em placas NVIDIA GTX 970, a qualidade da textura deve ser definida como média
2. Atualizar drivers gráficos
É recomendável verificar as atualizações do driver gráfico em seu PC para que jogos e outros programas com uso intensivo de gráficos possam ser executados corretamente. Para fazer isso:
- Clique com o botão direito no Menu Iniciar para abrir o Menu de acesso rápido.
- Clique em Gerenciador de Dispositivos da lista.
- Agora, Duplo click no Adaptadores de vídeo categoria para expandir a lista.

- Então clique com o botão direito no nome da placa gráfica dedicada.
- Selecionar Atualizar driver > Escolha Pesquise automaticamente por motoristas.
- Se houver uma atualização disponível, ela baixará e instalará automaticamente a versão mais recente.
- Uma vez feito, certifique-se de reiniciar o computador para alterar os efeitos.
Como alternativa, você pode baixar manualmente a versão mais recente do driver gráfico e instalá-lo diretamente do site oficial do fabricante da placa gráfica. Os usuários de placas gráficas Nvidia podem atualizar o aplicativo GeForce Experience através do Site oficial da Nvidia. Enquanto isso, os usuários de placas de vídeo AMD podem visitar o Site da AMD para o mesmo.
Anúncios
3. Alternar entre os modos de exibição
Certifique-se de alternar entre os modos de exibição sem borda em tela cheia para com borda em janela ou vice-versa no menu de configurações do jogo. Isso ajudará os arquivos do jogo a funcionarem sem problemas, dependendo da resolução da tela e das especificações do PC. Você pode experimentar uma vez. Alguns jogadores afetados foram beneficiados com isso.
4. Execute o jogo como administrador
Você também deve executar o arquivo executável do jogo Doom Eternal como administrador para evitar problemas de privilégio relacionados ao controle de conta de usuário. Para fazer isso:
- Clique com o botão direito no Destino Eterno exe arquivo de atalho no seu PC.
- Agora, selecione Propriedades > Clique no Compatibilidade aba.

Anúncios
- Certifique-se de clicar no Execute este programa como administrador caixa de seleção para marcá-lo.
- Clique em Aplicar e selecione OK para salvar as alterações.
5. Fechar tarefas em execução em segundo plano
Às vezes, tarefas ou programas desnecessários em execução em segundo plano também podem consumir uma quantidade maior de CPU ou Recursos de memória no sistema que podem causar falhas, atrasos, travamentos, quedas de FPS, etc. de jeito nenhum. Fazer isso:
- Imprensa Ctrl + Shift + Esc chaves para abrir o Gerenciador de tarefas.
- Agora, clique no Processos guia > Clique para selecionar tarefas que estão sendo executadas desnecessariamente em segundo plano e consumindo recursos suficientes do sistema.

- Clique em Finalizar tarefa para fechá-lo > Execute as mesmas etapas para todas as tarefas desnecessárias, uma por uma.
- Uma vez feito, reinicie o sistema para aplicar as alterações.
6. Parar downloads em segundo plano
As chances são altas de que você esteja tentando baixar ou instalar outras atualizações de jogos ao mesmo tempo, independentemente do cliente que estiver usando. É melhor pausar ou interromper outros downloads em segundo plano ao iniciar e jogar o jogo Doom Eternal no cliente. Depois de terminar o jogo, você pode continuar baixando jogos ou instalando atualizações de patch.
7. Mudar para configurações automáticas em vídeo
Se você ainda não conseguiu corrigir o problema de queda de quadros, certifique-se de alternar para as configurações automáticas no modo de vídeo seguindo as etapas abaixo.
- aperte o Esc botão no seu teclado no jogo.
- Agora, vá para o jogo Definições menu > clique em Vídeo.
- Selecionar Configurações automáticas > Certifique-se de retomar a jogabilidade para verificar se o quadro cai ou se ainda está aparecendo atrasos ou não.
- Se o atraso no jogo ou as quedas de quadros ainda estiverem lá, certifique-se de selecionar Tudo e tente diminuir as configurações de vídeo no menu do jogo.
8. Definir alto desempenho nas opções de energia
Se, no caso, seu sistema Windows estiver sendo executado no modo Balanceado em Opções de Energia, isso significa que o sistema e o hardware não estão funcionando em todo o seu potencial. Para uma jogabilidade intensa, você pode simplesmente definir o modo High-Performance para obter melhores resultados. No entanto, o modo de alto desempenho consumirá maior uso da bateria se você estiver usando um laptop. Para fazer isso:
- Clique no Menu Iniciar > Tipo Painel de controle e clique nele no resultado da pesquisa.
- Agora, vá para Hardware e som > Selecionar Opções de energia.
- Clique em Alta performance para selecioná-lo.
- Certifique-se de fechar a janela e desligar totalmente o computador. Para isso, clique no botão Menu Iniciar > Ir para Poder > Desligar.
- Quando o computador estiver totalmente desligado, você poderá ligá-lo novamente.
9. Entre em contato com o suporte do Doom Eternal
Se nenhum dos métodos funcionou para você, certifique-se de entrar em contato Suporte de Doom Eternal para mais ajuda.
É isso, gente. Assumimos que este guia foi útil para você. Para mais dúvidas, você pode comentar abaixo.