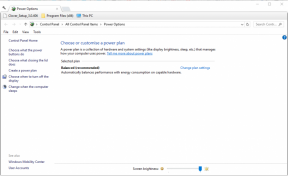Correção: V Rising não pode se conectar a servidores, servidor offline, conectividade ou erro de tempo limite
Miscelânea / / June 06, 2022
V Ascendente é um dos videogames de mundo aberto de sobrevivência de vampiros que foi lançado em maio de 2022 pela Stunlock Studios. Este videogame de tiro MMO está disponível apenas para Windows e os jogadores o classificaram como muito bom até o momento no Steam. No entanto, assim como outros videogames multiplayer online, o jogo V Rising também está passando por Não consigo conectar aos servidores, Servidor offline, conectividade ou erro de tempo limite com bastante frequência para a maioria dos jogadores atualmente.
Torna-se um dos problemas comuns para um videogame multiplayer online, onde os jogadores infelizes podem encontrar problemas relacionados à Internet ou problemas de conectividade do servidor ou algo parecido devido a alguns possíveis razões. Não importa o quão poderoso seja um equipamento de jogo que você esteja usando, se os arquivos ou servidores do jogo entrarem em conflito com algo inesperado, você poderá enfrentar esses problemas. Felizmente, existem algumas soluções alternativas possíveis mencionadas abaixo para você.
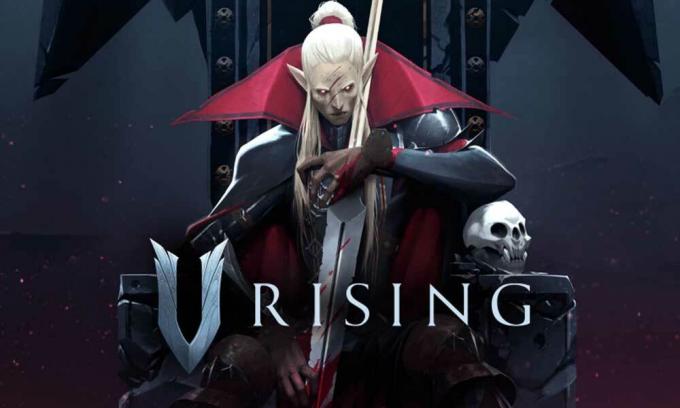
Conteúdo da página
-
Correção: V Rising não pode se conectar a servidores, servidor offline, conectividade ou erro de tempo limite
- 1. Reinicie o jogo V Rising
- 2. Execute o jogo como administrador
- 3. Verifique o status do servidor V Rising
- 4. Verifique a sua conexão com a internet
- 5. Não use uma VPN ou servidor proxy
- 6. Atualizar V Rising
- 7. Verificar e reparar arquivos do jogo
- 8. Definir data e hora corretas
- 9. Ativar serviço BattleEye
- 10. Lista de permissões do jogo V Rising para antivírus
- 11. Ativar o ajuste automático do Windows
- 12. Esvazie o cache DNS e redefina a configuração de IP
- 13. Desativar proxy manualmente (se aplicável)
- 14. Execute o solucionador de problemas de rede
- 15. Atualizar adaptador de rede
- 16. Atualizar Windows
- 17. Verifique se há atualizações opcionais
Correção: V Rising não pode se conectar a servidores, servidor offline, conectividade ou erro de tempo limite
Bem, vale a pena mencionar que mesmo uma solução alternativa básica também pode corrigir o problema para você em alguns casos. Portanto, não pule nenhum método até segui-los uma vez. Vários jogadores afetados acharam os métodos de solução de problemas úteis. Agora, sem perder mais tempo, vamos pular nele. Aqui, fornecemos o tutorial em vídeo detalhado para você, se desejar.
1. Reinicie o jogo V Rising
Antes de tudo, você deve tentar reiniciar o jogo corretamente no seu PC para verificar se o problema foi corrigido ou não. Às vezes, uma reinicialização normal do jogo pode resolver várias falhas ou problemas de dados de cache. Se não, você deve reiniciar o PC também.
Anúncios
2. Execute o jogo como administrador
A próxima coisa que você pode fazer é fornecer o acesso de administrador adequado ao arquivo executável do jogo específico da pasta do jogo instalado para permitir todas as conexões em andamento facilmente. Para fazer isso:
- Clique com o botão direito sobre V Ascendente exe arquivo de atalho no seu PC.
- Agora, selecione Propriedades > Clique no Compatibilidade aba.

- Certifique-se de clicar no Execute este programa como administrador caixa de seleção para marcá-lo.
- Clique em Aplicar e selecione OK para salvar as alterações.
Se você estiver usando o iniciador do Steam no seu PC para jogar o jogo V Rising, certifique-se de executar as mesmas etapas para o seu cliente Steam para permitir o acesso do administrador.
3. Verifique o status do servidor V Rising
Também é altamente recomendável verificar o status do servidor V Rising naquele momento, se os servidores do jogo estão tendo algum problema com o tempo de inatividade ou manutenção. Você deve seguir o oficial @VRisingGame Twitter para todas as informações relacionadas ao servidor diretamente dos desenvolvedores. Você também pode saber se outros jogadores estão enfrentando o mesmo problema que você ou não. Portanto, seguir a página e ativar as notificações será útil.
Anúncios
Se houver uma interrupção no servidor, você deve esperar pelo menos algumas horas antes de entrar no jogo novamente. Se, no caso, não houver problema no servidor, certifique-se de seguir o próximo método.
4. Verifique a sua conexão com a internet
Você deve tentar verificar o status da rede da Internet do seu lado, pois uma velocidade lenta da Internet ou uma intensidade de sinal instável também podem desencadear vários problemas com os servidores do jogo. Portanto, conectar-se ao servidor do jogo sempre exigirá uma boa rede de internet. Se você estiver usando uma conexão com fio (ethernet), tente alternar para Wi-Fi ou vice-versa para verificar o problema. Você também pode tentar usar uma rede Wi-Fi diferente ou um ponto de acesso de dados móveis para garantir isso.
5. Não use uma VPN ou servidor proxy
Tente não usar nenhum aplicativo VPN ou servidor proxy em seu PC ou mesmo com seu roteador Wi-Fi, pois podem ocorrer muitos problemas de conectividade do servidor. Embora as VPNs sejam úteis para acessar conteúdo ou servidores de jogos com restrição geográfica, eventualmente aumenta o tempo de conectividade do servidor ou você pode dizer alta latência. Ping ou latência mais altos podem acionar erros de conectividade do servidor, solicitação expirada, não é possível conectar-se aos servidores, etc.
Anúncios
6. Atualizar V Rising
Também é sugerido verificar a atualização do jogo disponível se você não atualizou sua versão do jogo por um tempo. Uma versão desatualizada do jogo ou uma versão de patch específica pode ter alguns bugs ou problemas de estabilidade. Você deve instalar a atualização mais recente do jogo (se disponível). Para fazer isso:
- Abra o Vapor cliente > Ir para Biblioteca > Clique em V Ascendente do painel esquerdo.
- Ele procurará automaticamente a atualização disponível. Se houver uma atualização disponível, certifique-se de clicar em Atualizar.
- Pode levar algum tempo para instalar a atualização > Depois de concluído, feche o cliente Steam.
- Por fim, reinicie o seu PC para aplicar as alterações e inicie o jogo novamente.
7. Verificar e reparar arquivos do jogo
Às vezes, um arquivo de jogo corrompido ou ausente no PC também pode causar vários conflitos com a inicialização do jogo ou até mesmo a conexão com os servidores. Você deve sempre verificar e reparar os arquivos do jogo por meio do iniciador do Steam seguindo as etapas abaixo para garantir que não haja problemas com os arquivos do jogo instalados.
- Lançar Vapor > Clique em Biblioteca.
- Clique com o botão direito sobre V Ascendente da lista de jogos instalados.
- Agora, clique em Propriedades > Ir para Ficheiros locais.

- Clique em Verifique a integridade dos arquivos do jogo.
- Você terá que esperar o processo até que ele seja concluído.
- Feito isso, basta reiniciar o computador.
8. Definir data e hora corretas
Hoje em dia, torna-se comum que uma configuração incorreta de data e hora no seu PC com Windows possa desencadear o problema de conectividade do servidor com os jogos. Dependendo da região selecionada e seu formato de hora, você pode enfrentar erros de conectividade do servidor se a configuração não estiver definida corretamente. Para fazer isso:
- aperte o Windows + eu chaves para abrir Definições.
- Clique em Hora e idioma no painel esquerdo > Clique em Data hora.
- Aqui, certifique-se de selecionar o real Fuso horário conforme seu país.
- Você pode clicar em Sincronize agora para definir automaticamente a hora e a data.
- Agora, ajuste manualmente a hora e a data de acordo com a região selecionada.
- Uma vez feito, você deve habilitar a opção Definir hora automaticamente.
- Por fim, reinicie o PC para aplicar as alterações.
9. Ativar serviço BattleEye
Bem, o BattleEye é um dos populares softwares anti-fraude no jogo que detecta e bloqueia automaticamente acesso não autorizado aos servidores do jogo, além de impedir hackers, trapaças, banir jogadores e mais. Portanto, você deve ativar e reiniciar o serviço BattleEye no PC com Windows para garantir que o sistema anti-fraude do jogo não esteja bloqueando sua conexão contínua. Fazer isso:
- aperte o Windows + R chaves para abrir o Corre caixa de diálogo.
- Agora, digite serviços.msc e bater Digitar abrir Serviços.
- Aqui você terá que descobrir o Serviço BattleEye da lista.
- Duplo click no Serviço BattleEye > Selecionar Automático de Tipo de inicialização.
- Em seguida, clique em Começar para habilitar este serviço > Em seguida, clique em Reiniciar serviço do painel esquerdo.
- Uma vez feito, certifique-se de reiniciar o PC para aplicar as alterações.
10. Lista de permissões do jogo V Rising para antivírus
Também vale a pena mencionar para permitir o arquivo exe do jogo para o software antivírus ou você pode dizer whitelist o arquivo do jogo para executá-lo corretamente no PC. Um software antivírus agressivo pode eventualmente bloquear a execução de arquivos duvidosos do jogo e a conexão com os servidores do jogo. Para fazê-lo:
- aperte o Windows + eu chaves para abrir Definições.
- Clique em privacidade e segurança do painel esquerdo.
- Clique em Segurança do Windows > Ir para Proteção contra vírus e ameaças.
- Vamos para Gerenciar proteção contra ransomware da parte inferior da página.
- Tenha certeza de Permitir a Acesso controlado a pastas alternar > Agora, vá para Firewall e proteção de rede.
- Em seguida, selecione Permitir um aplicativo pelo firewall > Aqui clique em Mudar configurações.
- Clique no Permitir outro aplicativo… botão e clique em Navegar.
- Você terá que adicionar o específico ArmaReforger.exe arquivo de aplicativo do diretório do jogo instalado.
- Uma vez selecionado, clique em Abrir em seguida, clique em Adicionar > Por fim, tente iniciar o jogo e conectar-se aos servidores.
11. Ativar o ajuste automático do Windows
Você deve sempre manter o recurso de ajuste automático do Windows ativado em seu PC. O recurso Window Auto-Tuning é um programa para melhorar automaticamente o desempenho de programas que recebem dados TCP em uma rede. Para fazer isso:
- Clique no ícone do Windows da barra de tarefas para abrir o Menu Iniciar.
- Agora, digite cmd > Pesquisar Prompt de comando.
- Clique com o botão direito sobre Prompt de comando e selecione Executar como administrador. Se solicitado pelo UAC, clique em Sim para prosseguir.
- Quando a janela do prompt de comando aparecer, basta copiar e colar a seguinte linha de comando e clicar Digitar para executá-lo:
netsh int tcp set global autotuninglevel=normal
- Você receberá o 'OK' mensagem, em seguida, vá para o próximo método. Não feche a janela do prompt de comando.
12. Esvazie o cache DNS e redefina a configuração de IP
Certifique-se de liberar o cache DNS em seu computador para remover facilmente os arquivos de cache armazenados relacionados à configuração da Internet. Também pode ajudar as configurações do PC e da Internet a se conectarem aos servidores do jogo sem nenhum dado de cache corrompido ou antigo. Fazer isso:
- Pressione a tecla Windows no teclado para abrir o Menu Iniciar > Tipo Prompt de comando e procurá-lo.
- Agora, clique com o botão direito sobre Prompt de comando > Selecionar Executar como administrador.
- Clique em Sim para executar com o acesso de administrador> Quando a janela do prompt de comando for aberta, digite o seguinte comando e pressione Digitar:
ipconfig /flushdns
- Uma mensagem de sucesso aparecerá > Feche a janela do prompt de comando.
- Uma vez feito, certifique-se de executar a seguinte linha de comando copiando e colando e pressionando o botão Digitar chave um por um:
ipconfig/release ipconfig/renew netsh winsock reset netsh int ip reset interface netsh ipv4 reset interface netsh ipv6 reset interface netsh reset tcp
- Quando tudo estiver pronto, você deve reiniciar o PC para aplicar as alterações.
13. Desativar proxy manualmente (se aplicável)
Tente desligar o servidor Proxy no seu PC com Windows se você estiver usando. Assim como o serviço VPN, um servidor proxy pode entrar em conflito com os servidores de jogos online durante a conexão. Para desativar o proxy:
- aperte o Windows + eu chaves para abrir Definições.
- Clique em Rede e Internet do painel esquerdo.
- Vamos para Procuração > Certifique-se de DESLIGUE o servidor proxy Definições.
- Você também deveria desligar a Detectar configurações automaticamente alternar.
- Agora, você pode tentar iniciar o V Ascendente jogo e conectando-se aos servidores para verificar o problema.
14. Execute o solucionador de problemas de rede
Às vezes, problemas com a conectividade de rede em seu PC podem não ser detectados facilmente. Nesse cenário, o sistema Windows oferece a opção de solução de problemas de Internet incorporada que você pode tentar seguindo as etapas abaixo:
- aperte o Windows + eu chaves para abrir Definições.
- Clique em Sistema do painel esquerdo.
- Agora, clique em Solucionar problemas > Ir para Outros solucionadores de problemas.
- Aqui você encontrará uma lista de opções de solução de problemas. Basta descobrir o Conexões de Internet opção.
- Clique no Corre botão ao lado da opção Conexões com a Internet.
- Aguarde a conclusão do processo de solução de problemas do sistema.
- Se nada for encontrado problemático, certifique-se de clicar em Corre solucionador de problemas para Adaptador de rede também.
- Novamente, se você encontrar algo conflitante com a conexão com a Internet ou com o adaptador de rede, atualize-o seguindo o próximo método que é importante.
15. Atualizar adaptador de rede
Você também deve tentar verificar a atualização do adaptador de rede e instalar a atualização (se disponível) em seu PC. Um driver de adaptador de rede desatualizado ou corrompido pode entrar em conflito com as conexões em andamento com o servidor do jogo. Para fazer isso:
- Clique com o botão direito no Menu Iniciar para abrir o Menu de acesso rápido.
- Clique em Gerenciador de Dispositivos da lista.
- Agora, Duplo click no Adaptadores de rede categoria para expandir a lista.
- Então clique com o botão direito no dispositivo de rede específico que você está usando.
- Selecionar Atualizar driver > Escolha Pesquise automaticamente por motoristas.
- Se houver uma atualização disponível, ela baixará e instalará automaticamente a versão mais recente.
- Uma vez feito, certifique-se de reiniciar o computador para alterar os efeitos.
No entanto, se não houver atualização disponível, certifique-se de baixar e instalar manualmente a versão mais recente do driver de rede no seu computador diretamente do site oficial. Bem, vá para o site do fabricante específico do seu laptop ou dispositivo de rede e prossiga para o número do modelo específico (se houver). Uma vez baixado, basta executar o arquivo e concluir o processo de instalação. Por fim, reinicie o PC para aplicar as alterações.
16. Atualizar Windows
Você também deve verificar a atualização do Windows disponível em seu computador porque a Microsoft continua lançando uma nova atualização de patch de segurança ou a atualização cumulativa de recursos para a versão mais recente do sistema operacional Windows com bastante frequência. Se, no caso, você não atualizou seu sistema Windows por um tempo, certifique-se de seguir as etapas abaixo para fazer isso. Uma versão do sistema desatualizada ou corrompida pode entrar em conflito com a inicialização do jogo ou a conexão com os servidores do jogo.
- Imprensa Windows + eu chaves para abrir o Configurações do Windows cardápio.
- A seguir, clique em Atualização e segurança > Selecionar Verifique se há atualizações debaixo de atualização do Windows seção.

- Se houver uma atualização de recurso disponível, selecione Baixar e instalar.
- Pode demorar um pouco para concluir a atualização.
- Feito isso, reinicie o computador para instalar a atualização.
17. Verifique se há atualizações opcionais
Por último, mas não menos importante, se você não encontrou nada na página do Windows Update para ser instalado, não se preocupe. Às vezes, a Microsoft envia uma atualização de recurso ou qualquer tipo de atualização opcional para um local separado que a maioria dos usuários nem conhece até agora. Você também deve verificar as atualizações opcionais seguindo as etapas abaixo para garantir que não haja nenhuma atualização de driver ou patch de segurança pendente. Fazer isso:
- Imprensa Windows + eu chaves para abrir o Configurações do Windows cardápio.
- Clique em atualização do Windows no painel esquerdo > Clique em Opções avançadas.
- Agora, role um pouco para baixo e você encontrará o Opções adicionais seção.
- Clique em Atualizações opcionais > Se houver uma atualização disponível, certifique-se de selecionar a atualização.
- Clique em Baixe e instale > Uma vez instalada a atualização, reinicie o sistema.
- Finalmente, você pode iniciar o V Ascendente jogo no PC para verificar se o erro não pode se conectar aos servidores ainda está incomodando você ou não.
É isso, gente. Assumimos que este guia foi útil para você. Para mais dúvidas, você pode comentar abaixo.