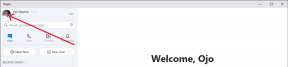GTA 5 Mods travando meu jogo, como corrigir?
Miscelânea / / June 12, 2022
Grand Theft Auto V é de longe um dos melhores videogames de ação e aventura da Rockstar Games, lançado em 2013. É a 7ª entrada principal da série GTA que está indo muito bem. No entanto, parece que alguns infelizes GTA 5 os jogadores estão enfrentando vários problemas durante o lançamento ou durante o jogo. Vários relatórios estão saindo de que GTA 5 Mods travando o jogo na maioria dos casos, o que é literalmente frustrante e insuportável.
Bem, os mods do GTA 5 estão funcionando como um dos renascimentos do interesse dos jogos porque os mods estão mantendo o jogo como novo. Os mods do GTA V não apenas melhoram a experiência de jogo, mas também permitem que os jogadores usem novas mecânicas e mudanças na jogabilidade. Inclui tornar-se um Homem de Ferro, Menu de Personagem, criar um Tsunami, usar gadgets Just Cause 2, jogar GTA como Polícia e muito mais. Mas e se você enfrentar problemas de travamento depois de instalar qualquer mod no jogo.

Conteúdo da página
-
GTA 5 Mods travando meu jogo, como corrigir?
- 1. Renomear Dinput8.DLL
- 2. Verificar e reparar arquivos do jogo
- 3. Atualizar drivers gráficos
- 4. Atualizar GTA V
- 5. Atualizar Windows
- 6. Fechar tarefas em segundo plano
- 7. Execute uma inicialização limpa
- 8. Use uma placa gráfica dedicada
- 9. Ajuste as configurações gráficas do jogo
- 10. Reinstale o GTA 5
GTA 5 Mods travando meu jogo, como corrigir?
De acordo com vários relatórios on-line, alguns jogadores estão tentando instalar alguns veículos ou outros mods no jogo GTA 5 mas infelizmente o jogo sempre trava na inicialização. Jogadores avançados limparam o script e o pacote da lista de DLC do veículo para corrigir o problema. Os jogadores afetados do GTA 5 já tentaram baixar muitos mods, mas apenas alguns deles parecem funcionar sem nenhum tipo de problema de travamento. Então, quais são as possíveis correções para experimentar agora?
1. Renomear Dinput8.DLL
Em primeiro lugar, você deve renomear dinput8.dll da pasta do jogo instalado no PC para verificar se o jogo GTA 5 carrega corretamente ou não. Ele simplesmente desabilitará todos os mods, treinadores, scripts, etc. automaticamente para garantir se o jogo ainda está travando ou não.
Observação: Não exclua, apenas renomeie.
Anúncios
Se o seu jogo carregar bem, isso significa que os mods instalados têm alguns problemas. Se o jogo ainda estiver com o problema de travamento, tente outros métodos abaixo.
2. Verificar e reparar arquivos do jogo
Se, no caso, você estiver tendo um problema com os arquivos do jogo e, de alguma forma, os arquivos do jogo forem corrompidos ou ausentes, você poderá encontrar muito o problema de travamento. Você deve sempre verificar e reparar os arquivos do jogo corretamente. Para fazer isso:
Para vapor:
- Lançar Vapor > Clique em Biblioteca.
- Clique com o botão direito sobre GTA 5 da lista de jogos instalados.
- Agora, clique em Propriedades > Ir para Ficheiros locais.
- Clique em Verifique a integridade dos arquivos do jogo.
- Você terá que esperar o processo até que ele seja concluído.
- Feito isso, basta reiniciar o computador.
Para o Rockstar Games Launcher:
Anúncios
- Faça login no Rockstar Games Launcher.
- Navegar para Definições > Selecione o GTA V jogo para verificar sob o 'Meus jogos instalados' seção do lado esquerdo.
- Agora, selecione Verificar integridade debaixo de 'Verificar a integridade do arquivo do jogo' seção do lado direito.
- Depois de concluído, uma mensagem pop-up aparecerá acima da bandeja do sistema, indicando que seu jogo foi verificado e está pronto para ser jogado.
Para o inicializador de jogos épicos:
- Abra o Iniciador de jogos épicos > Clique em Biblioteca.
- Clique no ícone de três pontos do GTA V.
- Clique em Verificar, e ele começará a verificar os arquivos do jogo.
- Aguarde a conclusão do processo e reinicie o iniciador.
- Ele deve corrigir o problema The Cycle Frontier Crashing no seu PC.
3. Atualizar drivers gráficos
É sempre necessário atualizar os drivers gráficos em seu sistema Windows para executar todos os programas sem problemas. Para fazer isso:
- Clique com o botão direito no Menu Iniciar para abrir o Menu de acesso rápido.
- Clique em Gerenciador de Dispositivos da lista.
- Agora, Duplo click no Adaptadores de vídeo categoria para expandir a lista.
- Então clique com o botão direito no nome da placa gráfica dedicada.
- Selecionar Atualizar driver > Escolha Pesquise automaticamente por motoristas.
- Se houver uma atualização disponível, ela baixará e instalará automaticamente a versão mais recente.
- Uma vez feito, certifique-se de reiniciar o computador para alterar os efeitos.
4. Atualizar GTA V
Se, no caso, você não atualizou seu jogo GTA 5 por um tempo, siga as etapas abaixo para verificar se há atualizações e instalar o patch mais recente (se disponível). Para fazer isso:
Anúncios
Para vapor:
- Abra o Vapor cliente > Ir para Biblioteca > Clique em GTA 5 do painel esquerdo.
- Ele procurará automaticamente a atualização disponível. Se houver uma atualização disponível, certifique-se de clicar em Atualizar.
- Pode levar algum tempo para instalar a atualização > Depois de concluído, feche o cliente Steam.
- Por fim, reinicie o seu PC para aplicar as alterações e tente iniciar o jogo novamente.
Para o inicializador de jogos épicos:
- Abra o Iniciador de jogos épicos > Vá para Biblioteca.
- Agora, clique no ícone de três pontos do GTA V.
- Certifique-se de Atualização automática opção é ligadas.
5. Atualizar Windows
Atualizar a compilação do sistema operacional Windows é sempre essencial para usuários de PC e jogadores de PC para reduzir falhas no sistema, problemas de compatibilidade e falhas. Enquanto isso, a versão mais recente inclui recursos adicionais, melhorias, patches de segurança e muito mais. Fazer isso:
- Imprensa Windows + eu chaves para abrir o Configurações do Windows cardápio.
- A seguir, clique em Atualização e segurança > Selecionar Verifique se há atualizações debaixo de atualização do Windows seção.
- Se houver uma atualização de recurso disponível, selecione Baixar e instalar.
- Pode demorar um pouco para concluir a atualização.
- Feito isso, reinicie o computador para instalar a atualização.
6. Fechar tarefas em segundo plano
Tarefas ou programas desnecessários em execução em segundo plano podem consumir muitos recursos do sistema, como CPU ou uso de memória, reduzindo literalmente o desempenho do sistema. Portanto, os problemas de travamento, atraso e não carregamento da inicialização aparecem com bastante frequência. Simplesmente, feche completamente todas as tarefas desnecessárias em execução em segundo plano. Para fazer isso:
- Imprensa Ctrl + Shift + Esc chaves para abrir o Gerenciador de tarefas.
- Agora, clique no Processos guia > Clique para selecionar tarefas que estão sendo executadas desnecessariamente em segundo plano e consumindo recursos suficientes do sistema.
- Clique em Finalizar tarefa para fechá-lo um por um.
- Feito isso, reinicie o sistema.
7. Execute uma inicialização limpa
Alguns dos aplicativos e seus serviços podem iniciar automaticamente ao inicializar o sistema imediatamente. Nesse caso, esses aplicativos ou serviços definitivamente usarão muita conexão com a Internet e recursos do sistema. Se você também estiver sentindo o mesmo, certifique-se de executar uma inicialização limpa no seu computador para verificar o problema. Fazer isso:
- Imprensa Windows + R chaves para abrir o Corre caixa de diálogo.
- Agora, digite msconfig e bater Digitar abrir Configuração do sistema.
- Vou ao Serviços guia > Ativar o Ocultar todos os serviços da Microsoft caixa de seleção.
- Clique em Desativar tudo > Clique em Aplicar e depois OK para salvar as alterações.
- Agora, vá para o Comece guia > Clique em Abra o Gerenciador de Tarefas.
- A interface do Gerenciador de Tarefas será aberta. Aqui vá para o Comece aba.
- Em seguida, clique na tarefa específica que tem um impacto de inicialização maior.
- Uma vez selecionado, clique em Desativar para desativá-los do processo de inicialização.
- Execute as mesmas etapas para cada programa que tenha um impacto de inicialização maior.
- Uma vez feito, certifique-se de reiniciar o computador para aplicar as alterações.
8. Use uma placa gráfica dedicada
Verifique se o sistema do seu computador está realmente usando a placa gráfica dedicada ou externa para executar o jogo GTA 5. Eventualmente, reduzirá os travamentos, atrasos e quedas de quadros do jogo sem qualquer dúvida. Se você não souber quais configurações você precisa ajustar, siga as etapas abaixo.
Para Nvidia:
Se você estiver usando a placa gráfica Nvidia, poderá fazer o seguinte.
- Clique com o botão direito na tela em branco da área de trabalho > Clique em Painel de controle NVIDIA.
- Clique em Configurações 3D > Selecionar Gerenciar configurações 3D no painel esquerdo.
- Selecione os Configurações do programa guia > Escolher GTA 5 da lista suspensa.
- Agora, selecione um Processador NVIDIA de alto desempenho.
- Salve as alterações e reinicie o PC para aplicar as alterações.
Para AMD:
Os usuários de placas de vídeo AMD podem fazer o seguinte.
- Clique com o botão direito na tela em branco da área de trabalho > Selecione Configurações da AMD Radeon no menu de contexto.
- Agora, clique em Sistema > Selecionar Gráficos comutáveis.
- Certifique-se de salvar as alterações e reinicializar o PC para aplicar as alterações.
9. Ajuste as configurações gráficas do jogo
Você também pode alterar as configurações gráficas do jogo para verificar se o problema ainda está aparecendo ou não.
- Inicie o cliente Steam e abra GTA 5 da Biblioteca.
- Clique no ícone de engrenagem dentro do jogo GTA 5 para entrar no Definições cardápio.
- Agora, certifique-se de selecionar 'Desativar VSync'.
- Em seguida, defina cada opção em Configurações avançadas para baixo ou médio.
10. Reinstale o GTA 5
Se nenhum dos métodos funcionou para você, tente reinstalar o jogo GTA 5 no PC para verificar se isso o ajuda a corrigir o problema de travamento.
- Abra o Vapor cliente em seu PC.
- Vamos para Biblioteca > Clique com o botão direito sobre GTA 5.
- Selecionar Desinstalar > Clique em Excluir confirmar.
- Aguarde a conclusão do processo de desinstalação > Saia do cliente Steam.
- Agora, abra o Explorador de arquivos aplicativo > Copiar e colar C:\Program Files (x86)\Steam\steamapps\common na barra de endereço e aperte Digitar para procurar o local.
- Vou ao GTA 5 pasta e simplesmente Excluir a pasta completamente.
- Reinicie o PC para aplicar as alterações> Abra a Loja Steam e reinstale o jogo GTA 5 novamente. [Obviamente, isso pode levar tempo suficiente, mas você deve experimentá-lo]
É isso, gente. Assumimos que este guia foi útil para você. Para dúvidas adicionais, você pode comentar abaixo.

![Como instalar o Stock ROM no iCall XS Mac 2 [Firmware Flash File / Unbrick]](/f/2dee885139e57b4169490761bfab3e12.jpg?width=288&height=384)