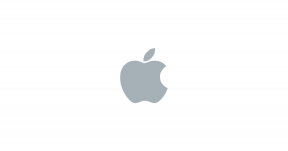Correção: Imagens, GIFs e vídeos do Microsoft Teams não são exibidos, carregados ou reproduzidos
Miscelânea / / June 17, 2022
Equipes da Microsoft é uma das plataformas de comunicação empresarial populares e proprietárias da Microsoft como parte da família Microsoft 365. O Microsoft Teams basicamente oferece chamadas de vídeo, sistemas de bate-papo, reuniões, arquivos, tarefas, calendários e muito mais. Também inclui um media player para abrir ou reproduzir arquivos de mídia. No entanto, parece que muitos usuários estão enfrentando problemas com imagens, GIFs e vídeos do Microsoft Teams que não são exibidos, carregados ou reproduzidos.
Bem, além dos recursos do Microsoft Teams, as ferramentas de reunião virtual e a opção de compartilhamento de arquivos baseada em nuvem permite que os usuários compartilhem e abram arquivos de mídia como imagens, GIFs ou vídeos com bastante facilidade por meio do aplicativo integração. Mas as chances são altas de que, de alguma forma, o software Microsoft Teams não esteja funcionando corretamente devido a falhas de software ou problemas de dados de cache de aplicativos. Considerando que as imagens, GIFs e vídeos que não são exibidos, carregados ou reproduzidos são um deles.

Conteúdo da página
-
Correção: Imagens, GIFs e vídeos do Microsoft Teams não são exibidos, carregados ou reproduzidos
- 1. Verifique a sua conexão com a internet
- 2. Verifique o status do servidor do Microsoft Teams
- 3. Sair do Microsoft Teams e entrar novamente
- 4. Reinicie o aplicativo Microsoft Teams
- 5. Atualizar o aplicativo Microsoft Teams
- 6. Limpar o cache e os dados do aplicativo Microsoft Teams
- 7. Desabilitar a aceleração de hardware no Microsoft Teams
- 8. Alterar configurações de idioma no Microsoft Teams
- 9. Tente usar o Microsoft Stream para carregar vídeos
- 10. Tente usar a versão da Web
- 11. Entre em contato com o suporte do Microsoft Teams
Correção: Imagens, GIFs e vídeos do Microsoft Teams não são exibidos, carregados ou reproduzidos
Aqui, compartilhamos algumas soluções alternativas possíveis para você que devem ajudar muito. Certifique-se de seguir todos os métodos um por um até que o problema seja corrigido. Agora, sem perder mais tempo, vamos pular nele.
1. Verifique a sua conexão com a internet
É altamente recomendável verificar a conexão com a Internet, pois uma rede ruim ou instável pode facilmente desencadear vários problemas. Você deve sempre testar seu sinal de rede e acelerar qualquer serviço confiável de verificador de velocidade de rede, como Fast.com ou teste de velocidade Ookla. Se, no caso, houver um problema com sua conexão com a Internet, entre em contato com seu ISP para obter mais ajuda técnica.
2. Verifique o status do servidor do Microsoft Teams
Você também deve verificar o oficial Status do servidor do Microsoft Teams página da web para garantir que tudo esteja funcionando bem. Às vezes, problemas com a conectividade do servidor podem desencadear vários conflitos para ingressar no servidor e os problemas relacionados à reprodução de arquivos de mídia podem aparecer muito. Se, no caso, houver um tempo de inatividade ou interrupção do servidor, aguarde algumas horas e tente novamente. Você também pode visitar o terceiro Página da Web do Detetor de Down para verificar.
Anúncios
No momento da redação deste artigo, havia alguns problemas com o servidor do Microsoft Teams em algumas regiões que foram relatados pelos usuários no Down Detector. Se tudo funcionar bem, vá para o próximo método.
3. Sair do Microsoft Teams e entrar novamente
Às vezes, as imagens e vídeos do Microsoft Teams não são exibidos, carregados ou reproduzidos devido a falhas de software ou erros de conectividade, etc. De acordo com vários relatórios, parece que atualizar a conta do Microsoft Teams manualmente ao sair da conta e entrar novamente na conta pode ajudar na maioria dos casos. Fazer isso:
Para Windows/macOS:
- Abrir Equipes da Microsoft > Clique no seu perfil localizado no lado superior direito.
- Clique no Sair botão > Depois de sair da sua conta, feche o Microsoft Teams.
- Agora, abra o Teams novamente> Faça login na sua conta do Teams novamente para verificar o problema.
Para Android/iOS:
Anúncios
- Vá para sua Perfil do Microsoft Teams no canto superior esquerdo.
- Agora, selecione Definições > Toque em Sair em seguida, selecione OK.
- Certifique-se de reiniciar o cliente do Microsoft Teams para aplicar as alterações.
- Por fim, faça login na sua conta do Microsoft Teams mais uma vez para verificar o problema.
4. Reinicie o aplicativo Microsoft Teams
Às vezes, problemas com o aplicativo Microsoft Teams no computador ou dispositivo móvel podem aparecer devido à falha no processamento de dados enviados ou recebidos, como imagens e vídeos. Recomenda-se reiniciar o cliente do Teams para atualizar qualquer tipo de falha temporária. Fazer isso:
Para Windows:
- Abra o bandeja do Windows na Barra de Tarefas > Vá para o Ícone do Microsoft Teams.
- Então, clique com o botão direito nele > Selecione Saída para fechá-lo.
- A seguir, pressione o Ctrl+Shift+Esc chaves para abrir Gerenciador de tarefas.
- Aqui você precisa ir para o Processos guia > Pesquisar Equipes da Microsoft da lista.
- Clique na tarefa e selecione Finalizar tarefa para fechá-lo de execução em segundo plano.
Para Mac:
Anúncios
- Clique na opção Microsoft Teams na barra de menus superior.
- Selecionar Sair do Microsoft Teams no menu suspenso.
- A seguir, pressione o Comando+Opção+Escape chaves para abrir o Forçar Encerrar Aplicativos janela.
- Em seguida, clique no Ícone do Microsoft Teams e selecione Forçar Encerrar.
Para Android/iOS:
- Basta remover o aplicativo Microsoft Teams de seus aplicativos recentes ou App Switcher.
- Em seguida, pressione e segure o Equipes da Microsoft ícone do aplicativo.
- Toque em Informações do aplicativo > Selecionar Forçar Parada.
- Por fim, inicie o Microsoft Teams novamente.
Enquanto os usuários do iOS terão que fechar o aplicativo Microsoft Teams deslizando para cima na tela central inferior. Quando estiver na página da tela inicial, deslize para cima novamente na tela central inferior e segure metade da tela para abrir a interface de Aplicativos recentes ou App Switcher. Basta deslizar para cima o cartão do aplicativo Microsoft Teams da lista para fechá-lo individualmente.
5. Atualizar o aplicativo Microsoft Teams
O software ou aplicativo desatualizado no dispositivo geralmente desencadeia vários problemas com a inicialização ou execução do programa corretamente. Você deve verificar manualmente a atualização mais recente e instalá-la (se houver). Para fazer isso:
Para Windows/Mac:
Como a interface do usuário e as opções são as mesmas no aplicativo Microsoft Teams para computadores Windows e Mac, você pode seguir as etapas abaixo para os mesmos dispositivos.
- Inicie o Equipes da Microsoft aplicativo > clique no ícone de menu de três pontos no canto superior direito.
- Agora, selecione Verifique se há atualizações no menu suspenso.
- A interface do Microsoft Teams abrirá uma janela novamente e verificará as atualizações mais recentes automaticamente.
- Se a atualização estiver disponível, você pode optar por baixá-la.
Para Android/iOS:
- Abra o Loja de aplicativos do Google no Android ou Loja de aplicativos da Apple no iOS.
- Procure o Equipes da Microsoft app e abra a página do app.
- Agora, toque no Atualizar botão (se disponível).
- O aplicativo será atualizado para a versão mais recente automaticamente.
Observação: Se, no caso, a opção Atualizar não estiver disponível, isso significa que ainda não há versão mais recente.
6. Limpar o cache e os dados do aplicativo Microsoft Teams
Parece que o aplicativo Microsoft Teams tem alguns problemas com os dados de cache temporários que precisam ser corrigidos manualmente seguindo as etapas abaixo.
Para Windows:
- Certifique-se de fechar o aplicativo Microsoft Teams corretamente.
- A seguir, pressione o Ctrl+Shift+Esc chaves para abrir Gerenciador de tarefas > Clique em Processos > Clique em Equipes da Microsoft da lista > Selecione Finalizar tarefa para fechar a partir da execução em segundo plano.
- Em seguida, pressione o Windows+R chaves para abrir o Corre caixa de diálogo.
- Copiar e colar %appdata%/Microsoft então bata Digitar para abrir o Dados de aplicativo da Microsoft pasta.
- Clique no Equipes pasta para selecioná-la > Toque no Excluir chave para removê-lo.
- Por fim, abra o Microsoft Teams e verifique o problema novamente.
Para Mac:
- Certifique-se de que o Microsoft Teams esteja totalmente fechado.
- A seguir, pressione o Comando+Shift+G keys e copie e cole o seguinte caminho para abrir o Pasta da Microsoft.
~/Biblioteca/Suporte a aplicativos/Microsoft
- Basta selecionar o Pasta Microsoft Teams e excluir isto.
- Uma vez feito, certifique-se de abrir o Aplicativo de acesso às chaves através do Launchpad.
- Agora, excluir a listagem do Microsoft Teams enquanto o login estiver selecionado na barra lateral esquerda.
- Por fim, abra o Microsoft Teams e verifique o problema novamente.
Para Android:
- Abra o Definições aplicativo no dispositivo > toque em Aplicativos e notificações.
- Selecionar Equipes da Microsoft da lista de aplicativos.
- Toque em Armazenamento e cache > Toque em Limpar cache.
- Agora, toque em Armazenagem limpa > Depois de concluído, abra o aplicativo Microsoft Teams novamente para verificar o problema.
Para versão Web:
Se você estiver usando a versão da Web do Microsoft Teams via Chrome ou qualquer outro navegador da Web, siga as etapas abaixo.
Observação: Lembre-se de que limpar cookies e dados do site fará o logout de sua conta do site. Portanto, certifique-se de manter as credenciais de login prontas.
- Vou ao Equipes da Microsoft versão web aqui e faça login na sua conta.
- Clique no ícone de cadeado do lado esquerdo da barra de endereço.
- Agora, clique no Limpar cookies e dados do site… opção.
- Feito isso, clique em Remover no canto inferior direito.
- aperte o Ctrl+F5 (Fn+F5) para atualizar com força a página da Web do Microsoft Teams.
- Por fim, faça login em sua conta e verifique o problema de imagens, GIFs e vídeos do Microsoft Teams que não são exibidos, carregados ou reproduzidos.
7. Desabilitar a aceleração de hardware no Microsoft Teams
Indo para a opção de aceleração de hardware, as chances são altas de que o cliente do Microsoft Teams não esteja funcionando bem devido a algum conflito. É melhor desabilitar a opção de aceleração de hardware no PC seguindo as etapas abaixo:
- Abrir Equipes da Microsoft > Vá para o canto superior direito e clique no botão ícone de três pontos.
- Agora, selecione Definições > Vá para o Em geral aba.
- Tenha certeza de Desmarque a Desative a aceleração de hardware da GPU caixa de seleção para desativá-lo.
- Por fim, reinicie o aplicativo Microsoft Teams e tente novamente.
8. Alterar configurações de idioma no Microsoft Teams
Às vezes, problemas com as configurações de idioma padrão no Microsoft Teams podem desencadear vários problemas. Você deve alterar as configurações de idioma seguindo as etapas abaixo:
- Abrir Equipes da Microsoft > Vá para o canto superior direito e clique no botão ícone de três pontos.
- Selecionar Definições > Sob o Em geral guia, role para baixo até o Linguagem seção.
- Agora, altere o idioma para outro ou variante em inglês (ou seja, Reino Unido ou Estados Unidos).
- Clique em Salvar e reinicie o Microsoft Teams para concluir o processo.
9. Tente usar o Microsoft Stream para carregar vídeos
Você também pode tentar usar o método Microsoft Streams para carregar vídeos que não estão sendo reproduzidos normalmente. O Microsoft Stream é um serviço de streaming de vídeo para equipes e organizações da Microsoft que funciona como um encanto e vem como parte do pacote Microsoft Office 365.
Sugere-se usar o Microsoft Stream abrindo diretamente através da versão da Web do Microsoft Teams. Depois de carregar o vídeo no Microsoft Stream, certifique-se de usar o link de URL ou adicionar uma nova guia do Microsoft Stream ao seu canal do Microsoft Teams.
10. Tente usar a versão da Web
Também vale a pena mencionar tentar usar o site do Microsoft Teams através do navegador da Web do seu respectivo dispositivo para verificar se os arquivos de mídia estão funcionando bem ou não. Às vezes, uma falha no sistema ou um problema de dados de cache do aplicativo pode causar vários erros no desktop ou nos aplicativos móveis.
- Basta visitar este oficial Página da Web do Microsoft Teams e entre na sua conta válida.
- Se solicitado, selecione Use a versão da Web em vez disso > Você está pronto para ir.
11. Entre em contato com o suporte do Microsoft Teams
Se nenhum dos métodos funcionou para você, entre em contato com o suporte do Microsoft Teams para obter mais assistência. Você pode seguir o Twitter do Microsoft Teams página e peça suporte ou visite o Página de suporte da Microsoft ou visite o Fórum do Microsoft 365 para o mesmo.
É isso, gente. Assumimos que este guia foi útil para você. Para mais dúvidas, você pode comentar abaixo.