Correção: Lenovo PC não detecta o segundo monitor
Miscelânea / / June 19, 2022
Um segundo monitor é útil se você quiser realizar várias tarefas em seu computador Lenovo. Mas, às vezes, o configuração de dois monitores não é detectado devido a vários motivos de software ou hardware. Normalmente, um segundo monitor é um processo plug-n-play, mas às vezes o Windows não o detecta. Hoje discutiremos mais sobre esse problema e apresentaremos possíveis soluções para o problema do Lenovo PC não detectando o segundo monitor.
A Lenovo vem com seu próprio sistema de suporte de hardware, que ajuda seu PC a se conectar a monitores e monitores externos. Isso pode ser bastante útil quando você deseja adicionar rapidamente outro monitor para aumentar sua produtividade. No entanto, se não funcionar, você achará extremamente difícil solucionar o problema.

Conteúdo da página
-
Correção: Lenovo PC não detecta o segundo monitor
- Método 1: Solução de problemas básicos
- Método 2: Forçar o Windows a detectar o segundo monitor
- Método 3: Reinicie o seu PC
- Método 4: Atualize seu driver gráfico para a versão mais recente disponível
- Método 5: reinstale os drivers gráficos
- Método 6: Reverta seus drivers gráficos para uma versão mais antiga
- Conclusão
Correção: Lenovo PC não detecta o segundo monitor
Se você comprou recentemente o monitor secundário e o encontrou danificado, devolva-o e compre um novo. Não seja aventureiro e tente consertar você mesmo, pois mais tarde você não poderá reivindicar uma garantia. Caso seu monitor esteja funcionando, você pode seguir os métodos de solução de problemas abaixo para corrigi-lo.
Método 1: Solução de problemas básicos
- Tente usar seu monitor secundário com outro sistema para saber se o problema está no sistema ou no monitor.
- Verifique se o monitor secundário está conectado a uma fonte de alimentação e ligado.
- Se um monitor não estiver funcionando, tente conectar a outro monitor em funcionamento e verifique se o problema está na placa gráfica.
- Se você é iniciante e não sabe como conectar um monitor secundário, tente usar o guia fornecido com o monitor secundário.
- Atualize o firmware da tela que você usará para corrigir erros ou problemas. Continue atualizando seu firmware de vez em quando para evitar esses problemas.
- Se você achar que outros acessórios do PC estão causando conflitos de hardware, tente removê-los e tente conectar o monitor secundário.
- Use um cabo adequado para conectar seu monitor secundário ao seu PC e verifique se o cabo não está danificado. Na maioria das vezes, é por isso que seu monitor secundário não funciona.
- Verifique se o monitor está ligado. Poucos monitores têm um botão liga / desliga na parte de trás.
- Desconecte o cabo de sinal e reconecte-o após alguns minutos.
- Tente selecionar a porta de entrada correta usando os controles embutidos do monitor.
Estas são algumas etapas básicas de solução de problemas que podem corrigir erros simples com seu monitor secundário. Se o problema ainda não for resolvido, tente as etapas abaixo:
Método 2: Forçar o Windows a detectar o segundo monitor
Até agora, você já deve ter percebido que não há problemas com sua conexão física com seu monitor. Podemos tentar forçar as janelas a detectar seu monitor secundário.
Anúncios
Etapas para forçar o Windows a detectar o segundo monitor:
Clique no Barra de pesquisa e procure definições.
Agora, clique em Exibiçãono lado esquerdo (Windows 11)

Anúncios
A partir de Escala e layout, Clique em Vários monitores e selecione Detectar outra exibição.

Verifique se o problema foi resolvido. Você tem que seguir os mesmos passos para o Windows 10, mas em vez de Escala e layout, você deve ir para Reorganize suas telas e clique em Detectar.
Anúncios
Método 3: Reinicie o seu PC
Se você executou o método acima, mas não reiniciou seu PC, faça-o imediatamente, pois reiniciar seu PC corrigirá quaisquer problemas conhecidos ou desconhecidos. Reiniciar seu PC desligará todos os processos em execução em segundo plano e limpará a memória RAM. Isso pode corrigir seu problema com o monitor secundário.
Passos para reiniciar o seu PC:
- aperte o Tecla do Windows no teclado ou clique no botão janelas botão na barra de tarefas.
- Clique em Poder e selecione Reiniciar.
- Aguarde que o seu PC seja reiniciado e não interromper até que o PC seja reiniciado.
Verifique se o problema com o monitor secundário foi resolvido.
Método 4: Atualize seu driver gráfico para a versão mais recente disponível
Se você tiver drivers gráficos desatualizados, atualize-os imediatamente para a versão mais recente disponível. Esses drivers gráficos antigos impedirão que o Windows detecte seu monitor secundário. Podemos corrigir isso atualizando o driver gráfico para a versão mais recente.
Etapas para atualizar seus drivers gráficos:
aperte o Tecla do Windows no teclado e procure Definições.
Clique em atualização do Windows no lado esquerdo.

Clique no Ver atualizações opcionais opção.

Selecione os Atualizações de drivers.

Agora, instale os drivers gráficos e reiniciar seu computador.

Verifique se o problema do monitor secundário foi resolvido ou prossiga para o método a seguir.
Método 5: reinstale os drivers gráficos
Os drivers podem ser corrompidos devido a vários motivos imprevistos. A única maneira de corrigi-los é reinstalando-os manualmente.
Etapas para reinstalar os drivers gráficos:
aperte o Tecla do Windows no teclado ou clique no botão janelas botão na barra de tarefas.
Procurar por Gerenciador de Dispositivos e abri-lo.

Clique em Adaptadores de vídeo, e um menu suspenso será exibido.

Clique com o botão direito do mouse em seu Drivers de placa gráfica e clique em desinstalar dispositivo(se você tiver uma placa gráfica dedicada, reinstale os dois drivers).

Clique no Desinstalar botão.

Reiniciar seu computador.
Abrir Gerenciador de Dispositivos novamente, clique em Ação no menu superior e Verificar alterações de hardware.
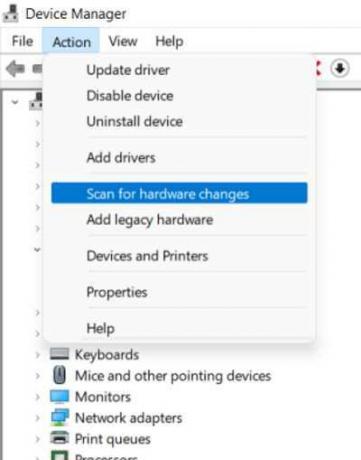
Depois de excluir os drivers com sucesso, o Windows reinstalará automaticamente os drivers necessários. Agora, verifique se o problema foi resolvido.
Método 6: Reverta seus drivers gráficos para uma versão mais antiga
Se a versão mais recente dos drivers gráficos também não funcionar, tente reverter para uma versão mais antiga. Isso pode resolver o problema do monitor secundário.
Etapas para reverter seu driver gráfico:
aperte o Tecla do Windows no teclado ou clique no botão janelas botão na barra de tarefas.
Procurar por Gerenciador de Dispositivos e abra o aplicativo.

Clique em Adaptadores de vídeo para expandir o menu suspenso.

Clique com o botão direito do mouse no(s) adaptador(es) gráfico(s) e selecione o Propriedades opção.

Clique no Condutor aba.

Clique no Reverter driver botão.
Selecione uma opção para responder à pergunta (não importa o que você escolher).

Clique no Sim botão. Então resteja no seu PC.
Conclusão
Estes são alguns dos métodos para resolver Lenovo PC não detecta problema no segundo monitor. Se nenhum dos métodos acima o ajudar, provavelmente o problema está no hardware do seu monitor. Recomendamos que você entre em contato com o suporte e peça uma solução.



