Como corrigir a textura do Red Dead Redemption 2 não carregando no jogo
Miscelânea / / June 23, 2022
2018 Red Dead Redemption 2 é um videogame de ação e aventura da Rockstar Games que é o terceiro título da série Red Dead e é uma prequela do jogo Red Dead Redemption (2010). Está disponível para as plataformas Windows, PS4, Xbox One e Google Stadia. Mesmo que o jogo tenha recebido críticas positivas para PC, alguns jogadores estão enfrentando o Red Dead Redemption 2 textura não carrega na questão do jogo no PC.
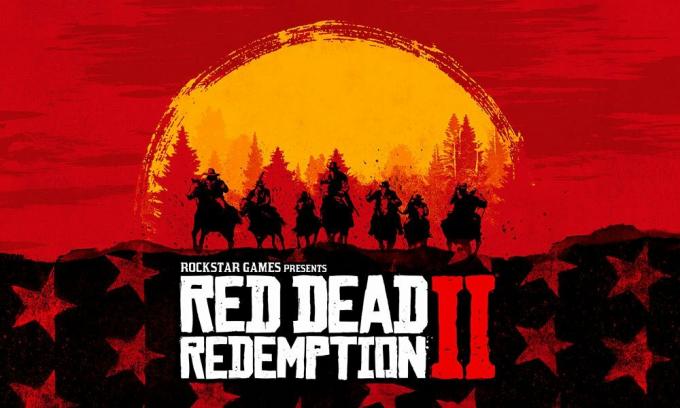
Conteúdo da página
-
Como corrigir a textura de Red Dead Redemption 2 não carregando no jogo
- 1. Desative o modo DLSS da Nvidia
- 2. Ajustar o campo de visão
- 3. Usar DX11
- 4. Ajustar as configurações de textura
- 5. Aumente a memória virtual
- 6. Verificar e reparar arquivos do jogo
Como corrigir a textura de Red Dead Redemption 2 não carregando no jogo
Também devemos dizer que o jogo Red Dead Redemption 2 recebeu recentemente uma nova atualização que resultou nesses problemas e os desenvolvedores recomendando aos fãs que não entrem nele agora. Podemos esperar que os desenvolvedores venham com algumas correções de patch. Mas até então teremos que esperar por isso e tentar corrigir o problema específico manualmente. Agora, sem perder mais tempo, vamos pular nele.
1. Desative o modo DLSS da Nvidia
Esses problemas gráficos podem ser causados devido ao recurso DLSS da NVIDIA. Certifique-se de desativá-lo na seção Exibir do menu de configurações do jogo para reduzir falhas gráficas ou problemas de visibilidade, etc. No entanto, se de alguma forma o modo DLSS não estiver visível no menu, você poderá modificar o arquivo .ini do jogo.
2. Ajustar o campo de visão
Bem, aumentar o campo de visão (FOV) aumentará drasticamente a contagem de FPS, o que melhorará os problemas gráficos. Você pode descobrir a opção Campo de Visão no menu de configurações do jogo Red Dead Redemption 2. Basta arrastar o controle deslizante de acordo com o desempenho do hardware para verificar qual configuração se adapta perfeitamente ao seu jogo. Enquanto isso, você também deve definir outras configurações gráficas para baixo ou médio, o que pode reduzir falhas gráficas ou problemas de carregamento de textura.
Se não houver essa opção disponível, você poderá ajustar outras configurações visuais no menu do jogo, como efeitos de sombra, anti-aliasing e muito mais.
Anúncios
3. Usar DX11
Também vale a pena recomendar jogar o jogo Red Dead Redemption 2 no seu PC Windows usando a versão DirectX 11 (DX11) em vez do DirectX 12. Se você estiver usando o Steam, siga as etapas abaixo:
- Abra o cliente Steam> Vá para BIBLIOTECA.
- Localize e clique com o botão direito no Red Dead Redemption 2 jogos.
- Clique em Propriedades > Selecionar EM GERAL no menu do painel esquerdo > Digite -dx11 debaixo de Opções de lançamento.
- Agora, basta voltar e iniciar o jogo. Se solicitado, clique no botão de opção ao lado da opção Jogar de Red Dead Redemption 2.
4. Ajustar as configurações de textura
Você também pode ajustar as configurações de textura do jogo no menu do jogo seguindo as etapas abaixo:
- Abra o Vapor lançador > Ir para Biblioteca > Clique em Red Dead Redemption 2 do painel esquerdo.
- Clique em Toque para iniciar o jogo > Quando estiver dentro do jogo, clique em Definições.
- Vamos para Exibição > Definir Texturas para Épico > Definir Tamanho do pool de streaming de textura para 7000.
- Se já estiver definido para 7000, reduza-o para 2000 e, em seguida, defina-o novamente para 7000 para alterar os efeitos.
Agora, as texturas e a qualidade gráfica do seu jogo Red Dead Redemption 2 devem ser muito melhoradas.
5. Aumente a memória virtual
Você deve tentar aumentar a memória virtual no seu PC para verificar o problema e  se foi corrigido ou não. Às vezes, a falta de memória livre no sistema pode causar esses problemas. Para fazer isso:
se foi corrigido ou não. Às vezes, a falta de memória livre no sistema pode causar esses problemas. Para fazer isso:
Anúncios
- Clique no Começar menu > clique em Painel de controle.
- Clique em Performance e manutenção > Ir para Sistema.
- De Avançado guia, clique em Definições debaixo atuação.
- No Avançado guia, clique em Mudar debaixo Memória virtual.
- Debaixo Dirigir [Volume Label], clique na unidade que contém o arquivo de paginação que você deseja alterar.
- Debaixo Tamanho do arquivo de paginação para a unidade selecionada, Clique em Tamanho gerenciado pelo sistema > Clique em Definir.
- Se esta opção não foi sinalizada anteriormente, reinicie o PC após sinalizar.
- Se o tamanho do arquivo de paginação do sistema for usado para ser gerenciado pelo sistema, em Tamanho do arquivo de paginação para a unidade selecionada, Clique em Tamanho personalizado.
- Agora, digite um novo tamanho de arquivo de paginação em megabytes no Tamanho inicial (MB) ou Tamanho máximo (MB) caixa.
- Por fim, clique em Definir > Reinicie o PC para aplicar as alterações.
6. Verificar e reparar arquivos do jogo
Se os arquivos de jogos estiverem corrompidos ou ausentes, certifique-se de executar este método para reparar arquivos de jogos.
Para vapor:
- Lançar Vapor > Clique em Biblioteca.
- Clique com o botão direito sobre Red Dead Redemption 2 da lista de jogos instalados.
- Agora, clique em Propriedades > Ir para Ficheiros locais.
- Clique em Verifique a integridade dos arquivos do jogo.
- Você terá que esperar o processo até que ele seja concluído.
- Feito isso, basta reiniciar o computador.
Para o inicializador de jogos épicos:
Anúncios
- Abra o Iniciador de jogos épicos > Vá para o seu Biblioteca.
- Clique no ícone de três pontos ao lado de Red Dead Redemption 2.
- Clique Verificar > Aguarde a conclusão do processo de reparação.
- Uma vez feito, reinicie o PC para aplicar as alterações.
É isso, gente. Assumimos que este guia foi útil para você. Para mais dúvidas, você pode comentar abaixo.

![Método fácil de fazer root na escolha do BQ 5016G usando Magisk [sem necessidade de TWRP]](/f/7768a7519649bf42ec605f0b5d29a159.jpg?width=288&height=384)

