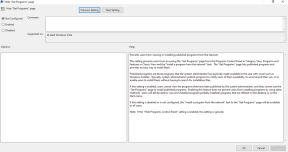Correção: Hitman 3 preso na tela de carregamento
Miscelânea / / June 27, 2022
Assassino 3 é um dos videogames furtivos de 2021 que foi desenvolvido e publicado pela IO Interactive. É uma sequência do videogame Hitman 2 de 2018 e o título final da trilogia World of Assassination. De alguma forma, a IO Interactive A/S parece incapaz de fornecer uma experiência de jogo livre de bugs ou falhas. De alguma forma, os jogadores não podem iniciar ou jogar o jogo corretamente porque vários relatórios estão sendo divulgados de que o jogo Hitman 3 está travando na tela de carregamento do seu PC, o que é frustrante.
Se você está tendo problemas para jogar Hitman 3, seu computador pode ter algo errado. Felizmente, mencionamos algumas soluções alternativas para ajudá-lo a corrigir a tela de carregamento travada no Hitman 3.

Conteúdo da página
-
Correção: Hitman 3 preso na tela de carregamento
- 1. Requisitos do sistema de check-out
- 3. Coloque corretamente o armazenamento e a RAM no slot
- 4. Atualizar drivers de GPU
- 5. Fechar tarefas em segundo plano desnecessárias
- 6. Atualize Hitman 3
- 7. Verificar atualizações do Windows
- 8. Tente desativar os aplicativos de sobreposição
- 9. Execute uma inicialização limpa
- 10. Verificar arquivos do jogo
Correção: Hitman 3 preso na tela de carregamento
Confira os seguintes métodos de solução de problemas abaixo para resolver facilmente esse problema em seu computador Windows. Então, sem mais delongas, vamos pular para o guia abaixo.
1. Requisitos do sistema de check-out
Confira os requisitos do sistema antes de tirar qualquer conclusão. Se, no caso, a configuração do seu computador não for compatível o suficiente, você poderá encontrar problemas com a inicialização e a jogabilidade do jogo.
Anúncios
Requisitos Mínimos do Sistema:
- Requer um processador e sistema operacional de 64 bits
- SO: SO Windows 10 de 64 bits
- Processador: Intel CPU Core i5-2500K 3.3GHz / AMD CPU Phenom II X4 940
- Memória: 8 GB de RAM
- Gráficos: NVIDIA GeForce GTX 660 / Radeon HD 7870
- DirectX: Versão 12
- Armazenar: 60 GB de espaço disponível
- Notas Adicionais: Requisitos mínimos de VR: CPU: Intel 6-core i7-8700 / AMD Ryzen 7 2700 GPU: NVIDIA RTX 2060 Super / AMD 5700XT
Requisitos de sistema recomendados:
- Requer um processador e sistema operacional de 64 bits
- SO: SO Windows 10 de 64 bits
- Processador: Processador Intel Core i7 4790 4GHz
- Memória: 16 GB de RAM
- Gráficos: Nvidia GPU GeForce GTX 1070 / AMD GPU Radeon RX Vega 56 8GB
- DirectX: Versão 12
- Armazenar: 60 GB de espaço disponível
- Notas Adicionais: Requisitos mínimos de VR: CPU: Intel 6-core i7-8700 / AMD Ryzen 7 2700 GPU: NVIDIA RTX 2060 Super / AMD 5700XT
2. Aumente a RAM virtual
A memória virtual combina sua RAM com espaço temporário em seu disco rígido. Se você estiver ficando sem RAM e o tamanho padrão da sua memória virtual não for grande o suficiente para suas necessidades, você precisará aumentá-la manualmente.
Anúncios
- aperte o logotipo do Windows tecla no teclado e digite configurações avançadas do sistema.
- Clique em Veja as configurações avançadas do sistema.
- Clique em Definições > Clique no Avançado guia > Clique em Mudar.
- Desmarque a caixa ao lado de Gerencie automaticamente o tamanho do arquivo de paginação para todas as unidades.
- Selecione seu C: dirigir [Onde você instalou o Windows] > Clique no Opções botão ao lado do Tamanho personalizado e digite 4096 na caixa de texto do Tamanho inicial (MB) e Tamanho máximo (MB).
Observação: É sempre melhor aumentar a memória virtual três vezes mais do que o tamanho atual da RAM. [1 GB=1024 MB]
- Clique em Definir e depois OK para salvar as alterações.
- Reinicie o computador e o jogo.
3. Coloque corretamente o armazenamento e a RAM no slot
Também é recomendável remover o painel lateral do gabinete da CPU em seu PC e, em seguida, desconectar o componente HDD/SSD e RAM do slot. Limpe suavemente o slot e o componente e coloque-os corretamente novamente para verificar se o problema do Hitman 3 preso na tela de carregamento foi corrigido ou não.
4. Atualizar drivers de GPU
Se, no caso, você não atualizou seu driver gráfico no computador Windows, certifique-se de instalar a versão mais recente do patch. Para fazer isso, você precisará verificar as atualizações disponíveis seguindo as etapas abaixo:
Anúncios
- Imprensa Windows + X chaves para abrir o Menu de links rápidos.
- Agora, clique em Gerenciador de Dispositivos da lista > Duplo click sobre Adaptadores de vídeo.
- Clique com o botão direito na placa gráfica dedicada que você está usando.

- A seguir, selecione Atualizar driver > Escolha para Pesquise automaticamente por motoristas.
- Se uma atualização estiver disponível, o sistema fará o download e a instalação automaticamente.
- Uma vez feito isso, reinicie o computador para aplicar as alterações imediatamente.
5. Fechar tarefas em segundo plano desnecessárias
Outra coisa que você pode fazer é simplesmente fechar tarefas desnecessárias em segundo plano no seu PC para garantir que não haja consumo adicional de recursos do sistema acontecendo em segundo plano. Para limpar tarefas em segundo plano:
- aperte o Ctrl + Shift + Esc chaves para abrir Gerenciador de tarefas.
- Clique no Processos guia > Selecione a tarefa que você deseja fechar.

- Uma vez selecionado, clique em Finalizar tarefa. Certifique-se de executar as etapas para cada tarefa individualmente.
- Uma vez feito, basta reiniciar o computador para alterar os efeitos imediatamente.
6. Atualize Hitman 3
Se, no caso, você não atualizou seu jogo Hitman 3 por um tempo, certifique-se de seguir as etapas abaixo para verificar se há atualizações e instalar o patch mais recente (se disponível). Para fazer isso:
Usuários do Steam:
- Abra o Vapor cliente > Ir para Biblioteca > Clique em Assassino 3 do painel esquerdo.
- Ele procurará automaticamente a atualização disponível. Se houver uma atualização disponível, certifique-se de clicar em Atualizar.
- Pode levar algum tempo para instalar a atualização > Depois de concluído, feche o cliente Steam.
- Por fim, reinicie o seu PC para aplicar as alterações e inicie o jogo novamente.
Usuários do Epic Launcher:
- Abra o Lançador épico cliente > Ir para Biblioteca > Procure Assassino 3 do painel esquerdo.
- No seu aplicativo Hitman 3, você deve tocar no ícone de três pontos.
- Certifique-se de verificar a atualização automática para obter uma nova instalação de atualização automaticamente.

- Ele procurará automaticamente a atualização disponível. Se houver uma atualização disponível, certifique-se de clicar em Atualizar.
- Por fim, reinicie seu PC para aplicar as alterações e tente iniciar o jogo novamente
7. Verificar atualizações do Windows
As chances são altas de que a compilação do sistema operacional Windows fique desatualizada ou corrompida o suficiente. Se você também estiver sentindo o mesmo, siga as etapas abaixo para verificar as atualizações do Windows. Se a atualização estiver disponível, basta instalá-la. As atualizações de software mais recentes sempre oferecem correções de bugs e melhorias. Para fazer isso:
- Imprensa Windows + eu chaves para abrir o Configurações do Windows cardápio.
- A seguir, clique em Atualização e segurança > Selecionar Verifique se há atualizações debaixo de atualização do Windows seção.

- Se houver uma atualização de recurso disponível, selecione Baixar e instalar.
- Aguarde algum tempo até que a atualização seja concluída.
- Por fim, reinicie o seu PC para aplicar as alterações imediatamente.
8. Tente desativar os aplicativos de sobreposição
Alguns aplicativos populares têm seu programa de sobreposição que pode eventualmente ser executado em segundo plano e causar problemas com o desempenho do jogo ou até mesmo problemas de inicialização. Você deve desativá-los para corrigir o problema seguindo as etapas abaixo:
Desativar sobreposição de discórdia
- Inicie o Discórdia aplicativo > clique no ícone de engrenagem no fundo.
- Clique em Sobreposição debaixo Configurações do aplicativo > Ligar a Ativar sobreposição no jogo.
- Clique no Jogos guia > Selecionar Assassino 3.
- Finalmente, desligar a Ativar sobreposição no jogo alternar.
- Certifique-se de reiniciar o seu PC para aplicar as alterações.
Desativar a barra de jogos do Xbox
- Imprensa Windows + eu chaves para abrir Configurações do Windows.
- Clique em Jogos > Ir para Barra de jogo > Desligar Grave clipes de jogos, capturas de tela e transmissão usando a barra de jogos opção.
Se, no caso, você não conseguir descobrir a opção Game Bar, basta procurá-la no menu Configurações do Windows.
Desativar sobreposição de experiência Nvidia GeForce
- Inicie o Experiência Nvidia GeForce aplicativo > Vá para Definições.
- Clique no Em geral guia > Desativar a Sobreposição no jogo opção.
- Por fim, reinicie o PC para aplicar as alterações e inicie o jogo Hitman 3 novamente.
Além disso, lembre-se de que você deve desabilitar alguns outros aplicativos de sobreposição, como MSI Afterburner, Rivatuner, software RGB ou qualquer outro aplicativo de sobreposição de terceiros que sempre seja executado em segundo plano.
9. Execute uma inicialização limpa
Alguns dos aplicativos e seus serviços podem iniciar automaticamente ao inicializar o sistema imediatamente. Nesse caso, esses aplicativos ou serviços usarão muita conexão com a Internet e recursos do sistema. Se você também estiver sentindo o mesmo, certifique-se de executar uma inicialização limpa no seu computador para verificar o problema. Fazer isso:
- Imprensa Windows + R chaves para abrir o Corre caixa de diálogo.
- Agora, digite msconfig e bater Digitar abrir Configuração do sistema.
- Vou ao Serviços guia > Ativar o Ocultar todos os serviços da Microsoft caixa de seleção.

- Clique em Desativar tudo > Clique em Aplicar e depois OK para salvar as alterações.
- Agora, vá para o Comece guia > Clique em Abra o Gerenciador de Tarefas.
- A interface do Gerenciador de Tarefas será aberta. Aqui vá para o Comece aba.
- Em seguida, clique na tarefa específica que tem um impacto de inicialização maior.
- Uma vez selecionado, clique em Desativar para desativá-los do processo de inicialização.
- Execute as mesmas etapas para cada programa que tenha um impacto de inicialização maior.
- Uma vez feito, certifique-se de reiniciar o computador para aplicar as alterações.
10. Verificar arquivos do jogo
Se, no caso, houver um problema com os arquivos do jogo e de alguma forma ele ficar corrompido ou ausente, certifique-se de executar este método para verificar facilmente o problema.
Verifique os arquivos do jogo no Steam:
- Lançar Vapor > Clique em Biblioteca.
- Clique com o botão direito sobre Assassino 3 da lista de jogos instalados.
- Agora, clique em Propriedades > Ir para Ficheiros locais.

- Clique em Verifique a integridade dos arquivos do jogo.
- Você terá que esperar o processo até que ele seja concluído.
- Feito isso, basta reiniciar o computador.
Verifique os arquivos do jogo na Epic:
É isso, gente. Assumimos que este guia foi útil para você. Para mais dúvidas, você pode comentar abaixo.