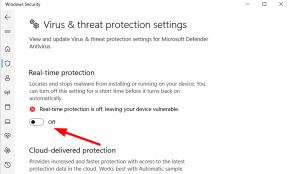Como corrigir se o painel de controle da NVIDIA travar na inicialização no PC
Miscelânea / / June 29, 2022
Quando instalamos os drivers gráficos mais recentes da NVIDIA, obtemos o software da NVIDIA em nossos PCs. E podemos acessá-lo facilmente clicando com o botão direito do mouse no desktop e escolhendo “Painel de controle da Nvidia”. Este painel possui várias opções de personalização que permitem ajustar sua unidade gráfica de acordo com sua precisa. Mas esse controle da NVIDIA nem sempre funciona perfeitamente para todos os usuários.
Alguns usuários relataram que, quando ligam o PC ou tentam acessar o painel de controle da NVIDIA, recebem uma mensagem de falha na tela informando que o processo falhou. Para corrigir isso, você pode experimentar várias soluções e, aqui neste artigo, discutiremos todas elas. Portanto, se você é um dos usuários problemáticos, este artigo o ajudará. Agora, sem mais delongas, vamos ao que interessa.

Conteúdo da página
-
Como corrigir o travamento do painel de controle da NVIDIA na inicialização no PC?
- Reinstale os drivers:
- Atualize seus drivers gráficos/vídeo:
- Desligue a inicialização rápida:
- Verifique os arquivos em sua área de trabalho:
- Remova aplicativos de terceiros problemáticos:
- Reconstruir arquivos do painel de controle NVIDIA:
- Atualizar o Windows:
Como corrigir o travamento do painel de controle da NVIDIA na inicialização no PC?
As soluções mencionadas abaixo funcionarão para diferentes usuários, dependendo do problema que está causando a falha em sua máquina. Portanto, seria melhor se você tentasse todas as soluções mencionadas abaixo, uma após a outra, até encontrar a que funciona para você. Agora, vamos mergulhar nas soluções.
Reinstale os drivers:
Sempre que você tiver problemas com uma peça de hardware do seu sistema, o primeiro que você precisa tentar é reinstalar os drivers de hardware. Naturalmente, se o Windows estiver pré-instalado em seu sistema, você já terá os drivers gráficos em seu computador. No entanto, se você tiver problemas com os drivers instalados em seu sistema, pode haver uma inconsistência nos arquivos, então você terá que realizar uma instalação limpa. Uma instalação limpa envolverá a desinstalação de todos os drivers gráficos que você instalou em seu sistema e, em seguida, executar uma instalação limpa usando qualquer meio necessário.
Depois de desinstalar os drivers gráficos instalados, vá para a próxima etapa para limpar e instalar os drivers gráficos novamente.
Anúncios
Atualize seus drivers gráficos/vídeo:
Drivers gráficos ou de vídeo são a primeira e mais provável causa por trás de cada problema de incompatibilidade de driver. Então é isso que vamos verificar como a primeira correção.
- Pressione e segure a tecla Windows + X e escolha “Gerenciador de dispositivos” na lista de opções.
- Expanda Adaptadores de vídeo nas janelas do gerenciador de dispositivos e clique com o botão direito do mouse no nome da sua placa gráfica.
- Escolha “Atualizar Driver”.
- Escolha “Pesquisar automaticamente por drivers”.
- Siga as instruções na tela e instale a atualização de driver que aparece.
Se você não vir nenhum arquivo para uma atualização dessa maneira, tente atualizar o driver gráfico no site do fabricante. Procure os drivers do seu modelo de PC e baixe a versão mais recente do driver gráfico/vídeo que você encontra lá. Em seguida, instale-o e reinicie o computador.
Outro método que você tem é usar um aplicativo de terceiros. Muitos aplicativos de terceiros verificam seu PC em busca de drivers ausentes ou desatualizados e instalam os mais recentes com o clique de um botão. Sim, esses aplicativos cobram um pouco pelo serviço, mas será um investimento único e você não precisará se preocupar com drivers ausentes ou desatualizados novamente.
Se a atualização dos drivers gráficos não resolver o problema, passe para a próxima solução.
Anúncios
Desligue a inicialização rápida:
- Pressione e segure a tecla Windows + X e escolha “Opções de energia” na lista de opções.
- Clique em “Configurações de energia adicionais”.
- Em seguida, vá para “Escolher o que os botões de energia fazem”.
- Clique em “Alterar configurações indisponíveis no momento”.
- Você verá "Ativar inicialização rápida" com uma marca de verificação ao lado nas configurações de desligamento. Por favor, desative-o e clique em Salvar alterações.
Se desativar o início rápido também não corrigir o problema de falha da NVIDIA, tente a próxima solução.
Verifique os arquivos em sua área de trabalho:
Alguns usuários podem se livrar desse problema simplesmente limpando a área de trabalho. Se você tiver muitos arquivos e atalhos na área de trabalho, isso às vezes pode ser um culpado. Portanto, tente remover tudo o que você tem na área de trabalho para um local diferente e verifique se isso resolve seu problema.
Se a NVIDIA ainda travar no seu PC, tente a próxima solução.
Anúncios
Remova aplicativos de terceiros problemáticos:
Usamos vários aplicativos em nosso PC e nem todos funcionam bem. Alguns desses problemas são devidos a problemas de incompatibilidade que podem não funcionar bem com nosso computador. Especialmente com o driver gráfico, o problema surge se um usuário instalar algum controle de vídeo de terceiros suspeito ou aplicativos de controle de exibição. Às vezes, até mesmo um programa antivírus pode impedir que o painel de controle da NVIDIA funcione corretamente.
Portanto, se você tiver esses aplicativos instalados no seu PC, desinstale-os um após o outro. Verifique se a desinstalação resolve o problema de travamento do painel de controle da NVIDIA sempre que você desinstala um aplicativo.
Tente a próxima solução se a desinstalação desses aplicativos problemáticos não resolver o problema do painel de controle da NVIDIA.
Reconstruir arquivos do painel de controle NVIDIA:
Se houver algum arquivo corrompido nos arquivos do painel de controle da NVIDIA, essa também pode ser a causa por trás de suas falhas. Mas existe uma maneira fácil de reconstruir cada arquivo para ele. Vejamos isso.
- Pressione a tecla Windows + R para abrir a caixa de diálogo Executar.
- Digite “C:\ProgramData\NVIDIA Corporation\Drs” na caixa de diálogo Executar e pressione Enter.
- Exclua os arquivos nvdrsdb0.bin e nvdrsdb1.bin na pasta que se abre.
- Reinicie o seu PC.
Se a NVIDIA ainda travar no seu PC, tente a solução final.
Atualizar o Windows:
Como tentativa final, você pode tentar atualizar o Windows em seu computador para a versão mais recente. O Windows envia atualizações para seus usuários de tempos em tempos, e a maioria dessas atualizações são correções para problemas existentes no sistema. Mesmo com o painel de controle da NVIDIA travando, pode ser um problema de compatibilidade. Portanto, verifique se há novas atualizações do Windows no seu computador e instale-as se vir uma atualização pendente.
Depois que a atualização for baixada, reinicie o PC e seu problema com o aplicativo deve ser resolvido.
Portanto, essas são todas as soluções que você pode tentar para corrigir o problema de falha do painel de controle da NVIDIA na inicialização no PC. Se você tiver alguma dúvida ou pergunta sobre este artigo, comente abaixo e entraremos em contato com você. Além disso, confira nossos outros artigos sobre dicas e truques do iPhone,Dicas e truques do Android, Dicas e truques para PC, e muito mais para obter informações mais úteis.