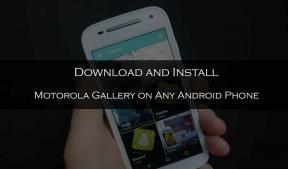Como consertar a roda e o pedal F1 22 Thrustmaster não funcionando
Miscelânea / / July 04, 2022
F1 22 é um dos mais recentes videogames de corrida do mercado, desenvolvido pela Codemasters e publicado pela EA Sports. Este título de corrida multijogador detém a licença oficial dos campeonatos de Fórmula 1 e Fórmula 2 de 2022. No entanto, parece que o jogo não se sai bem entre os jogadores, pois muitas críticas mistas foram vistas no Steam. Além de travar, o título de F1 22 também tem outros problemas porque o volante e o pedal Thrustmaster não funcionam.
Propulsor é conhecida por sua incrível variedade de controladores de jogos, como rodas e pedais para videogames de corrida. Infelizmente, a roda Thrustmaster e o pedal controlador não está funcionando corretamente para alguns jogadores de F1 22 PC. Agora, se você também for uma das vítimas do mesmo problema, siga este guia de solução de problemas para resolvê-lo. Aqui, fornecemos algumas soluções alternativas possíveis para você que devem ser úteis.

Conteúdo da página
-
Como consertar a roda e o pedal F1 22 Thrustmaster não funcionando
- 1. Desconecte outros periféricos
- 2. Reconecte rodas e pedais diretamente
- 3. Atualizar drivers de rodas e pedais
- 4. Reconectar Deslocador
- 5. Redefinir o pedal para o padrão
- 6. Atualizar rodas Thrustmaster
- 7. Atualizar F1 22
- 8. Verificar e reparar arquivos do jogo
- 9. Escolha as configurações do Steam Controller para forçar a ativação
- 10. Reinstale F1 22
Como consertar a roda e o pedal F1 22 Thrustmaster não funcionando
De acordo com vários relatórios on-line, muitos jogadores estão tendo problemas com os controladores Logitech G920, Logitech G29, Thrustmaster T300, Fanatec CSL DD, etc. Para ser muito preciso, os relatórios afirmam que esses controladores de jogos não fornecem nenhum feedback durante o jogo e, às vezes, problemas de conectividade também. Infelizmente, ainda não há uma correção oficial disponível. Portanto, você terá que experimentar manualmente algumas soluções alternativas a partir de agora.
1. Desconecte outros periféricos
A primeira coisa que você deve fazer é simplesmente desconectar todos os outros dispositivos ou periféricos externos do seu computador, como webcam, impressora, outros controladores, unidades flash USB, etc. Às vezes, uma reinicialização normal do sistema também pode ajudar muito.
2. Reconecte rodas e pedais diretamente
Também é altamente recomendável desconectar e reconectar os pedais diretamente à distância entre eixos para melhor detecção ou conectividade. Alguns dos relatórios estão sugerindo que esse método específico veio a calhar.
3. Atualizar drivers de rodas e pedais
Mesmo atualizar manualmente os drivers do volante e do pedal no PC, respectivamente, para o número do modelo do controlador, pode corrigir facilmente o controlador de corrida que não funciona ou não detecta problemas. Basta dirigir-se a este link para visitar o site oficial da Thrustmaster em seguida, baixe e instale o driver, bem como o firmware.
4. Reconectar Deslocador
Se, no caso, você estiver usando o câmbio, certifique-se de desconectar e reconectar o câmbio ao sistema para corrigir qualquer tipo de falha.
5. Redefinir o pedal para o padrão
Às vezes, reiniciar o sistema pode não ser muito útil. É por isso que você deve redefinir o pedal para o padrão de fábrica para corrigir vários problemas ou falhas de conectividade em um instante.
6. Atualizar rodas Thrustmaster
Bem, as chances são altas de que, de alguma forma, você ainda não atualizou seus volantes e pedais Thrustmaster para a versão mais recente disponível. Se isso for verdade, tente atualizar as rodas Thrustmaster manualmente. Fazer isso:
Anúncios
- Em primeiro lugar, pressione o botão Tecla do Windows para abrir o Menu Iniciar.
- Agora, procure alegria.cpl na sua caixa de pesquisa e abra o resultado superior.
- Quando estiver dentro da interface de configurações do controlador, certifique-se de selecionar e abrir o Configurações da roda cardápio.
- Aqui você terá que verificar manualmente a atualização mais recente e instalá-la.
- Por fim, reinicie o PC para aplicar as alterações e verifique o problema novamente.
7. Atualizar F1 22
Se você estiver usando a versão desatualizada do jogo, tente atualizá-la para a versão mais recente do patch, o que estiver disponível para você. Você pode seguir as etapas abaixo para verificar o mesmo.
- Abra o Vapor cliente > Ir para Biblioteca.
- Clique em F1 22 da lista de jogos instalados no painel esquerdo.
- O cliente procurará automaticamente a atualização disponível. Se houver, certifique-se de clicar em Atualizar.
- Você pode ter que esperar algum tempo para instalar a atualização corretamente.
- Uma vez feito, reinicie o seu PC para aplicar as alterações.
8. Verificar e reparar arquivos do jogo
Às vezes, arquivos de jogos ausentes ou corrompidos no PC podem não emitir nenhum tipo de mensagem de erro, mas o conflito pode facilmente arruinar a experiência de jogo e, portanto, os problemas do controlador. Você deve verificar e reparar os arquivos do jogo seguindo as etapas abaixo. Felizmente, o cliente Steam possui um recurso integrado para reparar automaticamente os arquivos problemáticos do jogo. Fazer isso:
- Inicie o Vapor cliente > Clique em Biblioteca.
- Clique com o botão direito sobre F1 22 da lista de jogos instalados.
- Agora, clique em Propriedades > Ir para Ficheiros locais.

Anúncios
- Clique em Verifique a integridade dos arquivos do jogo.
- Você terá que esperar o processo até que ele seja concluído.
- Uma vez feito, basta reiniciar o computador para aplicar as alterações.
9. Escolha as configurações do Steam Controller para forçar a ativação
As chances são altas de que, de alguma forma, seu controlador de jogo não esteja funcionando corretamente devido à configuração do controlador Steam. Você pode seguir as etapas abaixo para ativar com força as configurações do controlador Steam para o jogo F1 22.
- Abra o Cliente Steam > Clique em Visão do canto superior esquerdo.
- Agora, escolha Modo de imagem grande > Se solicitado, clique em Continuar.
- Clique em Biblioteca > Ir para Jogos debaixo de Navegar seção.
- Selecionar F1 22 > Clique em Gerenciar jogos (Ícone de engrenagem).
- Escolher Opções do controlador de Entrada de vapor opção.
- Clique no ícone de seta suspensa para expandir a lista de 'Alterar as configurações de entrada do Steam por jogo'.
- Em seguida, certifique-se de selecionar Forçado em > Clique em OK para salvar as alterações.
- Uma vez feito isso, reinicie o seu cliente Steam para verificar o problema.
Se, no caso, esse método não estiver funcionando para você, certifique-se de seguir as etapas novamente e apenas selecione 'Forçado' ou 'Nenhum' e salve as alterações.
10. Reinstale F1 22
Se nenhum dos métodos funcionou para você, certifique-se de desinstalar e reinstalar o videogame F1 22. Podemos entender que não é uma solução real, mas não há nada a fazer do seu lado. Para fazer isso:
- aperte o Tecla do Windows para abrir o Menu Iniciar.
- Agora, digite Painel de controle e abri-lo a partir do resultado da pesquisa.
- Abrir Desinstalar um programa > Clique no F1 22 jogo da lista.
- Selecionar Desinstalar > Siga as instruções na tela para concluir o processo de desinstalação.
- Uma vez feito, reinicie o PC para aplicar as alterações> Abra o cliente Steam.
- Certifique-se de instalar o F1 22 jogo novamente.
- Finalmente, você pode jogar o título para verificar o problema de roda e pedal Thrustmaster não funcionando.
É isso, gente. Assumimos que este guia foi útil para você. Para mais dúvidas, você pode comentar abaixo.