Como corrigir se o Adobe Lightroom não estiver funcionando ou abrindo no Mac
Miscelânea / / July 04, 2022
O Adobe Lightroom é uma benção para fotógrafos profissionais. Com a ajuda deste software, pode-se moldar sua fotografia para o próximo nível, supondo que a pessoa tenha algum conhecimento decente de edição de fotos. Embora o Adobe Lightroom funcione muito bem na maioria das vezes, pode ocasionalmente apresentar problemas, como qualquer outro software. Nesta postagem do blog, abordaremos soluções quando Adobe Lightroom não está funcionando ou abrindo no seu Mac.
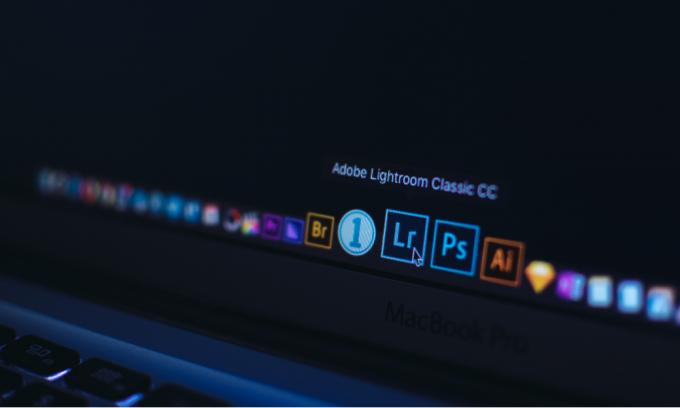
Conteúdo da página
-
Tente estas correções se o Adobe Lightroom não funcionar ou abrir no Mac
- Solução 1: feche o aplicativo e reinicie o Mac
- Solução 2: atualize o Adobe Lightroom e o macOS
- Solução 3: reinstale o Adobe Lightroom
- Solução 4: Otimize o Catálogo
- Solução 5: redefinir as preferências
- Solução 6: atualize o driver gráfico ou desligue a GPU
- Solução 7: entre em contato com o suporte ao cliente da Adobe
Tente estas correções se o Adobe Lightroom não funcionar ou abrir no Mac
Conforme relatado por alguns usuários, eles estão recebendo um “
Adobe Lightroom inesperadamente” mensagem de erro assim que eles abrem o aplicativo. Depois disso, o aplicativo é fechado. Caso você esteja recebendo a mesma mensagem de erro ou, em termos gerais, o aplicativo não esteja abrindo, temos alguns soluções para você colocar seu Adobe Lightroom em funcionamento novamente, supondo que você tenha um inscrição.Solução 1: feche o aplicativo e reinicie o Mac
Geralmente, um aplicativo não carrega se não houver espaço suficiente disponível na ROM ou se houver uma pequena falha no sistema. Se a quantidade de RAM disponível for muito baixa, remova alguns aplicativos em execução desnecessários e tente abrir o Adobe Lightroom. Se não funcionar, feche o aplicativo, reinicie o computador e abra o Adobe Photoshop para verificar se o problema foi resolvido.
Solução 2: atualize o Adobe Lightroom e o macOS
A versão atual do Adobe Lightroom pode ter um bug que está impedindo o carregamento do aplicativo. Se for assim, a Adobe pode estar trabalhando para corrigir isso ou uma correção já foi lançada na forma de uma atualização de software. Para verificar novas atualizações, abra o aplicativo Adobe Lightroom, vá para o Menu de ajuda e clique Verificar atualizações.
Se houver um problema com o macOS, sistema operacional dos computadores da Apple, você sabe que a Apple o corrigirá lançando uma nova atualização. Portanto, é sempre recomendável manter seu Mac atualizado com a versão mais recente disponível.
Solução 3: reinstale o Adobe Lightroom
Se o Adobe Lightroom estiver travando ou não carregando corretamente no seu Mac, a reinstalação do software pode fazer a diferença. Após desinstalar o Adobe Lightroom, reinicie o computador e reinstale o Adobe Lightroom usando o aplicativo Adobe Creative Cloud.
Solução 4: Otimize o Catálogo
É improvável que o catálogo cause o travamento do Adobe Lightroom; no entanto, pode ser um fator que contribui para o problema. Ao otimizar o catálogo, o aplicativo verifica problemas com a estrutura de dados do catálogo. Você pode otimizar o catálogo acessando o menu Arquivo > Otimizar catálogo e aguardando a conclusão da otimização. Feito isso, reinicie o Adobe Lightroom e verifique se o problema de travamento persiste.
Solução 5: redefinir as preferências
Esta solução pode corrigir muitos bugs, que podem eventualmente resolver o problema de travamento com o Adobe Lightroom. Você pode perder todas as preferências personalizadas.
Veja como você pode redefinir as preferências de duas maneiras no Mac:
Anúncios
- Usando o atalho de teclado:
- Feche o aplicativo Adobe Lightroom.
- Pressione os botões Shift + Option + Delete ao iniciar o aplicativo Lightroom.
- Clique em Redefinir preferências.
- Redefinindo manualmente as preferências:
- Navegue até o arquivo de preferências do Lightroom no Mac. Você pode arquivar o arquivo neste diretório /Users/[nome do usuário]/Biblioteca/Preferências/.
- Arrastar o adobe. LightroomClassicCC7.plist arquivo para a lixeira.
- Reinicie o Mac e inicie o Adobe Lightroom.
Solução 6: atualize o driver gráfico ou desligue a GPU
Placas gráficas e GPU têm uma relação direta com o software Adobe Lightroom. Se algum deles estiver corrompido ou não funcionar, você poderá enfrentar muitos problemas com o aplicativo Lightroom. Crash pode ser um deles. Você deve manter o driver gráfico atualizado. Instale a atualização mais recente do macOS, se houver uma atualização no driver gráfico, ela será incluída nela.
Outra solução alternativa que você pode tentar é desabilitar a GPU. Se o Adobe Lightroom abrir sem problemas após desligar a GPU, você saberá que o problema está dentro da GPU. Para desligar a GPU em um Mac, vá para Lightroom > Preferências > Desempenho e desmarque a caixa Ativar processador gráfico.
Solução 7: entre em contato com o suporte ao cliente da Adobe
Se nenhuma das soluções funcionou para você, recomendo entrar em contato com o suporte ao cliente da Adobe. Eles analisarão profundamente o problema e fornecerão a melhor resolução. Você pode entrar em contato com a Adobe usando o fórum do Lightroom ou escrever diretamente para eles.
Anúncios
Um Adobe Lightroom com falhas contínuas pode ser frustrante se você confiar muito nesse software. Neste artigo, mencionei algumas soluções de problemas que podem ajudá-lo a corrigir o problema de travamento. Você conseguiu corrigir o problema? Se sim, então como? Deixe-nos saber seus pensamentos na seção de comentários abaixo.

![Método fácil de enraizar metal ulefone usando Magisk [sem necessidade de TWRP]](/f/34e0a48864b2ffea8871daf913bc0bd6.jpg?width=288&height=384)

