Correção: GTA V Erro Falha na chamada zlib (ERR_GEN_ZLIB_2)
Miscelânea / / July 07, 2022
Grand Theft Auto (GTA) V de 2013 é um videogame de ação e aventura que foi desenvolvido pela Rockstar North e publicado pela Rockstar Games. Os jogadores de PC estão bastante satisfeitos com o GTA V jogabilidade que oferece qualidade gráfica impressionante e controles de jogo. Mas, de alguma forma, alguns jogadores estão sendo afetados pela chamada zlib de GTA V Error Failed (ERR_GEN_ZLIB_2) no PC, o que é muito lamentável para todos. Agora, se você também está enfrentando o mesmo, não se preocupe.
Bem, o erro zlib com falha ERR GEN ZLIB 2 é causado principalmente devido aos arquivos de jogo corrompidos ou ausentes no sistema durante a instalação ou atualização do jogo. Felizmente, existem algumas soluções alternativas disponíveis que devem ser úteis para você. O oficial O fórum de suporte da Rockstar Games também reconheceu esse erro específico e forneceu alguns métodos de solução de problemas que você pode conferir abaixo. Então, sem mais delongas, vamos pular nele.
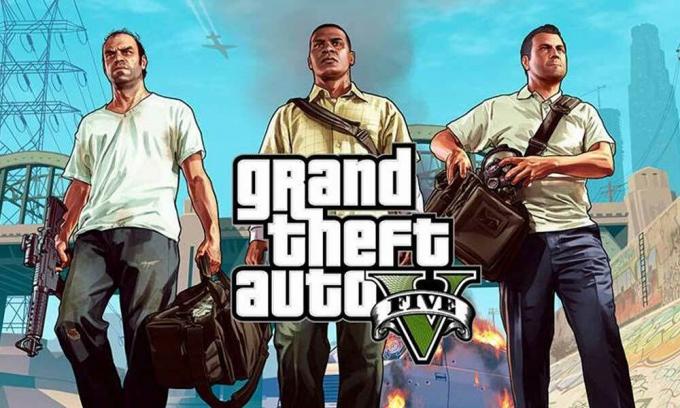
Conteúdo da página
-
Correção: GTA V Erro Falha na chamada zlib (ERR_GEN_ZLIB_2)
- 1. Verificar e reparar arquivos do jogo
- 2. Reinstale o GTA V
- 3. Entre em contato com o suporte da Rockstar
Correção: GTA V Erro Falha na chamada zlib (ERR_GEN_ZLIB_2)
De acordo com vários relatórios online, os jogadores afetados estão recebendo o “Falha na chamada zlib. Reinicie, verifique os dados do jogo ou reinstale o jogo. Para mais informações por favor visite: http://rsg.ms/verify.” mensagem de erro com bastante frequência ao tentar iniciar o jogo GTA V. Portanto, dependendo de qual iniciador de jogos você está usando, você pode seguir os métodos abaixo um por um até que o problema seja corrigido.
1. Verificar e reparar arquivos do jogo
Antes de tudo, você deve tentar verificar e reparar os arquivos do jogo GTA V instalados corretamente para garantir que não haja nenhum problema. A maioria dos arquivos de jogo corrompidos ou ausentes pode ocorrer vários problemas com o lançamento do jogo. Certifique-se de não executar o processo de verificação durante a execução de outros processos intensivos do sistema, pois isso pode causar problemas no processo de reparo. Não execute esse processo para vários jogos ao mesmo tempo. Para fazer isso:
Para o Rockstar Games Launcher:
- Abra o Rockstar Games Launcher em seu computador.
- Em seguida, certifique-se de fazer login na conta > Ir para Definições.
- Selecione os GTA V jogo da lista abaixo Meus jogos instalados no painel esquerdo.
- Clique em Verificar integridade debaixo de Verifique a integridade do arquivo do jogo opção no painel direito.
- Aguarde a conclusão do processo e uma mensagem pop-up aparecerá informando que seu jogo foi verificado e está pronto para ser jogado.
- Inicie o jogo GTA V e verifique o erro novamente.
Para o inicializador de jogos épicos:
Às vezes, verificar e reparar os arquivos de jogo instalados pode resolver os arquivos de jogo corrompidos ou ausentes no PC, o que basicamente impede que você possa jogar o jogo até corrigi-lo.
- Abra o Iniciador de jogos épicos no seu PC > Vá para o Biblioteca seção.
- Clique no ícone de três pontos ao lado de GTA V > Clique em Verificar no menu suspenso.
- Pode levar algum tempo dependendo do tamanho do jogo. Uma vez feito, reinicie o iniciador e jogue o jogo.
Para Cliente Steam:
Se, no caso, você estiver perdendo texturas no jogo ou enfrentando falhas na inicialização ou qualquer tipo de erro ao iniciar o jogo, verifique e repare os arquivos do jogo corretamente no computador. Para fazer isso:
Anúncios
- Abra o Vapor cliente > Ir para Biblioteca.
- Aqui clique com o botão direito no GTA V jogo no painel esquerdo.
- Certifique-se de clicar em Propriedades no menu suspenso.
- A seguir, selecione o Ficheiros locais guia > Clique no Verifique a integridade dos arquivos do jogo… botão.
- O iniciador do Steam verificará os arquivos do jogo agora e esse processo pode levar vários minutos, dependendo do tamanho do arquivo do jogo.
- Uma vez feito isso, reinicie o PC para aplicar as alterações> Inicie o cliente Steam e jogue o jogo agora para verificar o problema.
Observação: Um ou mais arquivos do jogo podem não ser verificados neste processo, mas isso é normal. Você não precisa se preocupar com isso. Os arquivos com falha são arquivos de configuração local que não devem ser substituídos como parte desse processo. Você pode simplesmente pular esta mensagem.
2. Reinstale o GTA V
Bem, se de alguma forma o processo de reparo não funcionou para você, certifique-se de desinstalar e reinstalar o GTA V jogo no PC em relação ao seu inicializador de jogos porque alguns arquivos de jogo corrompidos ou ausentes podem acionar vários questões. Esses tipos de problemas podem ser corrigidos manualmente seguindo as etapas abaixo.
Para o Rockstar Games Launcher:
- Em primeiro lugar, reinicie o seu PC para atualizar o sistema.
- Agora, clique no ícone do Windows para abrir o Menu Iniciar.
- Pesquisar e abrir Painel de controle > Clique em Desinstalar um programa.
- Aqui encontre o Rockstar Games Launcher e clique com o botão direito nele.
- Selecionar Desinstalar e siga as instruções na tela para concluir o processo.
- Uma vez feito, certifique-se de encontrar o Clube Social da Rockstar Games aplicativo e clique com o botão direito nele.
- Selecionar Desinstalar e conclua o processo > Abrir Explorador de arquivos (Este computador).
- Localize e exclua as seguintes pastas um por um (se você não conseguir encontrar uma pasta, pode ignorá-la):
- C:\Users\[NOME DE USUÁRIO]\Documents\Rockstar Games\Social Club
- C:\Users\[NOME DE USUÁRIO]\Documents\Rockstar Games\Launcher
- C:\Arquivos de Programas (x86)\Rockstar Games\Social Club
- C:\Arquivos de Programas\Rockstar Games\Social Club
- C:\Arquivos de Programas\Rockstar Games\Launcher
Observação: Se, no caso, você instalou o Rockstar Games Launcher em uma unidade diferente, navegue até o respectivo local e exclua as pastas mencionadas.
- Você pode dirigir-se ao Link do site do Rockstar Social Club e Reinstale o Rockstar Games Launcher.
- Por fim, reinstale o jogo GTA V e jogue novamente para verificar a chamada zlib Error Failed (ERR_GEN_ZLIB_2).
Para Cliente Steam:
- Abra o Vapor lançador > Ir para Biblioteca.
- Clique com o botão direito sobre GTA V da lista de jogos instalados no painel esquerdo.
- Role até Gerenciar > Clique em Desinstalar.
- Navegue até o C:\Program Files (x86)\Steam\steamapps\common\Grand Theft Auto V pasta no seu PC. [Se você instalou o jogo em outra unidade, pode navegar até lá]
- Agora, certifique-se de Excluir todas as pastas e arquivos localizado lá.
- Uma vez feito, Reinstalar a GTA V jogo da seção da loja Steam.
- Por fim, inicie o jogo GTA V para verificar o erro novamente.
Para o inicializador de jogos épicos:
- Abra o Iniciador de jogos épicos > Clique em Biblioteca na barra lateral esquerda.
- Achar Grand Theft Auto V da lista de jogos instalados.
- Clique no ícone de três pontos ao lado de GTA V > Clique em Desinstalar.
- Conclua o processo de desinstalação > Navegue até o C:\Arquivos de Programas\Epic Games\GTA pasta no seu PC.
- Tenha certeza de Excluir todos os arquivos e pastas localizado lá.
- Reinicie o Epic Games Launcher e reinstale o GTA V através da sua Biblioteca.
- Abra o jogo GTA V para verificar a chamada zlib Error Failed (ERR_GEN_ZLIB_2) se for preocupante ou não.
3. Entre em contato com o suporte da Rockstar
Se nenhum dos métodos funcionou para você, certifique-se de entre em contato com o suporte da Rockstar para GTA V para apresentar um relatório. Basta criar um ticket para obter uma resolução mais rápida.
É isso, gente. Assumimos que este guia foi útil para você. Para mais dúvidas, você pode comentar abaixo.



