Como 'Imprimir em PDF' no seu iPhone e iPad
Miscelânea / / July 07, 2022
A impressão é uma parte importante de nossas vidas que muitas vezes negligenciamos. Longe vão aqueles dias em que temos que usar nossos computadores para imprimir pequenos documentos de cron jobs. Hoje em dia, você pode conectar seu iPhone e iPad a uma impressora inteligente e imprimir sem esforço. Eu mesmo não tenho uma impressora inteligente, mas ainda assim, existem maneiras de imprimir em PDF no seu iPhone e iPad.
Os usuários que têm uma impressora sem fio dedicada configurada em casa podem conectar seu iPhone e iPad à impressora sem fio para imprimir seus documentos. Por outro lado, os usuários também podem salvar o arquivo como PDF e enviá-lo para sua impressora também. Neste guia, ensinarei como imprimir em PDF em seus dispositivos iPhone e iPad.

Conteúdo da página
-
Como 'Imprimir em PDF' no seu iPhone e iPad
- Imprima em PDF no seu iPhone
- Imprima em PDF no seu iPad
- Conclusão
Como 'Imprimir em PDF' no seu iPhone e iPad
Ao usar o comando imprimir em PDF no seu iPhone, você pode salvar o PDF para uso posterior. O iOS tem uma função embutida para fazer o mesmo e você não precisa baixar aplicativos separados para salvar arquivos PDF.
Imprima em PDF no seu iPhone
Com o comando imprimir em PDF, você pode converter qualquer página da Web ou mídia da Web em um arquivo PDF. É especialmente útil quando você precisa compartilhar a página da Web com outras pessoas de maneira fácil de ler. O PDF pode ser compartilhado com seus amigos por meio de vários métodos de compartilhamento, incluindo Airdrop, Whastapp, e-mail etc.
Etapas para imprimir em PDF no seu iPhone:
Abra o navegador Safari no seu iPhone.

Navegue até uma página da Web que você deseja salvar como PDF. Se for um arquivo de imagem ou mídia, abra-o em uma nova guia e siga as ações abaixo.
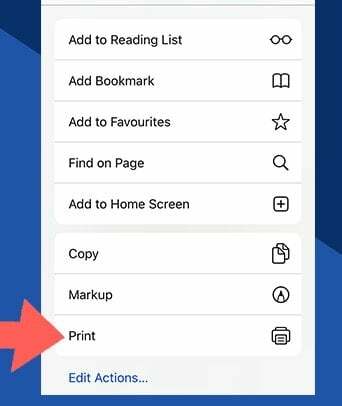
Anúncios
Clique no botão imprimir.
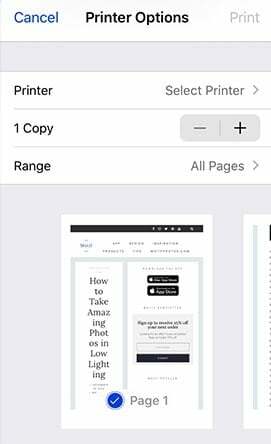
Páginas de impressão cruzada; você pode remover ou selecionar páginas conforme necessário.
Anúncios
Clique no botão imprimir.
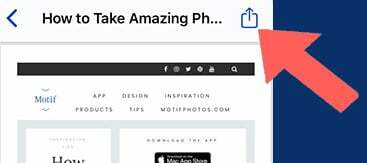
Agora você verá uma visualização em PDF do conteúdo. Clique no botão compartilhar e compartilhe ou salve os arquivos PDF.

Após o salvamento bem-sucedido do arquivo, você pode compartilhá-lo via e-mail ou WhatsApp ou qualquer outro meio de comunicação.
Imprima em PDF no seu iPad
O processo de impressão em PDF no iPad também é semelhante ao do iPhone, mas com recursos e opções mais estendidos. Ao contrário do iPhone, você pode transformar qualquer coisa em PDF em um iPad. Sejam suas anotações, fotos ou uma página da web. Para páginas da Web, você deve usar a guia de compartilhamento do Safari e, para aplicativos, acessar as opções de compartilhamento e escolher a opção de impressão.
Etapas para imprimir PDF no seu iPad
Abra a página da Web ou o arquivo de mídia que você deseja salvar em PDF.

Toque no botão de compartilhamento e clique no botão de impressão.
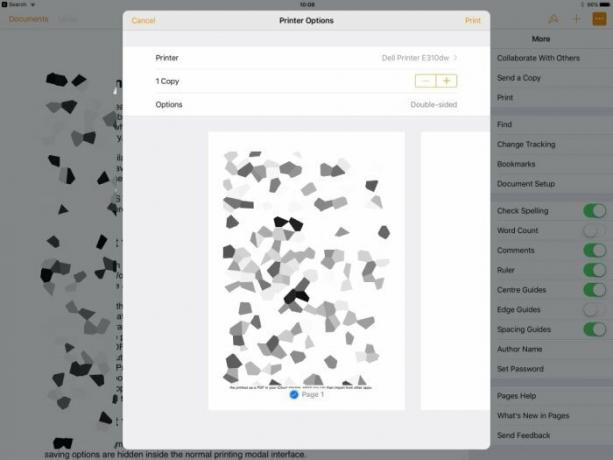
Clique no botão imprimir e configure as páginas.

Clique no botão de impressão e você verá uma prévia do arquivo PDF. Toque no botão de compartilhamento e agora você pode compartilhar os arquivos PDF no Whatsapp, e-mail ou até salvá-lo no armazenamento local.
Se você deseja imprimir o arquivo PDF, você deve conectar sua impressora sem fio ao seu iPhone. Você pode fazer isso via iPhone ou conexão de impressora local. Algumas impressoras suportam Bluetooth e conexão fácil via wifi. Enquanto algumas impressoras possuem um aplicativo dedicado para imprimir páginas. Se a sua impressora também tiver um aplicativo dedicado, compartilhe o arquivo PDF com o aplicativo e ele imprimirá a página facilmente.
Conclusão
O iPhone e o iPad têm esse incrível recurso de impressão em PDF, onde você pode converter qualquer mídia digital em um arquivo PDF. É especialmente útil quando você precisa compartilhar uma página da Web, uma imagem ou um conjunto de imagens com um amigo ou colega de trabalho para fins de trabalho. O melhor é que esse recurso é nativo e funciona em todos os dispositivos iPhone e iPad acima do iOS 9 e superior. Caso você enfrente algum problema ao seguir o guia, comente abaixo e estarei lá para ajudá-lo.

![Como instalar o Stock ROM no MyPhone MYA13 [arquivo Flash do firmware]](/f/8df5c19512b831c6d8aa5c3f74ca4ef1.jpg?width=288&height=384)

