Por que meu monitor não dá sinal depois de ligar? Como corrigi-lo?
Miscelânea / / July 09, 2022
Seu monitor pode dizer Sem sinal depois de ligar por vários motivos. Às vezes, pode ser devido a cabo danificado ou porta de conexão corroída. Em muitos casos, você também precisa escolher um canal de conexão se tiver várias portas de entrada. Essa solução de problemas pode ser bastante confusa, portanto, abaixo, fornecemos alguns métodos rápidos de solução de problemas para ajudá-lo a resolver o problema.
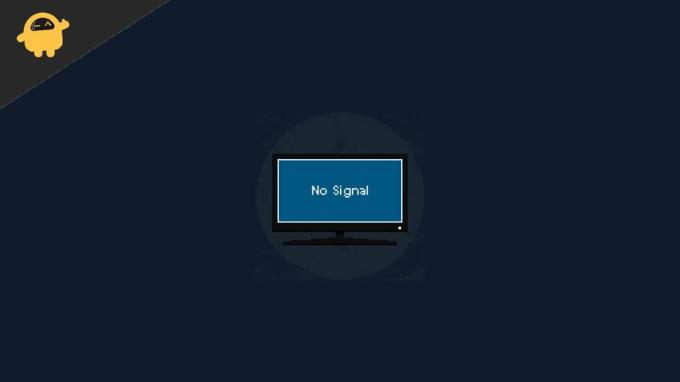
Conteúdo da página
-
Por que meu monitor não dá sinal depois de ligar? Como corrigi-lo?
- Método 1: Verifique os cabos da tela
- Método 2: Verifique se sua CPU está ligada
- Método 3: Verifique as configurações de exibição
- Método 4: Use Porta Diferente
- Método 5: Para Placa Gráfica Dedicada
- Método 6: Verifique as fontes de entrada
- Conclusão
Por que meu monitor não dá sinal depois de ligar? Como corrigi-lo?
Antes de prosseguirmos com os métodos de solução de problemas abaixo, verifique o tipo de conexão e as portas de conexão. Às vezes, as portas de conexão, como VGA ou HDMI, podem enferrujar e causar problemas de conexão.
Método 1: Verifique os cabos da tela
O monitor dirá “Sem sinal” se não houver sinal de entrada do seu computador ou laptop. Portanto, a primeira coisa que você precisará verificar são os cabos da tela. Diferentes tipos de cabos estão disponíveis para conectar seu Laptop ou CPU ao seu monitor. HDMI e cabo de vídeo VGA são alguns a mencionar. A maioria dos computadores modernos usa HDMI. Portanto, desconecte o cabo HDMI de ambas as extremidades e tente reconectar com firmeza.
Por outro lado, se os cabos não estiverem funcionando corretamente, o display mostrará Sem sinal. Portanto, é melhor você tentar com um cabo diferente, se disponível. Ou tente conectar seu laptop ou desktop a uma TV para descartar isso.
Método 2: Verifique se sua CPU está ligada
Às vezes, o PC pode não estar ligado, fazendo com que seu monitor diga “Sem sinal”. Ligue sua CPU e verifique se pode ser ligado. Se não estiver ligando (o LED de energia não acende ou a ventoinha da CPU não está girando).
Anúncios
Se você sentir que a CPU não está ligando, precisará verificar e resolver isso primeiro. Principalmente reinstalar a RAM resolverá esse problema. Nos piores casos, você precisará realizar um diagnóstico completo removendo todas as peças e inserindo-as uma a uma. Se isso parecer muito complicado, seria uma boa ideia entrar em contato com o fornecedor de hardware do seu computador.
Método 3: Verifique as configurações de exibição
Se você estiver usando um laptop e a tela do laptop estiver funcionando, será necessário verificar as configurações da tela. Pressione Windows + P e selecione Duplicar, e você poderá ver a exibição em seu monitor. Posteriormente, dependendo de suas necessidades, você pode estender ou executar apenas no segundo monitor selecionando as outras opções ao pressionar a tecla Windows + P.
Se você ainda não conseguir obter a saída de vídeo no seu monitor. Você deve tentar atualizar o driver gráfico no laptop e na área de trabalho. Às vezes, drivers corrompidos também podem causar problemas de falta de sinal em seus monitores externos.
Método 4: Use Porta Diferente
Sua CPU terá pelo menos duas portas diferentes para saída de vídeo. Se um deles não estiver funcionando, você deve tentar o outro. Normalmente, o outro pode ser de um tipo diferente. Você precisará de cabos conversores ou de um adaptador se o seu monitor também não tiver a mesma entrada que você tem na sua CPU.
Anúncios
Com isso, se você descobrir que uma das portas não está funcionando, convém substituir a placa na garantia. Se não estiver na garantia, você pode usar conversores e conviver com ele ou obter uma nova placa-mãe ou placa de vídeo, dependendo de sua preferência.
Método 5: Para Placa Gráfica Dedicada
Se você estiver usando uma placa gráfica dedicada da Nvidia ou AMD, às vezes elas podem não funcionar corretamente com os monitores. Nesse caso, você pode tentar alternar para uma porta diferente na placa. Se nada mais funcionar, você pode remover a placa gráfica da CPU e tentar conectar à porta HDMI da placa-mãe para verificar se está funcionando.
Método 6: Verifique as fontes de entrada
Se você ainda não conseguir fazer o monitor funcionar, é hora de verificar o monitor usando uma fonte de entrada diferente, como um laptop diferente ou até mesmo seu receptor de TV. Porque se não funcionar para isso, talvez seu monitor esteja tendo alguns problemas de hardware com ele. Você pode querer verificá-lo e resolvê-lo, espero, se estiver na garantia.
Anúncios
Conclusão
Isso nos leva ao final do guia para corrigir um problema em que o monitor diz que não há sinal depois de ligar. Por favor, mais que se nenhum dos métodos acima funcionar para você, você deve tentar limpar as portas ou talvez tentar mudar o cabo de conexão. Às vezes, essas pequenas etapas de solução de problemas podem ajudar a resolver o problema.



