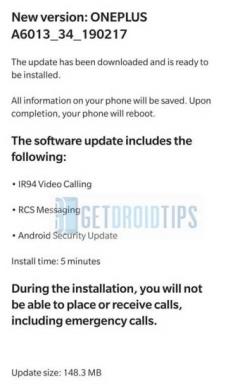Correção: Wonderlands de Tiny Tina sem memória de vídeo e erro DX12 não suportado
Miscelânea / / July 13, 2022
Software Gearbox e jogos 2K lançados O País das Maravilhas de Tiny Tina como um videogame de tiro em primeira pessoa de RPG de ação em junho de 2022. Está disponível para as plataformas PC, PS4, PS5, Xbox One e Xbox Series X/S. Embora o título tenha recebido críticas positivas no Steam para a versão para PC, alguns jogadores têm a infelicidade de encontrar Tiny Tina's Wonderlands Falta de memória de vídeo e DX12 Não suportado Erro ao iniciar este jogo imediatamente.
Agora, se você também é uma das vítimas que enfrenta o mesmo problema, pode seguir este guia de solução de problemas completamente para corrigi-lo. De acordo com vários relatos na comunidade Steam, o “DX12 não é compatível com seu sistema” erro aparece muito. Considerando que alguns jogadores estão recebendo o "Falta de memória de vídeo" erro antes que o jogo seja desconectado automaticamente. Muito provavelmente isso está acontecendo devido à pouca memória que leva ao travamento da inicialização.

Conteúdo da página
-
Correção: Erro não suportado do Tiny Tina's Wonderlands DX12
- 1. Verifique os requisitos do sistema
- 2. Execute a ferramenta de diagnóstico do DirectX
- 3. Use argumentos de linha de comando adicionais
- 4. Atualizar sistema Windows
- 5. Atualizar driver gráfico
- 6. Atualize o País das Maravilhas de Tiny Tina
- 7. Verificar e reparar arquivos do jogo
- 8. Entre em contato com o Gearbox Software e o suporte de jogos 2K
-
Correção: Erro de memória de vídeo sem memória de Tiny Tina's Wonderlands
- 1. Mudar para GPU dedicada
- 2. Driver gráfico de reversão
Correção: Erro não suportado do Tiny Tina's Wonderlands DX12
Felizmente, aqui compartilhamos algumas soluções alternativas possíveis abaixo que devem corrigir o erro específico relacionado ao DirectX com bastante facilidade. Certifique-se de seguir todos os métodos um por um até que o problema seja corrigido para você. Então, sem perder mais tempo, vamos lá.
1. Verifique os requisitos do sistema
Antes de tudo, você deve verificar se a especificação do seu PC é compatível o suficiente com os requisitos do sistema do jogo ou não. Às vezes, problemas com as especificações baixas do PC ou uma configuração desatualizada podem entrar em conflito muito. Se, no caso, a especificação do seu PC não suportar os requisitos mínimos do sistema do jogo, você deve atualizar o hardware ou software necessário antes de fazer qualquer coisa. Se o seu PC for capaz de executá-lo, você pode pular este método.
Requerimentos mínimos:
Anúncios
- Requer um processador e sistema operacional de 64 bits
- SO: Windows 10 (último service pack)
- Processador: AMD FX-8350 (Intel i5-3570)
- Memória: 6 GB de RAM
- Gráficos: AMD Radeon RX470 (NVIDIA GeForce GTX 960 4GB)
- Rede: Conexão à Internet de banda larga
- Armazenar: 75 GB de espaço disponível
2. Execute a ferramenta de diagnóstico do DirectX
A segunda coisa que você deve fazer é verificar se a versão do DirectX instalada em seu sistema está executando o DirectX 12 mais recente ou não. Às vezes, uma versão desatualizada ou inferior do DirectX pode causar esse problema. Fazer isso:
- Imprensa Windows + R chaves para abrir o Corre caixa de diálogo.
- Agora, digite dxdiag e bater Digitar abrir Ferramenta de diagnóstico do DirectX.
- Aqui você pode ir ao Sistema guia e verifique o Versão do DirectX.

- Assim que estiver ciente da versão do DirectX em execução no PC, você pode ir para o Exibição aba.
- Aqui você pode verificar Níveis de recursos 3D do DirectX e outros recursos do DirectX Além disso.

- Se, no caso, o seu PC estiver executando a versão desatualizada do DirectX ou os níveis de recursos, certifique-se de visitar o Link do Instalador da Web de tempo de execução do usuário final do DirectX e baixe-o.
- Uma vez baixado, basta executar o instalador e instalar a versão mais recente do DX. Isso pode ajudar a resolver o problema.
3. Use argumentos de linha de comando adicionais
Se o método acima não for útil, certifique-se de usar argumentos de linha de comando adicionais em seu respectivo cliente de jogo para verificar se o problema do DirectX ainda não o está incomodando. Embora muitos jogadores tenham a versão mais recente do DirectX 12 instalada em seu sistema, o erro específico ainda é preocupante várias vezes. É melhor executar com força o jogo Tiny Tina's Wonderlands com a versão DirectX 11 via cliente para verificar o problema.
Anúncios
Para vapor:
- Inicie o Vapor cliente > Clique em Biblioteca.
- Clique com o botão direito sobre O País das Maravilhas de Tiny Tina do painel esquerdo.
- Selecionar Propriedades > Clique no Em geral aba.
- Clique em DEFINIR OPÇÕES DE LANÇAMENTO… > Certifique-se de digitar -dx11.
- Agora, volte e execute o jogo.
Para o inicializador de jogos épicos:
- Abra o Iniciador de jogos épicos > Clique em Definições.
- Agora, clique em O País das Maravilhas de Tiny Tina jogo da lista para selecioná-lo.
- Certifique-se de marcar a Argumentos de linha de comando adicionais caixa de seleção para habilitá-lo.
- Em seguida, digite -dx11 e execute o jogo para verificar o problema Tiny Tina's Wonderlands DX12 não suportado.
4. Atualizar sistema Windows
Se você estiver executando uma versão desatualizada do Windows no PC, verifique as atualizações mais recentes seguindo as etapas abaixo. Se houver uma atualização disponível, você deve instalá-la. A atualização mais recente traz muitas melhorias, correções de bugs e recursos adicionais. Fazer isso:
Anúncios
- Imprensa Windows + eu chaves para abrir Configurações do Windows.
- Agora, clique em Atualização e segurança > A partir do atualização do Windows seção, clique em Verifique se há atualizações.

- Se houver uma atualização disponível, você pode clicar em Baixar e instalar.
- Aguarde o processo concluir a instalação.
- Uma vez feito, certifique-se de reiniciar o computador para aplicar as alterações.
5. Atualizar driver gráfico
Principalmente um driver gráfico desatualizado ou ausente pode desencadear vários problemas com o lançamento do programa na inicialização. Se, no caso, você não atualizou o driver gráfico por um tempo, basta verificar e instalá-lo. Para fazer isso:
- Imprensa Windows + X chaves para abrir o Menu de início rápido.
- Agora, clique em Gerenciador de Dispositivos da lista > Duplo click sobre Adaptadores de vídeo.
- Clique com o botão direito na placa gráfica dedicada que está ativa.

- A seguir, selecione Atualizar driver > Escolha para Pesquise automaticamente por motoristas.
- Se houver uma atualização disponível, ela baixará e instalará automaticamente a versão mais recente.
- Uma vez feito, o sistema será reinicializado automaticamente. Caso contrário, você pode reiniciar manualmente o sistema para aplicar as alterações.
Se você não encontrar nenhuma atualização, acesse o site oficial da placa gráfica e pesquise manualmente pela atualização mais recente. Se uma nova versão estiver disponível, basta baixar o arquivo em seu PC e instalá-lo. Seja qual for a placa gráfica que você usa, vá para o link abaixo de acordo com o fabricante.
- GPU Nvidia
- GPU AMD
- GPU Intel
6. Atualize o País das Maravilhas de Tiny Tina
Assim como o sistema desatualizado, as chances também são altas de que de alguma forma sua versão do jogo fique desatualizada por um tempo. Se isso for verdade, você deve verificar a atualização mais recente e instalá-la o mais rápido possível. Uma versão desatualizada do jogo pode entrar em conflito com os programas do sistema para funcionar corretamente. Para atualizar o jogo:
Para vapor:
- Lançar Vapor no PC > Clique em BIBLIOTECA.
- Clique com o botão direito sobre O País das Maravilhas de Tiny Tina do painel esquerdo.
- Selecionar Propriedades > Clique em ATUALIZAÇÕES do painel esquerdo.
- Agora, clique em Sempre mantenha este jogo atualizado debaixo de ATUALIZAÇÕES AUTOMÁTICAS seção.
- Certifique-se de voltar para BIBLIOTECA e clique em O País das Maravilhas de Tiny Tina para abrir a interface de inicialização do jogo.
- Se você está vendo o Atualizar botão, basta clicar nele para baixar e instalar a atualização mais recente.
- Aguarde a conclusão do processo > Feito isso, basta reiniciar o PC para aplicar as alterações.
Para o inicializador de jogos épicos:
- Abra o Iniciador de jogos épicos no PC > Vá para Biblioteca.
- Clique no ícone de três pontos ao lado de O País das Maravilhas de Tiny Tina.

- Basta clicar no Atualização automática alternar para ligue-o.
- Se houver uma atualização disponível, o inicializador do jogo a procurará automaticamente e a instalará em segundo plano.
- Uma vez feito, certifique-se de reiniciar o Epic Games Launcher para aplicar as alterações imediatamente.
Isso pode corrigir o erro Tiny Tina's Wonderlands DX12 Not Supported no seu PC.
7. Verificar e reparar arquivos do jogo
As chances são altas de que arquivos de jogo corrompidos ou ausentes possam eventualmente desencadear vários problemas com o lançamento do jogo. É recomendável verificar e reparar os arquivos do jogo no PC por meio do cliente do jogo para corrigir problemas relacionados aos arquivos do jogo na maioria dos casos. Fazer isso:
Para vapor:
- Abra o Vapor cliente > Ir para BIBLIOTECA.
- Clique com o botão direito sobre O País das Maravilhas de Tiny Tina do painel esquerdo.
- Selecionar Propriedades > Ir para FICHEIROS LOCAIS.

- Agora, clique em Verifique a integridade dos arquivos do jogo > Aguarde a conclusão do processo.
- Uma vez feito, certifique-se de reiniciar o PC para aplicar as alterações.
Para o inicializador de jogos épicos:
Enquanto os usuários do Epic Games Launcher podem seguir as etapas abaixo para corrigir os arquivos do jogo Wonderlands da Tiny Tina em relação a problemas.
- Abrir Iniciador de jogos épicos > Ir para Biblioteca.

- Clique no ícone de três pontos ao lado de O País das Maravilhas de Tiny Tina.
- Selecionar Verificar e aguarde a conclusão do processo.
- Uma vez feito, certifique-se de reiniciar o PC para aplicar as alterações.
8. Entre em contato com o Gearbox Software e o suporte de jogos 2K
Se nenhum dos métodos funcionou para você, você deve entrar em contato Suporte ao software da caixa de engrenagens ou entre em contato com o suporte 2K para obter mais ajuda. Certifique-se de levantar um ticket para o mesmo problema para obter uma resolução mais rápida. Você também pode visitar o site oficial Twitter do País das Maravilhas de Tiny Tina página para verificar o problema do Tiny Tina's Wonderlands DX12 não suportado.
Correção: Erro de memória de vídeo sem memória de Tiny Tina's Wonderlands
Se, no caso, você estiver enfrentando o erro de falta de memória de vídeo ao iniciar ou ao jogar o jogo Tiny Tina's Wonderlands no PC, certifique-se de seguir os métodos abaixo para verificar o problema.
1. Mudar para GPU dedicada
Bem, o erro específico pode aparecer no PC devido a vários motivos possíveis, mas as chances são altas de que, de alguma forma, a placa gráfica integrada esteja incomodando muito. Considerando que algumas configurações gráficas incorretas também podem causar vários problemas.
Para GPU Nvidia:
- Se você estiver usando uma placa gráfica Nvidia, certifique-se de clique com o botão direito no tela da área de trabalho.
- Clique em Painel de controle da Nvidia a partir de um menu de contexto > Clique em Gerenciar configurações 3D.
- Agora, clique em Configurações do programa > Selecione o O País das Maravilhas de Tiny Tina jogos.
- Depois é só selecionar 'Processador Nvidia de alto desempenho' da lista.
- Certifique-se de aplicar as alterações e reiniciar o PC.
Para GPU AMD:
- Se, no caso, você estiver usando uma placa gráfica AMD, clique com o botão direito no tela da área de trabalho para abrir o menu de contexto.
- Agora, abra Configurações da AMD Radeon > Clique em Preferências.
- Vamos para Configurações adicionais > Clique para Sistema > Selecionar Gráficos comutáveis.
- Em seguida, selecione o O País das Maravilhas de Tiny Tina jogo > Selecionar 'Perfil de alto desempenho'.
Este método específico deve corrigir o erro Out of Video Memory com o jogo Tiny Tina's Wonderlands.
2. Driver gráfico de reversão
Tenha certeza de reverter/rebaixar o driver gráfico da Nvidia no PC para a versão anterior porque principalmente as versões anteriores são estáveis o suficiente para serem usadas como driver diário. Para fazer isso:
- aperte o Windows + X chaves para abrir o Menu de acesso rápido.
- Clique em Gerenciador de Dispositivos para abri-lo > Duplo click sobre Adaptadores de vídeo para expandi-lo.
- Clique com o botão direito na placa gráfica ativa > Selecione Propriedades.

- A seguir, clique no Condutor guia > Selecionar Reverter driver.
- Siga as instruções na tela para concluir o processo.
- Uma vez feito, certifique-se de reiniciar o computador para aplicar as alterações.
Observação: Se a opção Roll Back Driver não estiver disponível para você ou estiver esmaecida, isso significa que não há como voltar para a versão anterior no PC agora.
É isso, gente. Assumimos que este guia foi útil para você. Para dúvidas adicionais, você pode comentar abaixo.