Podemos participar de duas Reuniões Zoom ao mesmo tempo?
Miscelânea / / July 16, 2022
Plataformas de reuniões online como Zoom e Google Meet se tornaram muito mais populares durante o período de bloqueio em 2020 e 2021. Após o início do bloqueio em 2020, todos deveríamos ficar em casa e trabalhar em casa usando nossos dispositivos. Este é o lugar onde o problema começou. Uma vida corporativa ou estudantil é baseada principalmente em reuniões, conversas individuais e discussões com colegas. Tudo isso foi interrompido, pois não precisávamos ir a escritórios ou escolas. No entanto, todos esses problemas foram resolvidos com a popularidade das Plataformas de Reunião Online. O Zoom é uma daquelas plataformas que muitas empresas e escolas usam principalmente para reuniões online. Bem, mesmo depois que o bloqueio terminou há muito tempo, a cultura das reuniões online ainda está intacta.
Às vezes, podemos ter que entrar em mais de uma reunião do Zoom simultaneamente. Mas é possível? Podemos participar de duas Reuniões Zoom ao mesmo tempo? Bem, vamos falar sobre isso no artigo de hoje. Então, vamos analisar minuciosamente e verificar se podemos participar de duas reuniões do Zoom ao mesmo tempo ou não.
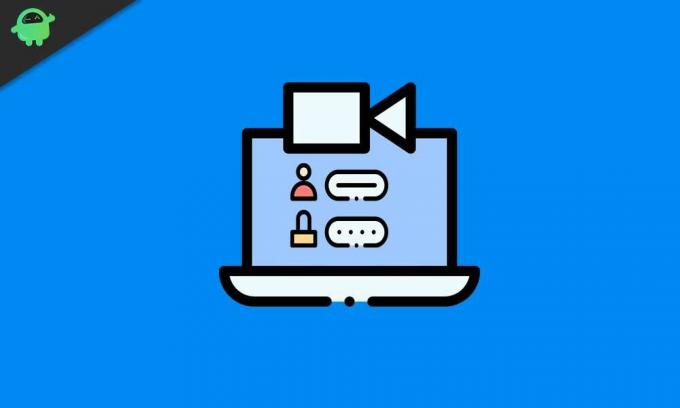
Conteúdo da página
- Você pode participar de duas reuniões de zoom ao mesmo tempo?
-
Como participar de duas reuniões de zoom ao mesmo tempo?
- Para usuários da organização
- Para usuários normais
- Conclusão
Você pode participar de duas reuniões de zoom ao mesmo tempo?
Participar de mais de uma reunião ao mesmo tempo não é diretamente possível para um usuário normal do Zoom. Vários pré-requisitos devem ser seguidos antes de tentarmos participar de duas reuniões do Zoom ao mesmo tempo. Se você estiver trabalhando em uma organização, é bastante simples participar de duas reuniões com permissão simples habilitada pelo seu administrador. Por outro lado, isso pode ser complicado para você, se você for um estudante ou não um funcionário. No entanto, você não precisa se preocupar, pois encontramos a solução para ambos os cenários. Certifique-se de seguir as etapas mencionadas abaixo para evitar problemas e participar perfeitamente de duas reuniões do Zoom.
Como participar de duas reuniões de zoom ao mesmo tempo?
Esta seção é dividida em duas partes – uma é para funcionários que trabalham em empresas e outra é para estudantes ou aqueles que não estão sob nenhuma administração. Vamos começar com os usuários da organização primeiro.
Para usuários da organização
O Zoom é uma ótima ferramenta que muitas organizações usam diariamente. Como resultado, os Administradores dão aos seus funcionários acesso à Plataforma Zoom da Organização. Isso permite que o administrador rastreie todos os tipos de comportamentos dos funcionários e os convide para reuniões com mais facilidade. Como funcionário, pode haver cenários em que você terá que participar de várias reuniões de zoom simultaneamente, seja pela sua empresa ou pela outra. Inicialmente, o recurso não está habilitado por padrão. Como seu administrador do Zoom tem acesso a todas as ações que estão sendo realizadas na plataforma, você deve solicitar ao administrador para habilitar “Participe de diferentes reuniões simultaneamente na área de trabalho.” Ativar isso permitirá que você participe de várias reuniões ao mesmo tempo Tempo. No entanto, se você é um administrador, veja como habilitar a opção para seus funcionários:
Anúncios
- Faça login na sua conta Zoom na Web com acesso de administrador.
- Agora clique em Gerenciamento de contas e, em seguida, clique em Configurações da conta.
- Agora clique na guia Reuniões.
- Quando estiver lá, consulte a seção Em Reunião (Básico) e ative o botão que diz Participe de diferentes reuniões simultaneamente na área de trabalho.
- Se alguma caixa de diálogo aparecer, confirme lá também.
Depois de habilitar a configuração, todos os funcionários podem participar de duas reuniões do Zoom ou mais sempre que quiserem.
Para usuários normais
Se você é um usuário normal do Zoom e não trabalha em nenhuma organização, pode não ser possível ingressar em duas reuniões do Zoom a partir de um aplicativo de desktop único. No entanto, onde há uma vontade, há um caminho. Nesse caso, você precisa usar vários dispositivos para entrar em diferentes reuniões do Zoom. Esse truque fácil é usado por muitas pessoas que podem ter duas reuniões importantes colidindo para elas. Tudo o que você precisa fazer é usar seu computador, telefone e navegador da Web da área de trabalho para ingressar em diferentes reuniões. Esperamos que você saiba como participar de reuniões do Zoom a partir de seus dispositivos; ainda assim, decidimos fornecer o guia para que você não enfrente nenhum problema.
Como participar de reuniões do Zoom usando o aplicativo para desktop?
- Basta abrir o aplicativo zoom.us em sua área de trabalho.
- Clique em Entrar e coloque o Código da Reunião que você recebeu.
- Digite seu nome no espaço fornecido e alterne as opções de áudio e vídeo.
- Depois de clicar para ingressar, você pode ser solicitado com a senha. Digite a senha da reunião.
- Depois de inserir a senha, você pode participar da reunião do Zoom.


Como participar de reuniões do Zoom usando o aplicativo móvel?
Anúncios
- Abra o aplicativo Zoom no seu telefone.
- Clique em Entrar, insira o Código da Reunião e preencha os outros campos.
- Se você vir uma solicitação de senha, digite a senha da reunião.
- Por fim, clique em Entrar e você estará na reunião.
Como participar de reuniões do Zoom usando o aplicativo Web?
- Acesse este link https://zoom.us/join e digite o código da reunião.
- Agora clique em Join e veja se algum prompt de senha é mostrado ou não.
- Se estiver pedindo uma senha, digite a senha da reunião e entre na reunião.
Conclusão
Essas foram as soluções possíveis para ingressar em mais de uma reunião do Zoom. Essas soluções ajudarão você a superar quaisquer problemas que você possa enfrentar com a restrição do Zoom. Você pode participar de várias reuniões sem problemas se for um usuário do Google Meet. Não há restrição sobre o mesmo para usuários do Google. Esse recurso do Google Meet é útil para todos. No entanto, não foi o mesmo com o Zoom, por isso tentamos encontrar a solução para o problema e achamos que esses métodos funcionarão em todos os cenários.

![Como instalar o Stock ROM no Oysters T72HA 3G [Firmware File / Unbrick]](/f/3ea549f2b465ae5b9bb01082b3eaf995.jpg?width=288&height=384)
![Lista da melhor ROM personalizada para Moto G5S Plus [atualizada]](/f/10b3c01d7f61e30a04b89f5465f24cdb.jpg?width=288&height=384)
![Lineage OS 17 para Motorola Moto Z Play baseado no Android 10 [estágio de desenvolvimento]](/f/3764aa62fb64b067c00079f3a058da8c.jpg?width=288&height=384)