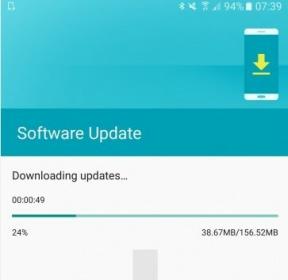Correção: Logitech G Pro X Audio Cracking/Popping Noise no PC
Miscelânea / / July 16, 2022
A Logitech é famosa por fabricar acessórios para jogos. O Logitech G Pro X é um dos headsets para jogos lançados por eles. Ele vem com espuma de memória, tecnologia de microfone de voz azul e muito mais. O headset para jogos possui uma placa de som para fornecer a melhor qualidade de som. Ele vem com fios premium através dos quais você não verá nenhum atraso no áudio. O fone de ouvido para jogos vem com o recurso de som surround com a perspectiva de jogos eSports, o que é bom para os usuários.
Afinal, este é um bom fone de ouvido para jogos para os usuários que eles estão adquirindo pelo preço de Rs. 13.000. Mas, muitos usuários estão relatando que o áudio Logitech G Pro X está rachando no PC. E, pode devido a muitas razões. Então, estamos aqui com a correção. Portanto, leia o artigo completo para saber mais sobre o problema e como corrigir o problema de quebra de áudio.

Conteúdo da página
- Cracking de áudio Logitech G Pro X no PC
-
Como corrigir o cracking de áudio Logitech G Pro X no PC
- Conecte corretamente o fone de ouvido
- Verifique o fio do fone de ouvido
- Desativar som surround
- Atualize o driver
- Reinstale o aplicativo Logitech G Hub
- Definir formato de som para 16 bits 44100 Hz
- Desligue o som espacial
- Entre em contato com o suporte ao cliente
- Conclusão
Cracking de áudio Logitech G Pro X no PC
Esse problema foi relatado por muitos usuários e eles estão dizendo que estão enfrentando rachaduras no áudio ou ruído de estalo quando o usam conectando-se ao PC. Portanto, pode haver algum problema com o fone de ouvido ou software. Também estamos listando os motivos comuns pelos quais o problema persiste para você.
- Problema de fio
- Problema de hardware
- Logitech G Hub Definições
- Problema do driver
Como corrigir o cracking de áudio Logitech G Pro X no PC
Finalmente estamos aqui com a correção através da qual você poderá resolver facilmente seu problema de quebra de áudio no seu PC. Portanto, temos vários métodos pelos quais você pode tentar corrigir o problema.
Conecte corretamente o fone de ouvido
Um dos primeiros passos que você deve tentar é conectar corretamente o fone de ouvido ao seu PC. Esta é uma etapa básica, mas você deve tentar isso porque muitos usuários descobriram que não conectaram corretamente o fone de ouvido ao PC e é por isso que estavam enfrentando esse problema.
Anúncios
Verifique o fio do fone de ouvido
O problema de ruído de rachadura também pode surgir se houver algum problema com o fio de conexão. Portanto, neste caso, sugerimos que você verifique o fio do fone de ouvido para jogos corretamente para garantir que eles estejam em condições de funcionamento. Se o fio estiver dobrado ou danificado em qualquer lugar ou tiver alguns cortes, é provável que você enfrente esse problema. Portanto, se houver algum problema com o fio, você precisará ir ao centro de serviço para consertá-lo.
Além disso, certifique-se de que o conector de 3,5 mm do PC também esteja funcionando corretamente. Para garantir isso, você pode conectar o fone de ouvido em outro PC para verificar se o problema está apenas no seu computador ou está acontecendo com outros também.
Desativar som surround
Às vezes, o problema de quebra de áudio também pode ser causado devido a um problema de software ou a qualquer problema nas configurações de áudio. E isso pode ser corrigido pelas configurações do alto-falante do aplicativo Logitech G Hub. Portanto, sugerimos que você verifique as configurações de áudio do fone de ouvido para jogos e também tente desativar o som surround para verificar se o problema é causado por ele ou não. Portanto, siga as etapas abaixo para desativar o som surround do aplicativo Logitech G Hub.
- Abra o aplicativo Logitech G Hub.
- Agora, clique na opção Speaker que está à esquerda.
- Depois disso, desmarque a caixa de Habilitar Som Surround.
- Agora, aplique as alterações
- Depois de aplicar as alterações, você pode tentar usar o fone de ouvido e verificar se o problema ainda persiste ou não.
Atualize o driver
Você também pode enfrentar o problema de quebrar o áudio, se não atualizou o driver do Logitech G Pro X. Portanto, neste caso, sugerimos que você atualize o driver para evitar esse tipo de problema. A empresa lança a atualização do driver, portanto, se houver algum problema com o fone de ouvido, ele poderá ser corrigido por ele. Portanto, siga as etapas abaixo para atualizar o driver.
Anúncios
- Pressione a tecla Windows ou abra o menu Iniciar
- Digite “Gerenciador de dispositivos” na barra de pesquisa
- Vá para Opções de áudio
- Expanda-o e selecione o driver do fone de ouvido
- Clique com o botão direito do mouse e selecione a opção Atualizar driver
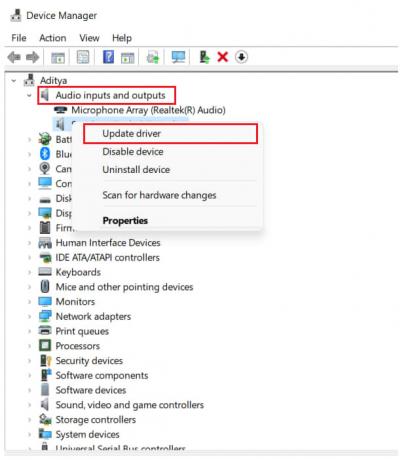
- Depois disso, verifique novamente se o problema foi resolvido ou não
Reinstale o aplicativo Logitech G Hub
Há chances de você estar enfrentando esse problema devido a bugs do aplicativo Logitech G Hub ou configurações erradas. Portanto, neste caso, sugerimos que você desinstale o aplicativo e reinstale-o baixando a versão mais recente do site oficial da Logitech. Portanto, siga as etapas abaixo para desinstalar o aplicativo.
- Pressione Windows + R
- Digite “controle” na barra de pesquisa
- Clique em “Desinstalar um programa”
- Procure o aplicativo Logitech
- Depois disso, clique nele e selecione Desinstalar
- Agora, siga as instruções para realizar a desinstalação do aplicativo
Após a desinstalação completa, reinicie o computador e baixe novamente a configuração oficial do aplicativo no site. E, novamente, instale-o.
Anúncios
Definir formato de som para 16 bits 44100 Hz
O problema também pode surgir devido à seleção incorreta do formato de som. Portanto, a maioria dos usuários define o formato de som para 24 bits, 44100 Hz, que fornece o melhor som. Mas também pode ser o motivo do problema de quebra de áudio. Portanto, se o problema estiver causando você, você poderá alterá-lo para 16 bits, 44100 Hz. Para fazer isso, siga as etapas que são fornecidas abaixo.
- Pressione as teclas Windows + R ou abra o painel de controle
- Ir para Hardware e Som
- Selecionar som
- Agora, selecione o fone de ouvido e abra as propriedades
- Vá para a guia Avançado
- Agora, você verá o formato de áudio, altere-o para 16 bits, 44100 Hz

- Agora, clique em Aplicar e depois selecione o botão OK
Verifique se o problema do som de rachaduras foi corrigido ou não.
Desligue o som espacial
O Spatial Sound funciona para fornecer o mais alto nível de imersão de áudio. E isso pode não estar funcionando bem com seu fone de ouvido. Portanto, sugerimos que você o desative. Para fazer isso, siga as etapas que são fornecidas abaixo.
- Pressione as teclas Windows + R ou abra o painel de controle
- Ir para Hardware e Som
- Selecionar som
- Clique na guia Som Espacial
- Agora, clique no formato de som espacial e selecione “Off”
- Após isso, clique no botão Aplicar e depois no botão OK
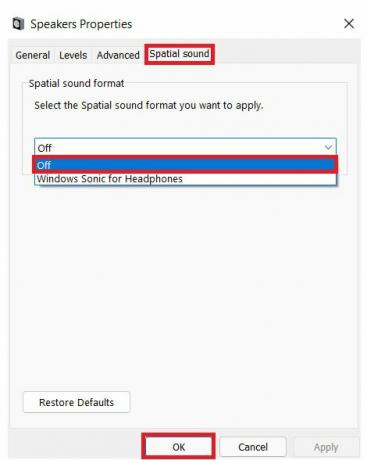 Agora, verifique se o problema foi resolvido ou não.
Agora, verifique se o problema foi resolvido ou não.
Entre em contato com o suporte ao cliente
Se nenhuma das correções funcionou para você, sugerimos que você entre em contato com o centro de serviço e conserte seu fone de ouvido. O profissional da central de atendimento analisará o problema seja do hardware ou do software. Depois disso, eles consertarão seu fone de ouvido para jogos. E você poderá usá-lo para jogar ou ouvir músicas.
Conclusão
Portanto, neste guia, mencionamos os motivos comuns para o problema. Também discutimos os vários métodos para corrigir os problemas. Então, tente todas as etapas com cuidado e corretamente. Portanto, se você corrigiu o mesmo problema de quebra de áudio por meio de outros métodos, compartilhe-o conosco na seção de comentários.

![Como instalar o Stock ROM no Elongmobile W5S [arquivo Flash de firmware]](/f/c886cdefabef20c1c085b53d886c6f9b.jpg?width=288&height=384)