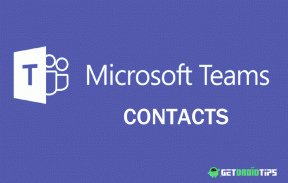Como atualizar o Office 365 no Windows 11/10
Miscelânea / / July 18, 2022
O Office 365 é um serviço baseado em assinatura oferecido pela Microsoft. Também é conhecido como Microsoft 365. O Office 365 é uma coleção de aplicativos que inclui Microsoft Word, Microsoft Excel, Microsoft PowerPoint, Outlook, OneDrive e muito mais.
Quer estejamos em escolas, faculdades ou trabalhando em alguma empresa, pelo menos um dos aplicativos do Office 365 fará algum trabalho para você. O melhor é que você pode continuar usando o Office 365 em qualquer dispositivo, pois seu trabalho é salvo na nuvem. Você deve ter a versão mais recente instalada para que o Office 365 funcione melhor em seu laptop Windows 10 ou 11. Nesta postagem do blog, veremos várias maneiras de atualizar o Office 365 no Windows 10 ou 11.
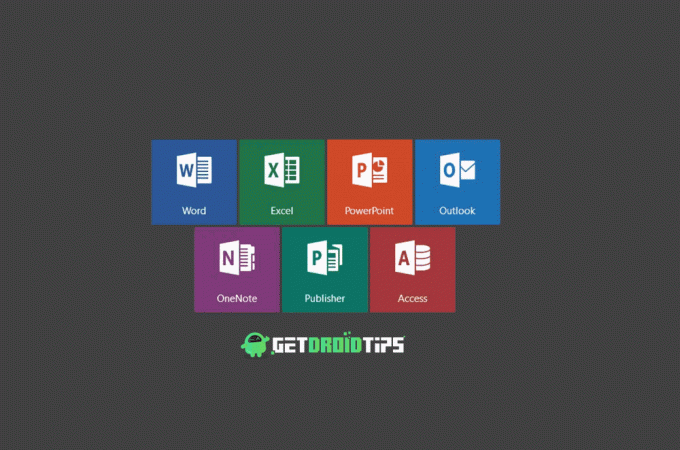
Por padrão, o Windows habilita atualizações automáticas para o Office 365. Mas às vezes a versão mais recente não é instalada automaticamente devido a alguma falha do sistema ou outro problema. Nesse caso, você terá que atualizar manualmente Office 365 para trabalhar perfeitamente em aplicativos de escritório. Não apenas melhorias de desempenho, as novas atualizações também corrigem problemas críticos ou bugs. Não atualizar os aplicativos do Office 365 pode se tornar uma dor de cabeça para você mais tarde. Portanto, recomendamos manter a versão mais recente de todos os aplicativos do Office 365.
Conteúdo da página
-
Veja como atualizar o Office 365 no Windows 11/10
- Solução 1: use o Windows Update para manter o Office 365 atualizado
- Solução 2: habilitar atualizações automáticas para aplicativos do Office 365
- Solução 3: atualizar manualmente o Microsoft Excel
- Solução 4: atualizar manualmente o Microsoft Word
- Solução 5: atualize manualmente o Microsoft PowerPoint
Veja como atualizar o Office 365 no Windows 11/10
Solução 1: use o Windows Update para manter o Office 365 atualizado
Existe uma maneira rápida de instalar a versão mais recente de todos os aplicativos do Office 365, como Microsoft Excel, PowerPoint, Word, etc., usando o recurso Windows Update. Você pode já ter usado esse recurso para instalar novas atualizações no Windows, mas também pode ajudá-lo a manter o Office 365 atualizado.
Aqui estão os passos:
Anúncios
- Na caixa de pesquisa, digite Definições e pressione o botão Entrar.
- No aplicativo Configurações, clique em atualização do Windows.
- Toque em Opções avançadas.
- Ative a alternância ao lado de Receba atualizações de outros produtos da Microsoft.
Depois de ativar essa opção, o Windows continuará verificando se há uma nova versão do Microsoft Office. Ele será instalado junto com outras atualizações do Windows. Para verificar se há alguma nova versão disponível para o Office 365, acesse o atualização do Windows configurações e clique em Verifique se há atualizações.
Solução 2: habilitar atualizações automáticas para aplicativos do Office 365
Você precisa garantir que todos os aplicativos do Office 365 tenham a opção de atualização automática habilitada. Embora esteja ativado por padrão, a verificação dupla é sempre uma coisa boa. Para verificar se as atualizações automáticas estão habilitadas, abra qualquer aplicativo do Office 365. Digamos Microsoft Word. Nesse aplicativo, toque no Mais botão presente no menu do lado esquerdo e clique em Conta. Em Atualizações do Office, você verá a declaração “As atualizações são baixadas e instaladas automaticamente“. Se não estiver lá, significa que as atualizações automáticas não estão habilitadas. Para habilitá-lo, toque em Opções de atualização e selecione Ativar atualizações.
Solução 3: atualizar manualmente o Microsoft Excel
Se você não conseguir habilitar a opção de atualização automática ou se a versão mais recente dos aplicativos do Office 365 não estiver instalada, você poderá atualizá-los manualmente.
Veja como atualizar manualmente o Microsoft Excel:
Anúncios
- Abra o Microsoft Excel aplicativo.
- No menu do lado esquerdo, toque em Conta.
- Clique em Opções de atualização e selecione Atualizar agora. O Windows começará a procurar novas atualizações. Se uma nova versão estiver disponível, você terá a opção de instalá-la. Caso contrário, você verá uma mensagem "Você está atualizado!".
Solução 4: atualizar manualmente o Microsoft Word
- Abra o Palavra aplicativo em seu computador.
- Toque em Conta que está presente no menu do lado esquerdo.
- Clique em Opções de atualização.
- Selecionar Atualizar agora e o Windows procurará a versão mais recente.
Solução 5: atualize manualmente o Microsoft PowerPoint
Assim como você atualizou o Microsoft Excel e o Word, também pode atualizar manualmente o PowerPoint.
Aqui estão os passos:
- Abra o Power Point aplicativo.
- Toque em Conta no menu do lado esquerdo.
- Clique Opções de atualização e selecione Atualizar agora.
Da mesma forma, você também pode atualizar manualmente outros aplicativos do Office 365.
Anúncios
Achou este guia útil? por que não compartilhá-lo com os outros. Deixe-nos saber qual é o seu aplicativo favorito do Office 365? Com que frequência você usa os aplicativos do Office 365? Tire suas ideias nos comentários abaixo.