Correção: Enquanto Dusk Falls continua travando na inicialização no PC
Miscelânea / / July 22, 2022
A INTERIOR Night e a Xbox Game Studios lançaram recentemente um videogame de aventura cooperativo de drama interativo original chamado 'Enquanto anoitece' em uma história rica em escolhas importa tipo de título relacionado a duas famílias. Assim, as escolhas na jogabilidade tornam a vida do personagem melhor ou pior, o que parece promissor. Embora já tenha recebido críticas positivas, alguns jogadores afirmam que o As Dusk Falls continua travando na inicialização no PC com frequência.
Bem, torna-se um dos problemas comuns entre a maioria dos jogos de PC no mercado, não importa qual configuração de PC você esteja usando. Se você é um jogador de PC há anos e jogou vários títulos, deve saber disso. Agora, se você também é uma das vítimas a enfrentar esse problema, certifique-se de seguir este guia de solução de problemas para corrigi-lo completamente. Felizmente, existem várias soluções alternativas para corrigir o problema inicialização travando ou o jogo não iniciando problema.
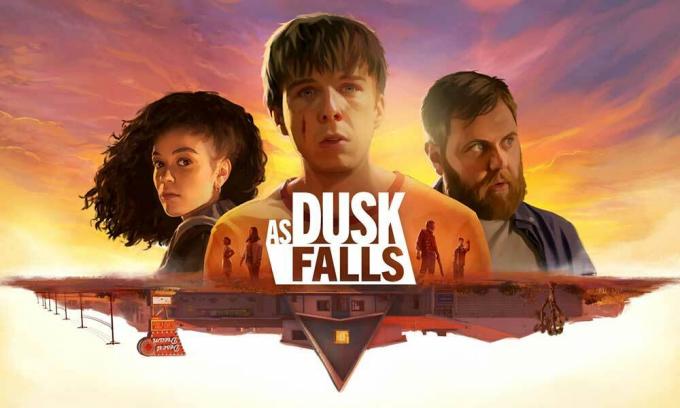
Conteúdo da página
- Por que o jogo As Dusk Falls está travando?
-
Correção: Enquanto Dusk Falls continua travando na inicialização no PC
- 1. Verifique os requisitos do sistema
- 2. Desativar otimizações de tela cheia
- 3. Execute o arquivo do jogo como administrador
- 4. Atualizar drivers gráficos
- 5. Atualizar Windows
- 6. Verifique se há atualizações opcionais
- 7. Mudar para GPU dedicada
- 8. Finalizar processos em segundo plano
- 9. Verificar e reparar arquivos do jogo
- 10. Ajustar as opções Steam Overlay e SteamVR
- 11. Desabilitar o Firewall do Windows
- 12. Desative a proteção antivírus
- 13. Definir alto desempenho nas opções de energia
- 14. Reinstale o tempo de execução do Microsoft Visual C++
- 15. Execute uma inicialização limpa
- 16. Tente desativar os aplicativos de sobreposição
- 17. Desative o overclocking da CPU ou GPU
- 18. Atualizar ao anoitecer
Por que o jogo As Dusk Falls está travando?
Se falarmos sobre o problema de travamento do jogo no PC, as chances são altas de que a compatibilidade do PC com o jogo seja importante. Enquanto uma versão de patch de jogo desatualizada, arquivos de jogo corrompidos ou ausentes, um cliente de jogo desatualizado, driver gráfico desatualizado ou ausente, etc., podem ser outros motivos possíveis. A versão do DirectX, um cliente de jogo desatualizado, tarefas em execução em segundo plano e muito mais podem ocorrer vários problemas na inicialização do jogo.
Por outro lado, o problema de bloqueio de antivírus ou Firewall do Windows, problemas de aplicativos de inicialização, Microsoft Visual C++ Problemas redistribuíveis, CPU / GPU com overclock, problemas de aplicativos de sobreposição, etc., também podem desencadear o problema de travamento de inicialização em o computador.
Correção: Enquanto Dusk Falls continua travando na inicialização no PC
É altamente recomendável seguir todos os métodos até que o problema seja corrigido, pois uma solução comum também pode resolver o problema de travamento do jogo no PC. Então, sem mais delongas, vamos pular nele.
Anúncios
1. Verifique os requisitos do sistema
Bem, o problema de compatibilidade do PC com o requisito de sistema do jogo é considerado o principal motivo por trás do jogo travar no problema de inicialização. Pode ser possível que a versão do PC esteja desatualizada ou esteja executando a especificação de baixo custo. Em ambos os casos, o problema de travamento pode aparecer. Assim, você pode verificar os requisitos mencionados abaixo. Se a especificação do PC precisar ser atualizada, você poderá fazê-lo adequadamente para poder jogar o jogo corretamente.
Requerimentos mínimos:
- Requer um processador e sistema operacional de 64 bits
- SO: Windows 7 64 bits versão 1903 ou superior
- Processador: Core i3 2120 (3,30 GHz) ou equivalente GTX 750 TI (2 GB) ou equivalente
- Memória: 8 GB de RAM
Requisitos recomendados:
- Requer um processador e sistema operacional de 64 bits
- SO: Windows 7 64 bits versão 1903 ou superior
- Processador: Core i5 7400 (3,00 GHz) ou equivalente GTX 980 (4 GB) ou equivalente
- Memória: 16 GB de RAM
2. Desativar otimizações de tela cheia
Parece que desabilitar a opção de otimização de tela cheia funcionou para alguns usuários. Para fazer isso:
- Abra o Vapor lançador > clique em Biblioteca.
- Clique com o botão direito sobre Enquanto anoitece > Clique em Gerenciar.
- Selecionar Procurar arquivos locais > Ir para Enquanto anoitece local instalado.
- Agora, clique com o botão direito sobre AsDuskFalls.exe > Selecionar Propriedades.
- Clique no Compatibilidade guia > Marca de visto Desativar otimizações de tela cheia para habilitá-lo.
- Feito isso, clique em Aplicar e depois OK para salvar as alterações.
3. Execute o arquivo do jogo como administrador
Também é recomendável sempre executar o arquivo executável do jogo como acesso de administrador no PC com Windows para que o Controle de Conta de Usuário (UAC) possa permitir todo o acesso corretamente. Às vezes, o sistema pode pensar que você está tentando executar o jogo sem autorizá-lo. Este é um processo único para cada jogo. Certifique-se de seguir os passos abaixo para fazer isso:
- Clique com o botão direito no Enquanto anoitece exe arquivo de atalho no seu PC.
- Agora, selecione Propriedades > Clique no Compatibilidade aba.

- Certifique-se de clicar no Execute este programa como administrador caixa de seleção para marcá-lo.
- Clique em Aplicar e selecione OK para salvar as alterações.
- Agora, você pode apenas clicar duas vezes no arquivo exe do jogo para iniciá-lo.
Uma vez feito, você também pode fazer as mesmas etapas para o seu iniciador Steam. Então, você está dando o mesmo acesso UAC ao lançador de jogos também.
4. Atualizar drivers gráficos
Você deve tentar verificar a atualização do driver gráfico no seu PC com Windows e instalar a versão mais recente para garantir que nenhuma atualização esteja pendente do seu lado. Um driver gráfico desatualizado ou ausente pode desencadear problemas com programas com uso intensivo de gráficos funcionando corretamente. Fazer isso:
- Clique com o botão direito no Menu Iniciar para abrir o Menu de acesso rápido.
- Clique em Gerenciador de Dispositivos da lista para abrir a interface.
- Agora, você precisará Duplo click sobre Adaptadores de vídeo para expandi-lo.

- Então clique com o botão direito no nome da placa gráfica dedicada que você está usando para trazer o menu de contexto.
- A seguir, clique em Atualizar driver > Escolha Pesquise automaticamente por motoristas.
- O sistema verificará automaticamente a atualização disponível.
- Se uma atualização estiver disponível, ela baixará e instalará automaticamente a versão mais recente.
- Uma vez feito, certifique-se de reiniciar o seu PC para aplicar as alterações.
Se você não encontrar nenhuma atualização, acesse o site oficial da placa gráfica e pesquise manualmente pela atualização mais recente. Se uma nova versão estiver disponível, basta baixar o arquivo em seu PC e instalá-lo. Seja qual for a placa gráfica que você usa, vá para o link abaixo de acordo com o fabricante.
- GPU Nvidia
- GPU AMD
- GPU Intel
5. Atualizar Windows
Se, no caso, você estiver executando a versão desatualizada do sistema operacional Windows ou uma compilação desatualizada, siga as etapas abaixo para verificar e instalar as atualizações.
- Imprensa Windows + eu chaves para abrir o Configurações do Windows cardápio.
- Clique em atualização do Windows no painel esquerdo > Verifique se há atualizações.

- Se houver uma atualização disponível, você deve selecionar Baixar e instalar.
- Aguarde a conclusão do processo de atualização.
- Uma vez feito, reinicie o seu PC para aplicar as alterações.
6. Verifique se há atualizações opcionais
Você também deve verificar as atualizações opcionais seguindo as etapas abaixo, pois algumas das atualizações de driver de dispositivo e atualizações de patch de segurança podem aparecer em uma seção separada.
- Imprensa Windows + eu chaves para abrir o Configurações do Windows cardápio.
- Clique em atualização do Windows no painel esquerdo > Clique em Opções avançadas.
- Agora, role um pouco para baixo e encontre o Opções adicionais seção.
- Clique em Atualizações opcionais > Se houver uma atualização disponível, certifique-se de selecionar a atualização.
- Clique em Baixe e instale > Reabra o sistema assim que a atualização estiver instalada.
7. Mudar para GPU dedicada
Propaganda
Você também deve garantir que está usando a GPU dedicada em seu computador Windows em vez de usar os gráficos HD integrados. Para fazer isso:
Para GPU Nvidia:
- Clique com o botão direito na tela da área de trabalho para abrir o menu de contexto.
- Agora, clique em Painel de controle da Nvidia para abri-lo.
- Vá para Configurações 3D > Selecionar Gerenciar configurações 3D.
- Abra o Configurações do programa aba e escolha Enquanto anoitece no menu suspenso.
- A seguir, selecione o processador gráfico preferido para este programade outro menu suspenso.
- Finalmente, sua GPU Nvidia deve mostrar como Processador Nvidia de alto desempenho.
- Salve as alterações e reinicie o PC.
Para GPU AMD:
- Clique com o botão direito na tela da área de trabalho para abrir o menu de contexto.
- Agora, abra Configurações da Radeon > Navegue até Configurações adicionais.
- Vamos para Preferências > Selecionar Poder > Escolha Configurações de aplicativos gráficos comutáveis.
- Selecionar Enquanto anoitece da lista de aplicativos instalados. [Se o jogo não estiver na lista, você pode selecionar Adicionar aplicativo e inclua o arquivo exe do jogo]
- Por fim, selecione Alta performance de Configurações gráficas, opção > Reinicializar o PC.
8. Finalizar processos em segundo plano
As chances são altas de que, de alguma forma, seu sistema fique lento ou sobrecarregado por muitas tarefas desnecessárias em execução em segundo plano. Essas tarefas basicamente consomem recursos do sistema, como CPU, memória ou largura de banda da Internet, o que pode afetar seriamente a experiência de inicialização do jogo. Se essas tarefas (de terceiros) não forem necessárias para você, tente fechá-las completamente seguindo as etapas abaixo.
- Imprensa Ctrl + Shift + Esc teclas de atalho no teclado para abrir Gerenciador de tarefas.

- Clique no Processos guia > Certifique-se de selecionar a tarefa individualmente que você deseja fechar.
- Em seguida, clique em Finalizar tarefa para fechá-lo.
- Conforme mencionado, execute as mesmas etapas para cada tarefa que você deseja fechar.
- Uma vez feito isso, feche a janela do Gerenciador de Tarefas e reinicie o seu PC.
9. Verificar e reparar arquivos do jogo
Às vezes, arquivos de jogos ausentes ou corrompidos no PC podem ocorrer alguns problemas com o aplicativo de jogo inicializando corretamente ou começar a travar. Isso não significa que você sempre receberá uma mensagem de erro ou aviso de aviso após o travamento. Um arquivo de jogo menor, mas útil, pode ser corrompido ou perdido com bastante facilidade. Felizmente, a maioria dos lançadores de jogos vem com um recurso útil para verificar e reparar automaticamente os arquivos do jogo online. Para fazer isso:
- Inicie o Vapor cliente > Clique em Biblioteca.
- Clique com o botão direito sobre Enquanto anoitece da lista de jogos instalados.
- Agora, clique em Propriedades > Ir para Ficheiros locais.

- Clique em Verifique a integridade dos arquivos do jogo.
- Você terá que esperar o processo até que ele seja concluído.
- Feito isso, basta reiniciar o computador.
10. Ajustar as opções Steam Overlay e SteamVR
Vários jogadores de PC de As Dusk Falls também relataram que estão enfrentando muito o problema de travamento. Provavelmente está acontecendo com os usuários do Steam e temos uma possível solução para corrigi-lo. Para fixar isso:
- Abra o Vapor cliente no PC > Clique em Biblioteca.
- Clique com o botão direito sobre Enquanto anoitece no painel esquerdo > Selecione Propriedades.
- Agora, clique em Em geral > Certifique-se de Ligar a Ative o Steam Overlay durante o jogo opção.
- Você também deveria Ligar a Use o Desktop Game Theater enquanto o SteamVR estiver ativo opção.
11. Desabilitar o Firewall do Windows
Se, no caso, você estiver usando a proteção padrão do Firewall do Windows em seu PC, desative-a temporariamente e verifique o problema novamente. Para fazer isso:
- Clique no Menu Iniciar > Tipo Firewall.
- Selecionar Firewall do Windows Defender a partir do resultado da pesquisa.
- Agora, clique em Ativar ou desativar o Firewall do Windows Defender do painel esquerdo.
- Selecione os Desative o Firewall do Windows Defender (não recomendado) opção tanto para Configurações de rede privada e pública.
- Uma vez selecionado, clique em OK para salvar as alterações.
- Por fim, reinicie o computador.
12. Desative a proteção antivírus
Você também pode tentar desativar a opção Windows Defender no seu PC para garantir que não haja software antivírus bloqueando a execução correta dos arquivos do jogo.
- Imprensa Windows + eu teclas de atalho para abrir o Configurações do Windows cardápio.
- Clique em Atualização e segurança > Clique em Segurança do Windows do painel esquerdo.
- Agora, clique no Abra a Segurança do Windows botão.
- Vamos para Proteção contra vírus e ameaças > Clique em Gerenciar configurações.
- A seguir, você precisará desligar a Proteção em tempo real alternar.
- Se solicitado, clique em Sim para prosseguir.
Se, no caso, você estiver usando qualquer outro programa antivírus no seu PC, certifique-se de desativá-lo.
13. Definir alto desempenho nas opções de energia
Principalmente, o sistema Windows é definido no modo de energia balanceada padrão, que oferece desempenho e consumo de energia ao mesmo tempo. Mas, às vezes, esse modo pode ocorrer problemas de desempenho em seu PC quando se trata de programas com fome de gráficos. É melhor definir o modo de energia para Alto desempenho, o que pode melhorar as tarefas. No entanto, este modo consumirá mais energia ou bateria do que o normal. Para fazer isso:
- Clique no Menu Iniciar > Tipo painel de controle e procurá-lo.
- Abrir Painel de controle a partir do resultado da pesquisa.
- Agora, vá para Hardware e som > Selecionar Opções de energia.
- Clique em Alta performance para selecioná-lo.
- Uma vez feito, certifique-se de reiniciar o PC para aplicar as alterações.
- Pode consertar o Enquanto anoitece problema de travamento no seu PC.
14. Reinstale o tempo de execução do Microsoft Visual C++
Se o seu computador Windows não estiver executando a versão mais recente ou a versão necessária do Microsft Visual C++ Runtime, você poderá encontrar vários problemas. Fazer isso:
- aperte o janelas tecla do teclado para abrir a Menu Iniciar.
- Agora, digite aplicativos e recursos procurar.
- Abrir Aplicativos e recursos a partir do resultado da pesquisa.
- Clique no MicrosoftVisualC++ programa(s) da lista individualmente.
- Selecione cada programa e clique em Desinstalar.
- Siga as instruções na tela para concluir a desinstalação.
- A seguir, visite o site oficial da Microsoft e baixe o Microsoft Visual C++ Runtime mais recente.
- Feito isso, instale-o em seu computador > Reinicie o sistema para alterar os efeitos.
15. Execute uma inicialização limpa
De acordo com alguns relatórios, vários programas estão sempre sendo executados em segundo plano desde a inicialização do sistema Windows. Assim, esses serviços podem consumir os recursos do sistema e dados da Internet sem o seu conhecimento. É melhor executar uma inicialização limpa e desativar os aplicativos de inicialização desnecessários seguindo as etapas abaixo.
- Imprensa Windows + R teclas de atalho para abrir o Corre caixa de diálogo.
- Agora, digite msconfig e bater Digitar abrir Configuração do sistema.
- Vou ao Serviços guia > Ativar o Ocultar todos os serviços da Microsoft caixa de seleção.

- Clique em Desativar tudo > Clique em Aplicar e depois OK para salvar as alterações.
- Agora, vá para o Comece guia > Clique em Abra o Gerenciador de Tarefas.
- Clique no Comece guia do Gerenciador de Tarefas.
- Certifique-se de clicar na tarefa específica que tem um impacto de inicialização maior.
- Uma vez selecionado, clique em Desativar para desligá-lo. [Faça as mesmas etapas para cada programa que tenha um impacto de inicialização maior]
- Por fim, certifique-se de reiniciar o computador para aplicar as alterações.
16. Tente desativar os aplicativos de sobreposição
Às vezes, alguns aplicativos podem vir com um aplicativo de sobreposição adicional que basicamente ajuda muito os streamers ou jogadores. No entanto, esses aplicativos de sobreposição podem eventualmente entrar em conflito com os arquivos do jogo para funcionar sem problemas e podem causar vários problemas, como quedas de FPS, problemas de tela preta, atrasos, falhas etc. Você deve tentar desabilitar os aplicativos de sobreposição manualmente antes de iniciar o jogo novamente para verificar se o problema de travamento foi corrigido ou não. Para fazer isso:
Desativar sobreposição de discórdia:
- Inicie o Discórdia aplicativo > clique no ícone de engrenagem no fundo.
- Selecionar Sobreposição debaixo Configurações do aplicativo > Ligar a Ativar sobreposição no jogo.
- Clique no Jogos guia > Selecionar Enquanto anoitece.
- Finalmente, desligar a Ativar sobreposição no jogo alternar.
- Certifique-se de reiniciar o seu PC para aplicar as alterações.
Desabilitar a Barra de Jogo do Xbox:
- Imprensa Windows + eu chaves para abrir Configurações do Windows.
- Clique em Jogos > Ir para Barra de jogo > Desligar Grave clipes de jogos, capturas de tela e transmissão usando a barra de jogos opção.
Desative a sobreposição de experiência Nvidia GeForce:
- Inicie o Experiência Nvidia GeForce aplicativo > Vá para Definições.
- Clique no Em geral guia > Desativar a Sobreposição no jogo opção.
- Por fim, reinicie o PC para aplicar as alterações e inicie o jogo novamente.
Existem alguns outros aplicativos de sobreposição que podem causar problemas para você, como MSI Afterburner, Rivatuner, software RGB, etc. Você deve desligá-los também.
17. Desative o overclocking da CPU ou GPU
Também vale a pena mencionar não habilitar o overclocking de CPU/GPU no seu PC se o seu jogo estiver travando ou travando muito. Podemos entender que o overclock da CPU/GPU pode ter um grande impacto na melhoria da jogabilidade, mas às vezes também pode causar problemas com o gargalo ou compatibilidade. Basta definir a frequência como padrão para um desempenho ideal.
18. Atualizar ao anoitecer
Mesmo uma versão de patch de jogo desatualizada pode desencadear vários problemas potenciais no dispositivo de jogo que levam a problemas de travamento, atrasos, travamentos e muito mais. É recomendável verificar a atualização do jogo periodicamente e instalar a atualização mais recente sempre que disponível. Você pode seguir os passos abaixo para fazer o mesmo.
- Abra o Vapor cliente > Ir para Biblioteca.
- Clique em Enquanto anoitece da lista de jogos instalados no painel esquerdo.
- Agora, o cliente procurará automaticamente a atualização disponível.
- Se houver uma atualização disponível, você verá o Atualizar opção > Basta clicar sobre ela.
- Aguarde alguns minutos ou mais até que a atualização do jogo seja concluída. [Depende do espaço de armazenamento e conectividade com a Internet]
- Uma vez feito, certifique-se de fechar o cliente Steam.
- Finalmente, reinicie o seu PC para aplicar as alterações e inicie o Enquanto anoitece jogo novamente.
É isso, gente. Assumimos que este guia foi útil para você. Para mais dúvidas, você pode comentar abaixo.



