Como corrigir o erro de exceção desconhecida do Roblox Teleport Failed
Miscelânea / / July 23, 2022
Roblox é uma plataforma online onde os usuários podem encontrar muitos jogos e jogá-los. Então, Roblox é onde os usuários podem jogar os jogos feitos e publicados pelos desenvolvedores. Portanto, é muito semelhante ao Steam e outras plataformas, que fornecem publicação e acesso ao jogo.
Roblox Teleport é um recurso através do qual os jogadores podem chegar ao servidor de reserva específico. Isso é feito usando o TeleportToPrivateServer. Assim, muitos usuários relataram que o Roblox Teleport falhou devido a algum erro de exceção desconhecido. Portanto, estamos aqui com o guia sobre como corrigir o erro de exceção desconhecida do Roblox Teleport Failed. Portanto, leia o artigo completo para saber mais sobre o problema e como corrigi-lo.
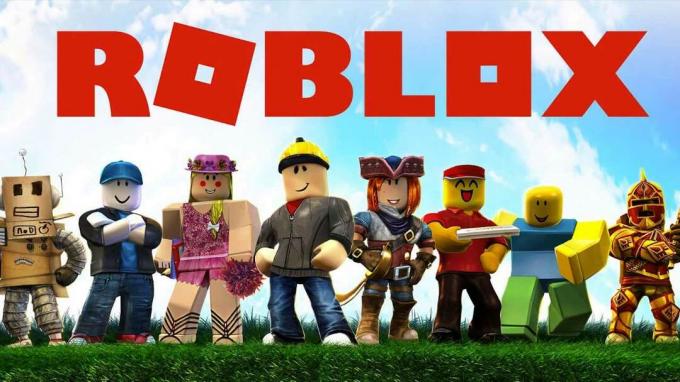
Conteúdo da página
- Por que os jogadores que enfrentam o erro de exceção desconhecida do Roblox Teleport Failed?
-
Como corrigir o erro de exceção desconhecida do Roblox Teleport Failed?
- Reinicie o aplicativo
- Execute o jogo como administrador
- Desabilitar o Firewall do Windows
- Liberando o cache DNS
- Mudando o servidor DNS
- Reinstale o aplicativo
- Conclusão
Por que os jogadores que enfrentam o erro de exceção desconhecida do Roblox Teleport Failed?
O problema pode causar devido a vários motivos. Portanto, vamos listá-los para você para que você possa corrigir o problema facilmente depois de analisar o motivo. Então, confira os motivos abaixo.
- Problemas de execução do aplicativo
- Problema de firewall
- Problema de DNS
- Problemas com o intervalo DNS
Como corrigir o erro de exceção desconhecida do Roblox Teleport Failed?
Portanto, estamos aqui com os métodos sobre como você pode corrigir esse problema que está ocorrendo com você. Portanto, confira os métodos abaixo, que listamos, para que você possa experimentá-los e corrigir o problema.
Reinicie o aplicativo
Antes de tudo, sugerimos que você reinicie o aplicativo, portanto, se houver algum conflito com os arquivos de inicialização, eles serão corrigidos e você poderá usar o aplicativo corretamente para jogar. Portanto, feche o aplicativo no seu PC e inicie-o novamente e verifique se o problema foi resolvido ou não.
Anúncios
Execute o jogo como administrador
O problema também pode ocorrer se você não estiver concedendo acesso de administrador. Portanto, feche o aplicativo e siga as etapas abaixo para executar o jogo como administrador.
- Primeiro de tudo, selecione o aplicativo
- Agora, clique com o botão direito nele
- Você verá a opção "Executar como administrador"
- Clique nisso
- Agora, verifique se o problema foi resolvido ou não
Se o problema foi resolvido, siga as etapas para definir permanentemente o jogo para ser executado como administrador, para que você não precise repetir essa etapa todas as vezes.
- Antes de tudo, localize a pasta onde o jogo foi instalado
- Vá para o arquivo de configuração
- Agora, selecione o GameManager.exe
- Depois disso, clique com o botão direito do mouse e selecione as Propriedades
- Agora, clique na guia compatibilidade
- Você verá a opção de “Executar programa como administrador”
- Marque essa caixa e clique no botão Aplicar
- Depois disso, clique no botão OK e pronto
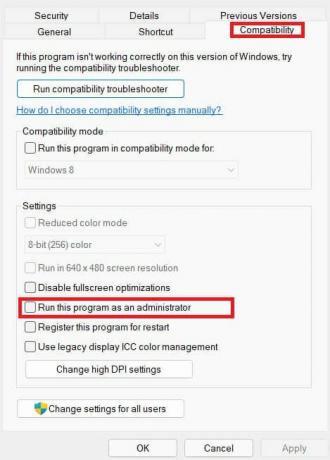
Desabilitar o Firewall do Windows
O problema também pode ocorrer se o Firewall do Windows detectar alguns arquivos suspeitos do Roblox. Portanto, sugerimos que você desative o Firewall do Windows para verificar se o problema foi corrigido ou não. Se o aplicativo começar a funcionar perfeitamente, coloque o aplicativo Roblox na lista de permissões seguindo os métodos abaixo.
Anúncios
- Primeiro de tudo, abra o Painel de Controle.
- Vá para Sistema e Segurança
- Clique em Firewall do Windows Defender
- Agora, selecione a opção “Permitir um aplicativo ou recurso através do Window Defender Firewall”
- Depois disso, clique em Alterar configurações para dar acesso de administrador
- Agora, selecione o aplicativo e dê acesso à rede pública e privada
- Clique no botão OK
- Agora, verifique se o problema foi corrigido ou não.
Liberando o cache DNS
Às vezes, o problema também pode causar devido ao problema de DNS. Portanto, sugerimos que você limpe o cache DNS para resolver esse problema. Portanto, siga as etapas abaixo para liberar o cache DNS.
- Pressione Windows + R
- Agora, digite “cmd” nele
- Após isso, digite o comando “ipconfig/flushdns”
- pressione Enter
- Após a conclusão da operação, inicie novamente o aplicativo e verifique se o problema foi resolvido ou não.
Mudando o servidor DNS
Sugerimos que você tente alterar o servidor DNS para corrigir esse problema. Ao fazer isso, você poderá corrigir o servidor DNS. Portanto, siga as etapas abaixo para alterar o servidor DNS.
- Pressione as teclas Windows + R
- Digite “ncpa.cpl”
- Agora, selecione a rede à qual você está conectado
- Depois disso, clique com o botão direito do mouse e selecione as Propriedades
- Agora, selecione Internet Protocol Version 4
- Clique duas vezes nele e uma caixa pop-up aparecerá na tela
- Agora, selecione a opção “Usar o seguinte endereço do servidor DNS”
- E, digite o valor: 8.8.8.8 no Servidor DNS Preferencial e 8.8.4.4 no Servidor DNS Alternativo
- Após isso, clique em OK
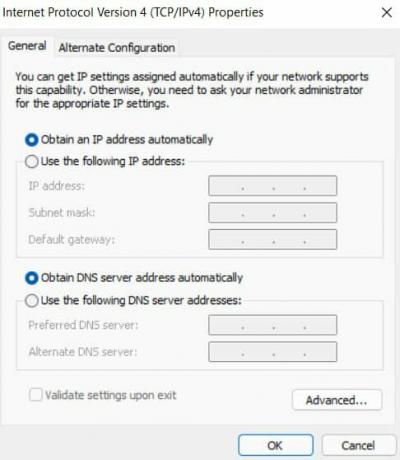
Anúncios
E verifique se o problema foi corrigido ou não.
Reinstale o aplicativo
Caso você ainda esteja enfrentando o problema, sugerimos que você desinstale o aplicativo e reinstale-o no seu PC para corrigir esse problema. Portanto, faça isso e verifique se o problema que está causando você foi corrigido ou não.
Conclusão
Portanto, neste guia, discutimos os motivos pelos quais você pode enfrentar o problema. E também mencionamos os métodos pelos quais você pode corrigir isso. Portanto, certifique-se de implementar as etapas corretamente. Se você corrigiu o mesmo problema por meio de outros métodos, compartilhe-o conosco na seção de comentários abaixo.


![Método fácil de root Zoom Me M3 usando Magisk [sem necessidade de TWRP]](/f/a0a9752fdb1d7178536c30fef2a0df01.jpg?width=288&height=384)
