Correção: MSI Mystic Light não funciona no Windows 11, 10 e 7
Miscelânea / / July 24, 2022
O Mystic Light é um recurso fornecido nos laptops/desktops MSI para personalizar o hardware RGB. É um aplicativo muito útil para jogadores e usuários que desejam personalizar seu hardware. Mas, há relatos de que o MSI Mystic Light não está funcionando no Windows 11 e em outras versões. Portanto, estamos aqui com o guia para corrigir o MSI Mystic Light que não funciona no Windows 11. Portanto, leia o artigo completo para saber mais sobre esse problema e como corrigi-lo.

Conteúdo da página
- Por que o MSI Mystic Light não está funcionando?
-
Como corrigir o MSI Mystic Light que não funciona no Windows 11?
- Reinicie o aplicativo
- Verifique as conexões de hardware
- Reinstale o aplicativo
- Atualizar driver de dispositivo
- Verifique se há atualização do Windows
- Conclusão
Por que o MSI Mystic Light não está funcionando?
Pode haver muitas possibilidades devido às quais você pode enfrentar esse problema. Portanto, estamos aqui com os motivos comuns pelos quais você pode analisar a causa do problema.
- Problema de hardware
- Aplicativo desatualizado
- Drivers não atualizados
- Arquivos de sistema corrompidos
Como corrigir o MSI Mystic Light que não funciona no Windows 11?
Portanto, se você estiver enfrentando esse problema, siga os métodos mencionados abaixo para resolver esse problema. Certifique-se de implementar todas as etapas corretamente. Então, confira os métodos abaixo.
Reinicie o aplicativo
A primeira coisa que você deve tentar é reiniciar o aplicativo para carregar os arquivos do sistema corretamente. Ao fazer isso, você poderá corrigir o problema, pois há chances de o aplicativo não ter iniciado corretamente, devido ao qual você está enfrentando esse problema.
Verifique as conexões de hardware
Há possibilidades de que possa haver algum problema de conexão com o hardware. Então, para isso, você deve verificar a placa-mãe e se os fios estão conectados corretamente ao RGB e Add Header. Se eles não estiverem conectados corretamente, você terá que corrigir isso conectando-os corretamente.
Anúncios
Reinstale o aplicativo
Se o problema ainda estiver ocorrendo, a outra etapa que você pode seguir é reinstalar o MSI Dragon Center. O aplicativo MSI Dragon Center ajuda na personalização do Mystic Light. Portanto, você precisa desinstalar o aplicativo e reinstalá-lo no seu computador para tentar corrigir esse problema. Siga as etapas abaixo para desinstalar o aplicativo MSI Dragon Center.
- Pressione a tecla Windows + I
- Agora, clique nas opções de aplicativos
- Depois disso, selecione a opção Aplicativos e recursos
- Agora, você verá o aplicativo que está instalado no seu PC
- Então, role para baixo e procure o aplicativo MSI SDK
- Clique nos três pontos e selecione o botão Desinstalar
- Após a desinstalação completa, vá para a Microsoft Store
- Digite “Dragon Center” na barra de pesquisa
- Clique no melhor resultado relevante e selecione o botão Instalar
Agora, verifique se o problema foi resolvido ou não.
Atualizar driver de dispositivo
Sugerimos que você atualize o driver do dispositivo regularmente para ignorar esse tipo de problema. Portanto, para isso, você pode atualizar manualmente o driver acessando o Gerenciador de dispositivos. Você também pode baixar as atualizações do driver do Windows Update. Então, faça isso e verifique se o problema foi corrigido ou não.
Verifique se há atualização do Windows
Certifique-se de estar usando a versão mais recente do Windows em seu PC. Portanto, você também pode verificar isso seguindo as etapas abaixo.
Anúncios
- Pressione as teclas Windows + I
- Clique na opção Windows Update no painel esquerdo
- Agora, clique em Verificar atualizações
- Se houver alguma atualização disponível, baixe-a clicando no botão Atualizar agora.
- Agora, reinicie o seu PC após a conclusão da atualização e verifique se o problema foi resolvido ou não.
Conclusão
Mencionamos os vários métodos pelos quais você pode facilmente tentar corrigir o problema. Junto com isso, também explicamos os motivos que podem ser a causa do problema. Portanto, sugerimos que você siga todos os passos corretamente. E, se você corrigiu o mesmo problema com outros métodos, compartilhe-o conosco na seção de comentários abaixo.

![Como instalar o Stock ROM no Teksun Q8800 [Firmware Flash File / Unbrick]](/f/924e535622910a8326686f36ae33d324.jpg?width=288&height=384)
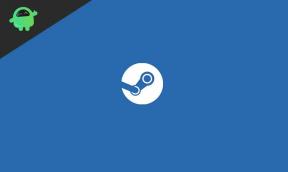
![Como entrar no modo de recuperação no Uhans I8 [estoque e personalizado]](/f/1dea4e0dc1f27b51147f3fcd56961d69.jpg?width=288&height=384)