Como alterar e remover o plano de fundo do vídeo
Miscelânea / / July 26, 2022
Neste mundo de digitalização, uma mensagem pode ser transmitida usando vários métodos. Uma das maneiras mais eficazes de se comunicar é com a ajuda do vídeo. Os vídeos usam os dois sentidos do receptor, audição e visão. Ter um plano de fundo perfeito e adequado é essencial para tornar um vídeo envolvente e cativante. Não importa o quão atraente seja sua mensagem, será um desperdício total se você não tiver um histórico digno de atrair e reter a atenção do espectador.
Você não precisa se preocupar se o seu vídeo não tiver um fundo cativante. Com software profissional de edição de vídeo para YouTube, como Wondershare Filmora, você pode remover o plano de fundo do vídeo com algumas etapas simples. Neste artigo, discutiremos como você pode remover o plano de fundo do seu vídeo com um efeito de tela verde no Filmora. Portanto, continue lendo este artigo até o final para obter informações úteis.
Conteúdo da página
-
Como remover o fundo de vídeo com o Filmora
- Passo #1: Importar vídeo para o Filmora
- Etapa 2: adicionar vídeo à linha do tempo
- Etapa 3: Aplicar Chroma Key
-
Características do Filmora
- Retrato de IA
- Máscaras
- Mídia de estoque
- Edição de áudio: fala para texto
- Modo Instantâneo
- Montagem automática
- Preço e planos
- Perguntas frequentes
Como remover o fundo de vídeo com o Filmora
Uma das maneiras mais fáceis e rápidas de remover o fundo de um vídeo é com a ajuda de uma tela verde. Ter gravado seus vídeos na frente do fundo verde permite removê-los e alterá-los para o que melhor se adequar ao seu vídeo de acordo com o contexto do seu vídeo. Ao gravar um vídeo sem fundo verde, você precisará de uma ferramenta de edição de vídeo para remover o fundo do vídeo.
Passo #1: Importar vídeo para o Filmora
Para começar a remover o plano de fundo do seu vídeo, abra Editor de vídeo Filmora. Se você não tiver o Filmora instalado no seu PC, você pode baixá-lo gratuitamente e depois iniciar o programa. Importe seus vídeos/imagens de fundo e clipes de tela verde para a biblioteca de mídia.
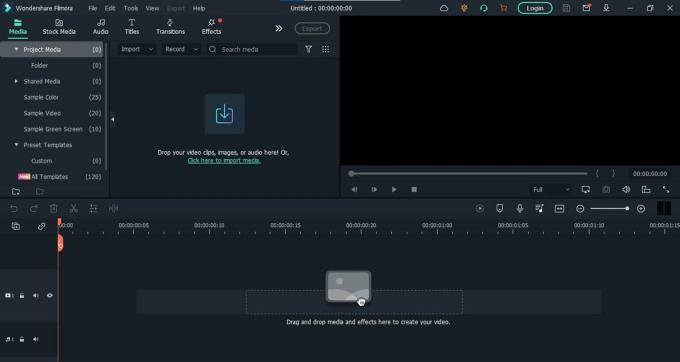
Etapa 2: adicionar vídeo à linha do tempo
Depois de importar com sucesso o vídeo para o Filmora, arraste e solte o vídeo na linha do tempo e na tela verde para a faixa acima, conforme mostrado abaixo:
Anúncios
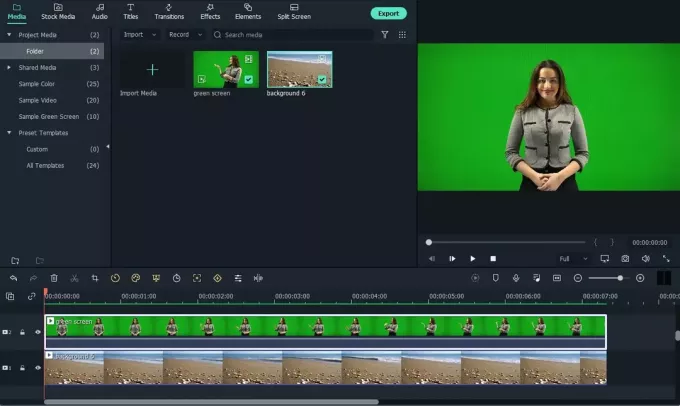
Etapa 3: Aplicar Chroma Key
Clique no local do Chroma Key na linha do tempo. Ele vai abrir as configurações. Mantenha tudo como padrão e clique em “OK”. E removerá o fundo do seu vídeo. Agora você pode usar o Stock Media para adicionar qualquer plano de fundo de sua escolha ao seu vídeo. Vá para a guia Stock Media, procure seu plano de fundo preferido e arraste e solte-o na linha do tempo abaixo do clipe real. Seu vídeo está pronto para ser exportado. Escolha entre uma ampla variedade de formatos para exportar seus vídeos de acordo com sua preferência e exigência.
Características do Filmora
Além de remover ou alterar o plano de fundo dos seus vídeos, o Filmora também inclui vários outros recursos incríveis. Todas estas características fazem do Filmora um dos melhor software de edição de vídeo para Youtube. Você cria vídeos impressionantes do Youtube que podem atrair uma ampla variedade de públicos para seus vídeos usando o Filmora. A seguir estão algumas das principais características do Filmora.
Retrato de IA
Esse recurso impressionante do Filmora permite que você separe o assunto do seu vídeo do plano de fundo e aplique diferentes efeitos e filtros a ele. Você também pode usar o AI Portrait para remover o plano de fundo do seu vídeo sem usar uma tela verde.
Anúncios

Máscaras
As máscaras aumentam a beleza do seu vídeo adicionando transformações e transições incríveis entre vários clipes. Você pode usar quadros-chave de mascaramento para controlar esse recurso e torná-lo da maneira que desejar. Não há mais necessidade de usar efeitos de mascaramento predefinidos.
Mídia de estoque
Esta é uma das principais características do Filmora que o distingue de outros softwares de edição do Youtube. Ele permite que você escolha entre uma ampla variedade de mídias diretamente de fontes como Pexels, Giphy, Pixabay e Unsplash para tornar seu fluxo de trabalho suave e sem obstáculos.
Anúncios

Edição de áudio: fala para texto
Com este fantástico recurso do Filmora, você não precisa mais escrever longos parágrafos para seus vídeos. Você pode simplesmente adicionar qualquer tipo de áudio no Filmora e convertê-lo em texto sem qualquer dificuldade. Pode economizar muito tempo e esforço.
Modo Instantâneo
Com o Instant Mode do Filmora, faça edições de vídeo surpreendentes sem fazer nada, exceto importar seus clipes para o Filmora. Usando esse recurso, você pode criar belos vídeos sem fazer nada. Escolha entre uma ampla variedade de predefinições e deixe o Filmora fazer um vídeo para você.
Montagem automática
O recurso Auto Montage do Filmora permite que seus usuários combinem automaticamente a música com o vídeo e diferentes efeitos de acordo com a música e as batidas.
Preço e planos
Quando se trata de preço, o Filmora é um dos softwares de edição do Youtube mais acessíveis que você pode encontrar na Internet. Ele oferece dois planos e pacotes diferentes para escolher: $ 49,99 USD para um plano anual; $ 79,99 USD para um código perpétuo.
Propaganda
Seja você um empresário, indivíduo ou estudante, existe um plano para todos no Filmora. Se você é estudante, o Filmora tem um desconto especial para você. Você pode escolher qualquer um dos pacotes com descontos especiais. Escolha qualquer pacote que melhor atenda às suas necessidades e comece a fazer vídeos impressionantes e incríveis.
Perguntas frequentes
Posso remover o fundo do vídeo sem a tela verde?
Sim, você pode remover facilmente o fundo do seu vídeo sem uma tela verde usando o recurso de retrato AI do Filmora.
Onde posso encontrar os planos de fundo para meus vídeos?
Com o Filmora Stock Media, você não precisa se preocupar com os planos de fundo dos seus vídeos. Você pode encontrar todos os tipos de planos de fundo usando a pesquisa em Stock Media. Ele trará todos os resultados relevantes de fontes como Pexels, Pixabay, Unsplash e Giphy.


![Como instalar o Stock ROM no Xplore XP8105 [Firmware Flash File / Unbrick]](/f/267ead565c1b106b432657f7cd7de27b.jpg?width=288&height=384)
![Como instalar o Stock ROM no Weiimi P9 [Firmware Flash File / Unbrick]](/f/866378db560009209315f75ddfbe47a3.jpg?width=288&height=384)