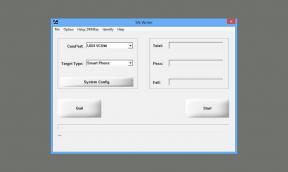Correção: Rainbow Six Siege não inicia ou não carrega no PC
Miscelânea / / July 29, 2022
Tom Clancy´s Rainbow Six Siege é a mais recente edição do videogame de tiro em primeira pessoa multijogador tático online da Ubisoft Montreal. Foi lançado em dezembro de 2015 e está disponível para as plataformas PlayStation 4, Xbox One, PlayStation 5, Xbox Series X|S e Windows. Após a atualização recente, vários jogadores de PC enfrentam problemas com o jogo Rainbow Six Siege, além de travamentos, atrasos, travamentos, quedas de quadros e muito mais. Quando se trata do Rainbow Six Siege não lançando ou não carregar o problema no PC com Windows, vários jogadores o enfrentam, independentemente de o PC ser poderoso.
Depois de esperar alguns anos, os jogadores interessados agora podem jogar a versão completa do jogo gratuitamente no PC, o que é uma grande vantagem. No entanto, torna-se um dos problemas mais comuns nos dias de hoje encontrar o problema de não iniciar o jogo para PC devido a vários motivos possíveis. Considerando que se falarmos sobre o jogo Rainbow Six Siege problema de não carregar
, isso provavelmente está acontecendo com os usuários do Steam de acordo com os relatórios do fórum online.
Conteúdo da página
-
Correção: Rainbow Six Siege não responde ou carrega no PC
- 1. Execute o iniciador como administrador
- 2. Atualizar drivers gráficos
- 3. Finalizar processos em segundo plano
- 4. Desativar sobreposição de vapor
- 5. Desabilitar entrada de vapor
- 6. Execute o jogo no modo de janela
- 7. Desabilitar DirectX 12
- 8. Definir dispositivo de renderização correto
- 9. Desativar renderização multi-thread
- 10. Desative a proteção antivírus
- 11. Reparar arquivos do jogo
- 12. Atualizar Rainbow Six Siege
Correção: Rainbow Six Siege não responde ou carrega no PC
Felizmente, algumas soluções possíveis são mencionadas abaixo para corrigir facilmente o problema de não iniciar ou não carregar. Então, sem perder mais tempo, vamos lá.
1. Execute o iniciador como administrador
Primeiro, você deve tentar executar o inicializador do jogo como administrador no Windows para permitir que o programa inicializador e os arquivos do jogo sejam executados corretamente. Não executando o jogo ou cliente como administrador, você pode achar muito difícil evitar travamentos ou não iniciar problemas que exijam acesso ao UAC (Controle de Conta de Usuário). Certifique-se de seguir as etapas abaixo para fazer isso:
- Clique com o botão direito sobre Steam/Epic Games Launcher exe arquivo de atalho no seu PC.
- Agora, selecione Propriedades > Clique no Compatibilidade aba.

Anúncios
- Certifique-se de clicar no Execute este programa como administrador caixa de seleção para marcá-lo.
- Clique em Aplicar e selecione OK para salvar as alterações.
- Agora, você pode apenas clicar duas vezes no arquivo exe do jogo para iniciá-lo.
Você também pode fazer as mesmas etapas para o arquivo executável do jogo Rainbow Six Siege para garantir que o aplicativo do jogo tenha acesso ao UAC.
2. Atualizar drivers gráficos
Certifique-se de atualizar seu driver gráfico no PC, pois um driver de GPU desatualizado pode desencadear vários problemas com o lançamento do jogo. Você deve tentar verificar a atualização do driver gráfico e instalá-lo (se disponível). Fazer isso:
- Clique com o botão direito no Menu Iniciar para abrir o Menu de acesso rápido.
- Clique em Gerenciador de Dispositivos da lista para abrir a interface.
- Agora, você precisará Duplo click sobre Adaptadores de vídeo para expandi-lo.

- Então clique com o botão direito na placa gráfica dedicada que está ativa.
- A seguir, clique em Atualizar driver > Escolha Pesquise automaticamente por motoristas.
- O sistema verificará automaticamente a atualização disponível.
- Uma atualização baixará e instalará automaticamente a versão mais recente, se disponível.
- Uma vez feito, certifique-se de reiniciar o seu PC para aplicar as alterações.
Se você não encontrar nenhuma atualização, acesse o site oficial da placa gráfica e procure manualmente pela atualização. Caso haja uma nova versão disponível, basta baixar o arquivo em seu PC e instalá-lo. Você pode descobrir o link do site oficial do fabricante abaixo.
Anúncios
- GPU Nvidia
- GPU AMD
- GPU Intel
3. Finalizar processos em segundo plano
Certifique-se de encerrar o processo em segundo plano em seu sistema porque tarefas desnecessárias podem facilmente dificultar a execução adequada de aplicativos que consomem muitos recursos. Se, no caso, seu sistema ficar lento ou lento, os recursos do sistema estão ficando baixos naquele momento. Para remover processos indesejados:
- Imprensa Ctrl + Shift + Esc teclas de atalho no teclado para abrir Gerenciador de tarefas.

- Clique no Processos guia > Certifique-se de selecionar a tarefa que deseja fechar individualmente.
- Em seguida, clique em Finalizar tarefa para fechá-lo.
- Conforme mencionado, execute as mesmas etapas para cada tarefa que você deseja fechar.
- Uma vez feito isso, feche a janela do Gerenciador de Tarefas e reinicie o seu PC.
4. Desativar sobreposição de vapor
Vários jogadores afetados começaram a relatar que a sobreposição do Steam está sendo executada em segundo plano, o que é muito preocupante. Os aplicativos de sobreposição no jogo podem consumir mais recursos do sistema, o que pode facilmente desencadear problemas com a inicialização do jogo.
Anúncios
- Abra o Vapor cliente > Ir para Biblioteca.
- Agora, clique com o botão direito sobre Rainbow Six Siege > Selecionar Propriedades.
- Dirija-se ao Em geral seção > Aqui apenas desmarque a Ative o Steam Overlay durante o jogo caixa de seleção.
- Volte para Biblioteca > Iniciar Rainbow Six Siege para verificar se o jogo ainda não está iniciando.
5. Desabilitar entrada de vapor
Alguns jogadores acharam esse truque útil para simplesmente desativar a opção Steam Input seguindo as etapas abaixo. De alguma forma, corrige o jogo que não inicia ou trava no problema da tela de carregamento. Fazer isso:
- Inicie o Vapor cliente > Ir para Biblioteca.
- Clique com o botão direito sobre Rainbow Six Siege > Clique em Controlador.
- Definir 'OVERRIDE FOR Rainbow Six Siege' para 'Desativar entrada de vapor'.
- Finalmente, você deve tentar iniciar o jogo novamente para verificar o problema.
6. Execute o jogo no modo de janela
Se, no caso, o jogo parecer travar muito, você pode tentar configurar o modo de exibição para janela em tela cheia. Fazer isso:
- Clique no ícone do Windows para abrir o Menu Iniciar > Tipo %LOCALAPPDATA% na barra de pesquisa e abri-lo.
- Vá para a pasta %LOCALAPPDATA% > Procure o 'Prospecção' pasta.
- Abra a pasta mencionada e vá para o Salvo > Configuração > WindowsNoEditor diretório.
- Na pasta WindowsNoEditor, você encontrará um arquivo chamado 'Configurações do usuário do jogo'.
- Abra o arquivo de configurações do usuário usando qualquer editor de texto > Definir ‘FullscreenMode=1’ para ‘FullscreenMode=0’ para salvar as alterações.
- Por fim, tente iniciar o jogo novamente para verificar o problema.
7. Desabilitar DirectX 12
Você pode tentar desativá-lo se estiver usando o DirectX 12 no PC. Como a versão do DirectX 12 é a mais recente disponível para Windows, pode ser que de alguma forma a configuração do seu PC não seja capaz de executá-la. Para desativá-lo:
- Basta dirigir-se a Definições > Vídeo > Definir 'Ativar DX12' para 'Desligado'.
- Reinicie o Rainbow Six Siege jogo depois de aplicar as alterações.
8. Definir dispositivo de renderização correto
Certifique-se de selecionar o dispositivo de renderização correto no menu de configurações do jogo que você pode encontrar abaixo. Para fazer isso:
- Abra o cliente Steam e, em seguida, inicie o Rainbow Six Siege jogo > Vá para o Configurações de vídeo menu do jogo.
- Vamos para 'Dispositivo de renderização selecionado' > Selecione sua GPU dedicada. [Não deixe para 'Padrão']
- Uma vez feito isso, reinicie o jogo para salvar as alterações.
9. Desativar renderização multi-thread
Parece que o menu de configurações de vídeo do jogo no título Rainbow Six Siege tem uma opção de renderização multi-thread habilitada, de alguma forma conflitante com o jogo travando com bastante frequência. Certifique-se de desabilitar a opção de renderização multithread no menu do jogo para tentar resolver o problema. Considerando que, se você estiver usando um processador AMD, desligue-o e reinicie o jogo para aplicar as alterações.
10. Desative a proteção antivírus
Propaganda
Você deve tentar desativar a proteção do Windows Defender no seu PC para garantir que nenhum software antivírus esteja bloqueando a execução correta dos arquivos do jogo. Para desativá-lo:
- Imprensa Windows + eu teclas de atalho para abrir o Configurações do Windows cardápio.
- Clique em Atualização e segurança > Clique em Segurança do Windows do painel esquerdo.
- Agora, clique no Abra a Segurança do Windows botão.
- Vamos para Proteção contra vírus e ameaças > Clique em Gerenciar configurações.
- Em seguida, você precisará simplesmente desligar a Proteção em tempo real alternar.
- Se solicitado, clique em Sim para prosseguir.
Se você estiver usando qualquer outro programa antivírus no seu PC, desligue-o. No entanto, se você não estiver interessado em desabilitar o software antivírus no PC, basta colocar os arquivos do jogo na lista de permissões do software antivírus. Fazer isso:
- Abra o Vapor cliente > Ir para Biblioteca.
- Clique em Rainbow Six Siege da lista de jogos instalados.
- Agora, clique no Ícone de configurações ao lado da página do jogo Rainbow Six Siege.
- Clique em Gerenciar > Ir para Procurar arquivos locais.
- A seguir, abra o Prospect pasta > Binários > Win64.
- Você descobrirá um arquivo 'Prospect-Win64-Shipping' na pasta Win64.
- Certifique-se de clicar para selecionar o arquivo e, em seguida, adicione à lista.
- Você está pronto para ir.
11. Reparar arquivos do jogo
Arquivos de jogos corrompidos ou ausentes no PC podem eventualmente desencadear vários problemas com o lançamento ou desempenho do jogo. Para fazer isso:
Para vapor:
- Inicie o Vapor cliente > Clique em Biblioteca.
- Clique com o botão direito sobre Rainbow Six Siege da lista de jogos instalados.
- Agora, clique em Propriedades > Ir para Ficheiros locais.

- Clique em Verifique a integridade dos arquivos do jogo.
- Você terá que esperar o processo até que ele seja concluído.
- Feito isso, basta reiniciar o computador.
Para o inicializador de jogos épicos:
- Abra o Iniciador de jogos épicos > Clique em Biblioteca.
- Clique no ícone de três pontos do Rainbow Six Siege.
- Clique em Verificar, e ele começará a verificar os arquivos do jogo.
- Aguarde a conclusão do processo e reinicie o iniciador.
- Ele deve corrigir o problema do Rainbow Six Siege Crashing no seu PC.
12. Atualizar Rainbow Six Siege
Se nenhum dos métodos funcionou para você, verifique a atualização do jogo Rainbow Six Siege porque uma versão desatualizada do jogo pode ter bugs ou problemas de estabilidade. Portanto, se você não atualizou seu jogo por um tempo, siga as etapas abaixo para verificar se há atualizações e instalar a atualização mais recente.
Para vapor:
- Abra o Vapor cliente > Ir para Biblioteca > Clique em Rainbow Six Siege do painel esquerdo.
- Ele procurará automaticamente a atualização disponível. Se houver uma atualização disponível, certifique-se de clicar em Atualizar.
- Aguarde algum tempo para instalar a atualização > Uma vez feito, feche o cliente Steam.
- Por fim, reinicie o seu PC para aplicar as alterações e inicie o jogo novamente.
Para o inicializador de jogos épicos:
- Abra o Iniciador de jogos épicos > Vá para Biblioteca.
- Agora, clique no ícone de três pontos do Rainbow Six Siege.
- Certifique-se de Atualização automática opção é ligadas.
É isso, gente. Assumimos que este guia foi útil para você. Para mais dúvidas, você pode comentar abaixo.