Correção: Acer Nitro 5/7 WiFi não funciona ou não se conecta à Internet
Miscelânea / / July 31, 2022
Acer Nitro 5 e 7 são um dos melhores laptops do mercado. Eles têm um bom desempenho por causa dos recursos com os quais são embalados. Ambos os laptops são bons para jogos, codificação, edição, renderização e muito mais.
Este laptop serve para jogos e uso profissional, embora os usuários relatem um problema com seu laptop Acer Nitro. Alguns usuários estão reclamando dos problemas de conectividade, enquanto alguns estão enfrentando problemas de desconexão de WiFi em seus laptops Acer. Neste tutorial, solucionaremos problemas para corrigir o problema de conectividade Wi-Fi ou Internet em seus Acer Nitro 5 e 7.

Conteúdo da página
- Por que estou enfrentando problemas de WiFi com meu laptop Acer Nitro?
-
Como corrigir problemas de WiFi no meu laptop Acer Nitro?
- Reinicie seu Notebook
- Ativar e desativar o modo avião
- Atualize o driver
- Reinstale o driver WiFi
- Redefinir o laptop de fábrica
- Visite o Centro de Atendimento
- Conclusão
Por que estou enfrentando problemas de WiFi com meu laptop Acer Nitro?
Os problemas de WiFi podem ocorrer no seu laptop devido a vários motivos. Estes podem ser problemas de hardware, problemas de software ou qualquer outra coisa. Mas você pode corrigi-lo facilmente em casa, tentando os métodos que mencionaremos. Antes disso, dê uma olhada nas outras razões para os problemas.
- Você pode não ter ligado o WiFi.
- O laptop está usando um driver desatualizado.
- Pode haver alguns bugs com os arquivos.
- O hardware não foi carregado corretamente durante a inicialização.
- Problemas de arquivos de inicialização.
- Existem alguns problemas de software com o laptop.
- O laptop está encontrando defeitos de hardware.
Como corrigir problemas de WiFi no meu laptop Acer Nitro?
Estamos aqui com as correções que você pode experimentar facilmente em seu laptop Acer para corrigir o problema ocorrido. Então, confira os métodos listados abaixo.
Reinicie seu Notebook
A primeira coisa que sugerimos que você faça é reiniciar o laptop. Assim, quando você reinicia o laptop, todos os arquivos do sistema são carregados corretamente, portanto, se houver um problema causado por ele, será corrigido. Para fazer isso, siga as etapas que são fornecidas abaixo.
Anúncios
- Pressione Alt + F4.
- Agora, escolha reiniciar no menu suspenso.
- Após isso, clique no botão OK.

Então, agora seu computador será reiniciado para aguardar. E depois disso, verifique se o problema foi corrigido ou não.
Ativar e desativar o modo avião
Se o problema estiver ocorrendo com você, a outra coisa que você pode tentar é ativar e desativar o modo avião no seu computador. Ao ativar o modo Avião, ele desligará todos os drivers usados para conectividade. E, ao desligar o modo avião, ele iniciará os drivers para a conectividade; com isso, você poderá corrigir o problema do WiFi. Você pode fazer isso facilmente seguindo as etapas que são fornecidas abaixo.
- Abra o Menu Iniciar.
- Agora, procure por “Modo de voo”.
- Clique na melhor pesquisa relevante.
- Agora, você verá a opção do modo avião.
- Clique nele para ativá-lo.
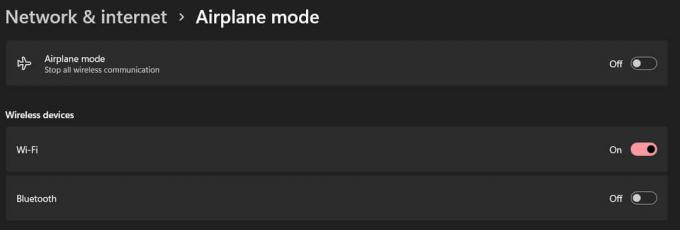
Anúncios
Depois de ligá-lo, desligue novamente o modo Avião e verifique se o WiFi está funcionando ou não.
Atualize o driver
Se o problema persistir, sugerimos que você atualize o driver. Você pode fazer isso facilmente seguindo as etapas mencionadas abaixo. No entanto, para atualização, seu laptop deve estar conectado à Internet. Portanto, conecte seu laptop com o cabo Ethernet, Bluetooth ou Tethering USB.
- Abra o Menu Iniciar.
- Agora, procure pelo Gerenciador de Dispositivos.
- Selecione o melhor resultado relevante.
- Depois disso, clique duas vezes no Adaptador de Rede.
- Agora, selecione o driver e clique com o botão direito nele.
- Selecione a opção Atualizar driver para atualizá-lo.
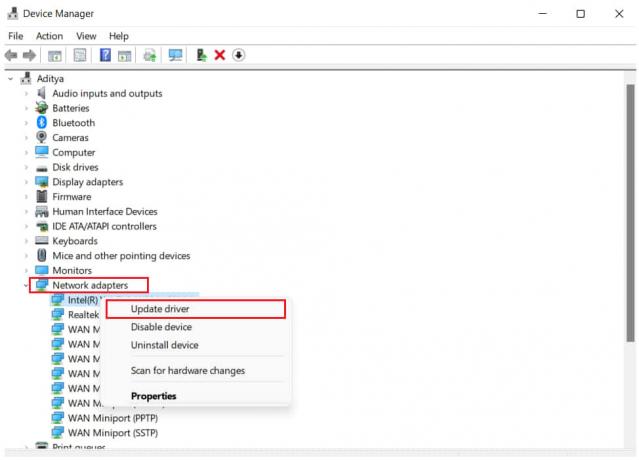
Anúncios
- Siga as instruções fornecidas na tela para concluir a configuração da atualização.
Reinicie o laptop e verifique se o problema foi resolvido ou não.
Reinstale o driver WiFi
A outra coisa que sugerimos a você é instalar o driver WiFi novamente no seu laptop. Você pode fazer isso facilmente seguindo as etapas que são fornecidas abaixo.
- Abrir Página de suporte oficial da Acer.
- Agora, digite o número de série do seu Acer Nitro 5 ou 7.
- Depois disso, selecione o melhor resultado relevante e clique em localizar.
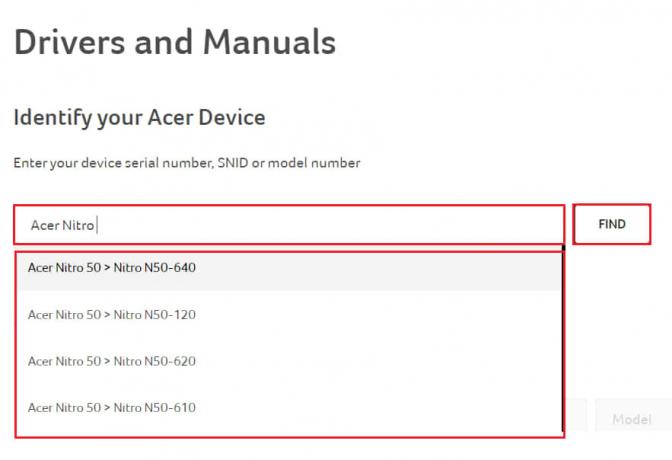
- Agora, a página do produto será aberta para o seu laptop.
- Escolha o sistema operacional de acordo com sua necessidade.
- Após isso, clique em “drivers”.
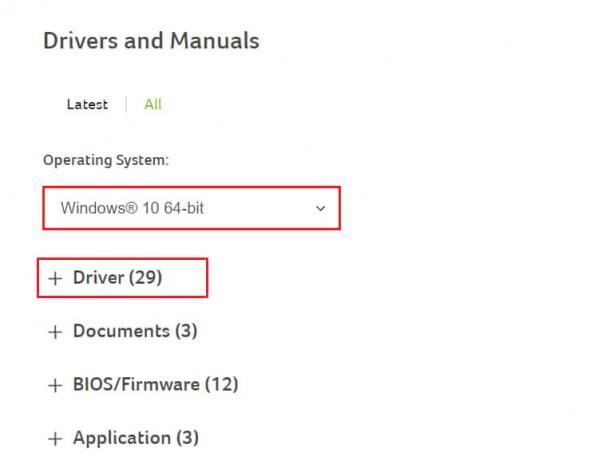
- Agora, a lista de todos os drivers será aberta.
- Clique no botão de download do driver WiFi.
- Após o download, vá para o local do arquivo baixado.
- Clique duas vezes nele e a configuração da instalação será executada.
- Conclua-o e, depois, reinicie o laptop.
- Agora, verifique se o problema foi resolvido ou não.
Redefinir o laptop de fábrica
Se o problema persistir, reinicie o laptop de fábrica para corrigir esse problema. Isso também pode funcionar e você pode corrigir o problema. Antes de fazer isso, certifique-se de criar um backup dos arquivos.
Visite o Centro de Atendimento
Propaganda
Depois de fazer todos os métodos, se o problema do WiFi ainda estiver lá, talvez seja necessário ir ao centro de serviços para corrigi-lo. Há possibilidades de que isso também possa acontecer devido ao mau funcionamento do hardware. Assim, os profissionais poderão corrigi-lo facilmente. Portanto, visite seu centro de serviço próximo para corrigir o problema de WiFi.
Conclusão
O problema do WiFi é normal em laptops se não houver problema de hardware. Portanto, se você estiver enfrentando esse problema, poderá analisar a causa dos problemas por meio dos motivos listados. Além disso, explicamos as etapas pelas quais você pode corrigir esse problema facilmente. Então, isso foi tudo para este artigo. Se você corrigiu esse problema por meio de outras etapas, compartilhe-o conosco na seção de comentários abaixo.



