Correção: Logitech Pebble M350 não conectando ao Macbook/macOS
Miscelânea / / July 31, 2022
Não há nada de errado com o Logitech Mouse Pebble M350, mas não é ideal para uso diário. Devido ao seu perfil baixo e formato pequeno, ele pode ser facilmente colocado em uma bolsa para laptop, mas não é especialmente confortável de usar por longos períodos. Usando seu receptor USB ou Bluetooth, este mouse sem fio é muito simples. No entanto, você não pode personalizar seu sensor com base em suas preferências, portanto, seu desempenho é, na melhor das hipóteses, medíocre.
Apesar de tudo isso, às vezes o Logitech Pebble M350 não está se conectando ao Macbook/macOS. Sim, existem muitos relatos sobre esse problema. Bem, é por isso que estamos com este artigo; aqui, mostraremos como corrigir se o Logitech Pebble M350 não estiver se conectando ao Macbook/macOS. Portanto, vamos começar com o guia:
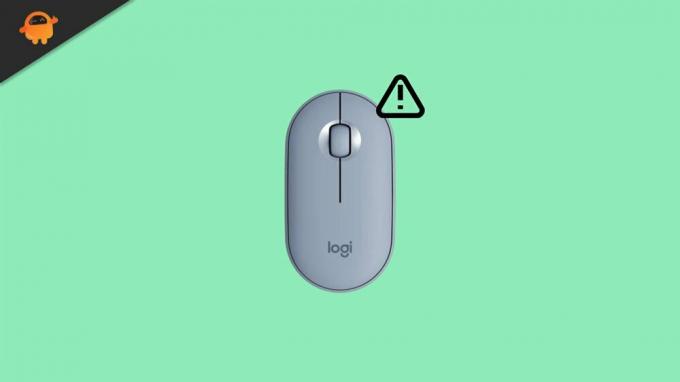
Conteúdo da página
-
Como corrigir o Logitech Pebble M350 que não está se conectando ao Macbook/macOS
- Correção 1: reconecte seu mouse
- Correção 2: reinicie seu dispositivo
- Correção 3: atualize o macOS
- Correção 5: Verifique se há danos
- Correção 6: Desligue e ligue o mouse
- Correção 7: Baterias danificadas
- Correção 8: nenhum outro dispositivo está conectado
- Correção 9: atualize o software de unificação da Logitech
- Correção 10: Entre em contato com o Help Desk da Logitech
Como corrigir o Logitech Pebble M350 que não está se conectando ao Macbook/macOS
Você pode corrigir o problema do Logitech Pebble M350 que não está se conectando ao Macbook/macOS usando os métodos que discutimos mais adiante neste guia. Portanto, não se preocupe e leia o guia até o final. Portanto, vamos começar:
Correção 1: reconecte seu mouse
Seu mouse pode ter um problema técnico se não se conectar ao Macbook/macOS. Eu recomendo reconectar o mouse neste caso.
O problema de não conexão foi relatado como resolvido por muitos usuários após conectar o mouse. Se você não estiver familiarizado com isso, estas etapas podem ajudar:
Anúncios
- Primeiro, ligue o Logitech Pebble M350.
- Em seguida, clique em Conectar no canal ao qual deseja se conectar.
- É isso. Tente novamente para ver se o mouse começa a se conectar ou não.
Correção 2: reinicie seu dispositivo
Você pode simplesmente desligar o dispositivo e ligá-lo novamente. O dispositivo será reiniciado depois que você executar essas etapas. Bem, há possibilidades de que seu mouse não seja a causa desse problema neste caso, mas sim um arquivo de cache indesejado que está no seu dispositivo.
A única maneira de corrigir esse problema é excluir esses arquivos de cache. Não há nada complicado nisso. O uso do mouse sem fio Logitech Pebble M350 requer apenas a reinicialização de todo o sistema do computador antes de reconectar. Agora aparecerá que o problema foi resolvido.
Correção 3: atualize o macOS
É possível que, após uma atualização do seu Macbook OS, ele tenha um desempenho melhor. No entanto, é aconselhável ter cuidado ao instalar atualizações em um sistema lento ou em um hardware antigo.
Vou guardar isso para outro dia em outro artigo. Assim, atualizar seu sistema operacional se torna mais crucial quando você tem um computador poderoso. No entanto, infelizmente, há frequentemente compatibilidade e pequenas alterações associadas a essas atualizações e, se não as percebermos, teremos esse problema.
Anúncios
Correção 5: Verifique se há danos
Deixar cair o mouse Logitech Pebble M350 anteriormente pode danificar os mecanismos internos e causar mau funcionamento.
Para garantir que seu mouse não seja danificado, você deve inspecionar cuidadosamente seu corpo quanto a danos externos. No entanto, se encontrar algum, contacte imediatamente o centro de assistência mais próximo.
Correção 6: Desligue e ligue o mouse
Certifique-se de desligar e desligar o mouse Logitech Pebble M350 se continuar tendo problemas para conectá-lo ao seu Macbook/macOS. No entanto, as baterias devem ser removidas do mouse e o mouse deve ser desligado. Depois, insira as pilhas e espere um pouco. Agora, você verá que está funcionando corretamente novamente.
Anúncios
Correção 7: Baterias danificadas
Dependendo da frequência com que você usa seus dispositivos periféricos, suas baterias geralmente duram seis meses, mas às vezes apenas três meses. Portanto, é possível que as baterias do mouse precisem ser substituídas.
Para ver se o problema foi resolvido ou não, você deve primeiro carregar o mouse sem fio Logitech Pebble M350. As baterias Pebble M350 podem ser danificadas se não forem carregadas corretamente.
Se isso ocorrer, você precisará substituí-los antes de verificar. Foi relatado que os usuários resolveram automaticamente o problema de não se conectar ao Macbook/macOS substituindo as baterias.
Correção 8: nenhum outro dispositivo está conectado
Se o seu PC estiver conectado a outro dispositivo Bluetooth, ele pode não detectar o mouse sem fio Logitech Pebble M350. O Pebble M350 deve, portanto, ser conectado primeiro após o outro dispositivo ter sido desconectado.
Correção 9: atualize o software de unificação da Logitech
Se você não tiver certeza se o seu dispositivo está atualizado com o Logitech Options Software, acesse o site oficial da Logitech e pesquise por ele.
Propaganda
Você deve garantir que a versão do aplicativo que está usando no seu dispositivo corresponda à disponível no site da empresa. Primeiro, você deve desinstalar a versão antiga do software. Depois disso, prossiga com o procedimento normal de instalação.
Correção 10: Entre em contato com o Help Desk da Logitech
Você deve procurar assistência ponto a ponto na comunidade Logitech se ainda estiver enfrentando erros de conexão do Macbook/macOS. Quando se trata de suporte ao cliente, você pode entrar em contato conosco quando seu sistema for configurado pela primeira vez por meio de chamadas telefônicas gratuitas ou e-mails.
Se você usá-los para gerar seu tíquete de reclamação, eles responderão dentro de sete dias após o recebimento. Portanto, depois de enviar sua solicitação, basta aguardar pacientemente pela resposta.
Então, é assim que o Logitech Pebble M350 não se conecta ao problema do Macbook/macOS. Esperamos que você ache este guia útil. No entanto, para quaisquer dúvidas ou perguntas, comente abaixo e nos avise.



