Bluetooth não emparelha ou funciona no macOS Monterey, como corrigir?
Miscelânea / / August 04, 2022
o Monterey update é mais uma atualização incremental do que uma mudança radical do macOS já polido. Como resultado, ele oferece muitos recursos de conveniência, recursos de segurança e recursos de colaboração. Alguns recursos não estarão disponíveis por um tempo, como o Controle Universal, que permite mover o mouse e os dados entre um iPad e um Mac.
Mas há mais um problema que os usuários começaram a apontar sobre o macOS Monterey. Recentemente, o Bluetooth não está emparelhando ou funcionando no macOS Monterey para alguns usuários. Este é um erro muito irritante, pois os usuários enfrentam muitos problemas devido a esse problema. O Bluetooth não está emparelhando ou o erro de trabalho no macOS Monterey foi resolvido, portanto, não precisa se preocupar. verifique-os.

Conteúdo da página
-
Como corrigir o Bluetooth não emparelhando ou trabalhando no macOS Monterey
- Correção 1: remova e reconecte todos os dispositivos Bluetooth
- Correção 2: atualize o macOS
- Correção 3: redefinir o módulo Bluetooth
- Correção 4: Remova o arquivo Plist Bluetooth
- Correção 5: redefinir o controlador de gerenciamento do sistema
- Correção 6: reinicie seu dispositivo
- Correção 7: Vá para o Apple Service Center
Como corrigir o Bluetooth não emparelhando ou trabalhando no macOS Monterey
Aguentar! Não se preocupe, é corrigível quando o Bluetooth não emparelha ou não funciona no macOS Monterey; você pode corrigi-lo. Mas, para isso, você deve realizar as correções mencionadas abaixo. Então, vamos dar uma olhada nessas correções.
Correção 1: remova e reconecte todos os dispositivos Bluetooth
É necessário remover e reconectar todos os dispositivos Bluetooth se você tiver problemas de conectividade Bluetooth após atualizar seu Mac. Se você estiver enfrentando problemas de conectividade, é mais provável que iniciar uma nova conexão os resolva.
- Toque em Preferências do Sistema no menu Apple no canto superior esquerdo.
- Na janela Preferências do Sistema, clique em Bluetooth para acessar as configurações de Bluetooth.
- Selecione um dispositivo Bluetooth passando o mouse sobre ele e clicando no ícone de cruz.
- No prompt de confirmação, clique no botão Remover para remover seu dispositivo Bluetooth.

- Conecte todos os seus dispositivos Bluetooth repetindo o processo.
Isso certamente ajudará você a resolver o problema de não emparelhamento do Bluetooth, pois muitos usuários do macOS Monterey relataram que isso os ajudou a resolvê-lo.
Anúncios
Correção 2: atualize o macOS
Você deve estar executando a versão mais recente do macOS Monterey antes de prosseguir com a solução de problemas. Para corrigir bugs no macOS, a Apple lança atualizações regulares. Portanto, se você não atualizou seu dispositivo, pode estar enfrentando problemas de conectividade Bluetooth.
- No Menu Apple, selecione Preferências do Sistema no canto superior esquerdo.
- Clique no Atualização de software configuração na janela Preferências do Sistema.
-
As novas atualizações serão baixadas automaticamente. Ele irá notificá-lo se encontrar alguma atualização e mostrar o Atualizar agora botão. Clique nisso.

Você só precisa esperar até que o sistema operacional Mac seja atualizado. Uma vez feito isso, tente conectar seu dispositivo Bluetooth para verificar se o Bluetooth não está emparelhando ou funcionando no problema do macOS Monterey.
Correção 3: redefinir o módulo Bluetooth
Um botão de reinicialização para o módulo Bluetooth não está mais visível no macOS Monterey. Até o macOS Big Sur, os usuários podem redefinir o módulo Bluetooth selecionando a configuração 'Redefinir módulo Bluetooth' clicando com a opção no ícone Bluetooth. Infelizmente, ele não existe mais no macOS Monterey. Para isso, você precisará de um Terminal.
- Você pode iniciar o Terminal usando o Spotlight.
- No Finder, clique em Ir e selecione Utilitários. Além disso, você pode usar o atalho de teclado CMD+Shift+U.
- Clique duas vezes em Terminal para abri-lo.
-
O comando Terminal adicionado abaixo deve ser copiado e colado no Terminal.
sudo pkill bluetooth
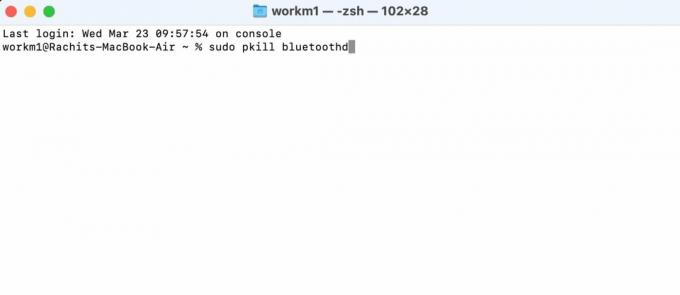
Anúncios
- Para executar o comando, você precisa digitar sua senha da área de trabalho. Depois de digitar sua senha, pressione enter.
- Agora, reinicie o seu dispositivo.
É isso. Agora, basta verificar se o problema de não emparelhamento ou funcionamento do Bluetooth no macOS Monterey foi resolvido ou não.
Correção 4: Remova o arquivo Plist Bluetooth
O arquivo plist Bluetooth também pode ser excluído no macOS Monterey para resolver problemas de não emparelhamento ou funcionamento do Bluetooth. Você poderá se conectar ao Bluetooth depois que isso for feito e poderá corrigir quaisquer problemas de conectividade.
-
A partir do cais, abra o Localizador, Clique no Vai opção na parte superior e, em seguida, clique no botão Ir para a pasta opção. Usando o atalho Cmd+Shift+G, você pode fazer a mesma ação rapidamente.

- Na barra de endereço, digite /Library/Preferences e pressione Enter.
- Você pode excluir um arquivo chamado com.apple. Bluetooth.plist pressionando o atalho command+delete no teclado. Você também pode excluir o arquivo arrastando-o para a Lixeira.

- Use o atalho de teclado Cmd+Shift+G novamente para abrir o Ir para a pasta cardápio. Em seguida, procure ~/Biblioteca/Preferências/ByHost e aperte enter.
- Você precisará encontrar o arquivo com a inicialização com.apple. Bluetooth e exclua ou mova-o para a Lixeira.
- No canto superior esquerdo, selecione Menu Apple > Reiniciar > Reinicie o seu Mac.
Correção 5: redefinir o controlador de gerenciamento do sistema
Um SMC controla várias funções de hardware em um Mac, incluindo LEDs de status, ventiladores, desempenho do sistema, etc. O SMC pode precisar ser redefinido em Intel Macs construídos com chips Apple T2, principalmente aqueles lançados após 2017. Isso pode corrigir problemas como problemas de conectividade Bluetooth ou uma luz de fundo do teclado que não funciona.
Anúncios
Deve-se notar que os Macs com Apple Silicon não possuem SMCs. Os Macs M1 devem ser desligados, esperados 30 segundos e reiniciados.
- Para desligar o Mac, clique no menu Apple no canto superior esquerdo e escolha Desligar.
- Em seguida, pressione a tecla Shift direita por sete segundos enquanto pressiona as teclas Option esquerda, Control esquerda e Shift esquerda.
- Segure essas teclas por sete segundos enquanto mantém pressionado o botão liga/desliga.
- Reinicie o seu Mac depois de esperar 30 segundos, soltando todas as teclas.
Correção 6: reinicie seu dispositivo
O problema de não emparelhamento ou funcionamento do Bluetooth também pode ser resolvido reiniciando o Monterey do seu Mac. Portanto, você deve reiniciar seu Mac e verificar se ele inicia o emparelhamento com seu dispositivo Bluetooth ou não.
Correção 7: Vá para o Apple Service Center
Agora, a última opção para corrigir esse problema é ir ao centro de serviço da Apple mais próximo. Portanto, você deve levar seu mac ao centro de serviço mais próximo. Depois disso, os engenheiros da Apple certamente resolverão esse problema para você.
Então, isso é tudo como corrigir o problema de emparelhamento ou de funcionamento do Bluetooth no macOS Monterey. Esperamos que você ache este guia útil. Para mais informações, comente abaixo e deixe-nos saber.



