Correção: Problema de tela preta do Discovery Plus
Miscelânea / / August 06, 2022
O Discovery Plus é um serviço de streaming de vídeo online que enfrenta vários desafios em diferentes dispositivos. A maioria das pessoas usa o aplicativo Discovery Plus em sua smart TV para assistir filmes e séries de entretenimento e entretenimento. No entanto, houve inúmeras reclamações em que o usuário apenas vê uma tela preta por alguns segundos e, em seguida, o aplicativo trava. Hoje, verificaremos e solucionaremos o problema de tela preta do Discovery Plus e forneceremos algumas correções de trabalho.
Como o Discovery Plus é uma plataforma de streaming de vídeo online, às vezes ele enfrenta um tempo de inatividade ou outros problemas relacionados à plataforma que podem causar a tela preta. Isso geralmente é limitado a falhas temporárias de software ou má conexão com a Internet. Embora possa haver outras razões também, que discutiremos abaixo.

Conteúdo da página
-
Solução de problemas básicos: problema de tela preta do Discovery Plus
- Método 1: Reinicie a TV
- Método 2: Verifique os servidores
- Método 3: verifique a conectividade
- Método 4: verifique se há atualização do aplicativo Discovery Plus
-
Corrigir a tela preta do Discovery na Samsung Smart TV
- Método 1: redefinir o Smart HUB
- Método 2: limpar o cache do aplicativo
- Método 3: atualizar o sistema operacional da TV
-
Corrigir a tela preta do Discovery na LG Smart TV
- Método 1: Excluir e reinstalar o aplicativo
- Método 2: Atualizar Firmware
-
Corrigir a tela preta do Discovery na Smart TV Android
- Método 1: limpar o cache do aplicativo
- Método 2: Atualizar Firmware
- Método 3: use o navegador Chrome
-
Corrigir o problema de tela preta de descoberta no ROKU
- Método 1: reinstale o Discovery Plus
- Método 2: Use Ethernet
- Método 3: atualizar o firmware do Roku
- Conclusão
Solução de problemas básicos: problema de tela preta do Discovery Plus
O aplicativo Discovery Plus está disponível em muitos dispositivos, cada um com um conjunto diferente de instruções para corrigir quaisquer problemas relacionados ao aplicativo. O problema geralmente ocorre devido à má conectividade com a Internet ou aos servidores Discovery Plus. Abaixo, estamos discutindo métodos gerais para resolver o problema da tela preta e, em seguida, veremos soluções específicas do dispositivo.
Método 1: Reinicie a TV
Este é o mais básico e quase resolve o problema instantaneamente. Como o Discovery Plus precisa de muito espaço livre e recursos de RAM, sua Smart TV pode não acomodar isso e causar uma tela preta. Reiniciar sua TV ajudará a limpar todos esses recursos usados e o aplicativo funcionará bem.
Método 2: Verifique os servidores
Se o aplicativo estiver funcionando bem, mas você não conseguir carregar ou transmitir nenhum vídeo, pode ser um problema no servidor. Plataformas de streaming como o Discovery Plus podem receber solicitações de streaming massivas de tempos em tempos e podem causar tempo de inatividade do servidor.
Anúncios
Você pode verificar se os servidores estão rodando ou não a partir de aqui. Caso não sejam, você deve esperar até que a equipe do Discovery Plus resolva o problema do servidor.
Método 3: verifique a conectividade
Qualquer aplicativo de streaming pode falhar devido à baixa ou nenhuma conectividade com a Internet. Como o Discovery Plus transmite todos os programas e filmes, você precisa ter uma conexão de internet estável e de alta velocidade. Recomendamos que você verifique sua conexão com a Internet se estiver funcionando.
Caso contrário, você pode reiniciar o roteador Wifi ou entrar em contato com seu técnico de rede local para o mesmo. Se você estiver usando uma conexão de internet de baixa velocidade, recomendamos que você atualize para uma conexão de velocidade mínima de 50 MBPS.
Método 4: verifique se há atualização do aplicativo Discovery Plus
Os aplicativos em nosso smartphone são atualizados de tempos em tempos, mas esse não é o caso dos aplicativos de TV, pois geralmente ignoramos essas solicitações de atualização de aplicativos. No entanto, o Discovery Plus recebeu muitas atualizações significativas nos últimos 6 meses, o que melhora a compatibilidade do aplicativo e também resolve muitos problemas, incluindo o problema da tela preta. Recomendamos que você verifique as atualizações do aplicativo e instale-as, se houver.
Anúncios
Corrigir a tela preta do Discovery na Samsung Smart TV
Para Samsung Smart TV, o problema ocorre principalmente devido ao cache do aplicativo ou outras configurações de DRM de vídeo. Recomendamos que você siga primeiro os métodos básicos de solução de problemas acima, incluindo reiniciar, verificar servidores, conectividade com a Internet e atualizar o aplicativo, antes de seguir as etapas abaixo.
Método 1: redefinir o Smart HUB
A TV Samsung vem com um recurso especial chamado Smart HUB, que essencialmente enriquece sua reprodução de vídeo e experiência de streaming de vídeo. Você pode redefinir o Samsung Smart Hub da seguinte maneira:
- Abra o aplicativo Configurações na sua Smart TV e navegue até a seção Suporte.
- Aqui, vá para a guia Autodiagnóstico e escolha a opção Redefinir Smart HUB.

- Siga as instruções na tela para redefinir o hub.
Quando o processo estiver concluído, reinicie sua TV e veja se isso ajuda.
Anúncios
Método 2: limpar o cache do aplicativo
As Smart TVs da Samsung são conhecidas por manter o cache de aplicativos excessivo que pode obstruir o armazenamento de RAM e outros recursos essenciais da CPU. Depois de limpar o cache do aplicativo, o problema de tela preta do Discovery Plus para Samsung Smart TV desaparecerá. Veja como você pode limpar facilmente o cache do aplicativo Discovery Plus:
- Abra o aplicativo Configurações na sua Smart TV e navegue até a seção Aplicativos.
- Aqui, escolha Discovery Plus na lista e clique na opção limpar cache.
- Confirme a ação e aguarde a conclusão do processo.
Depois de concluído, reinicie o aplicativo Discovery Plus e veja se o problema foi corrigido.
Método 3: atualizar o sistema operacional da TV
Nos últimos anos, a Samsung lançou muitas atualizações para atualizar sua série de Smart TVs para fornecer melhor suporte e compatibilidade de aplicativos. Como o Discovery Plus é um aplicativo moderno, ele requer hardware e software modernos para ser executado. Portanto, certifique-se de atualizar sua Samsung Smart TV para evitar esses problemas no futuro.
- Abra o aplicativo de configurações na sua Smart TV e navegue até a seção Suporte.

- Aqui, vá para a guia Atualização de software e clique em Atualizar agora.
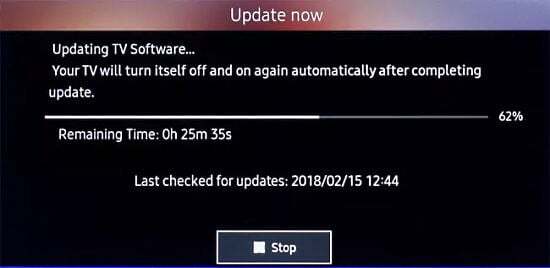
- Aguarde o processo terminar, sua TV pode reiniciar várias vezes durante esse processo.
Depois que o software for atualizado, abra o aplicativo Discovery Plus e verifique se o problema da tela preta foi corrigido.
Corrigir a tela preta do Discovery na LG Smart TV
Muitos aplicativos de streaming, como o Discovery Plus, não funcionam na LG TV, pois vêm com firmware antigo e têm menos RAM e outros recursos de CPU. Recomendamos que você siga primeiro os métodos básicos de solução de problemas acima, incluindo reiniciar, verificar servidores, conectividade com a Internet e atualizar o aplicativo antes de seguir as etapas abaixo.
Método 1: Excluir e reinstalar o aplicativo
Propaganda
Como a LG não possui nenhuma seção específica do aplicativo para limpar o caso, podemos simplesmente excluir o aplicativo e reinstalá-lo para corrigir quaisquer problemas relacionados ao aplicativo. Os passos são os seguintes:
- Primeiro, exclua o aplicativo Discovery Plus da sua LG Smart TV. Você pode fazer isso pressionando duas vezes o ícone do aplicativo e escolhendo a opção de exclusão.
- Agora reinicie sua TV LG, isso limpará todo o cache e todos os arquivos residuais relacionados ao Discovery Plus.
- Agora vá para a loja LG TV e instale o aplicativo Discovery Plus novamente. Talvez seja necessário fazer login novamente com sua conta, portanto, mantenha suas credenciais de login à mão.
Método 2: Atualizar Firmware
As LG Smart TVs são conhecidas por versões antigas do Android, portanto, atualize para a versão mais recente. As etapas para atualizar o firmware são as seguintes:
- Abra o aplicativo de configurações na sua TV LG e navegue até a seção de suporte.

- Aqui, vá para a guia Atualização de software e clique em Atualizar agora.
Aguarde o processo terminar. Depois que o software for atualizado, abra o aplicativo Discovery Plus e verifique se o problema foi corrigido.
Corrigir a tela preta do Discovery na Smart TV Android
Para qualquer outra Smart TV Android geral, a compatibilidade do aplicativo pode ser um problema, mas isso pode ser resolvido limpando o cache e os dados do aplicativo. Recomendamos que você siga primeiro os métodos básicos de solução de problemas acima, incluindo reiniciar, verificar servidores, conectividade com a Internet e atualizar o aplicativo antes de seguir as etapas abaixo.
Método 1: limpar o cache do aplicativo
Na maioria dos casos, você pode corrigir o problema de tela preta do Discovery Plus limpando o cache do aplicativo. A maioria das TVs Android genéricas não otimiza seus recursos de armazenamento e RAM. Devido a isso, a maioria dos aplicativos de streaming falha ou não funciona corretamente.
A limpeza do cache do aplicativo para o Discovery Plus deve corrigir os problemas relacionados ao streaming. Veja como você pode fazer isso:
- Abra o aplicativo Configurações na sua Android TV e navegue até a seção Aplicativos.
- Aqui, escolha Discovery Plus na lista e clique na opção limpar cache.
- Confirme a ação e aguarde a conclusão do processo.
Depois de concluído, reinicie o aplicativo Discovery Plus e veja se o problema foi corrigido.
Método 2: Atualizar Firmware
Certifique-se de atualizar o firmware do Android TV para a versão mais recente possível. As etapas para atualizar o firmware são as seguintes:
- Abra o aplicativo de configurações na sua Android TV e navegue até a seção Sobre.
- Aqui, vá para a guia Atualização de software e clique em Atualizar agora.

- Aguarde o processo terminar.
Depois que o software for atualizado, abra o aplicativo Discovery Plus e verifique se o problema foi corrigido.
Método 3: use o navegador Chrome
Normalmente, você deve usar o aplicativo Discovery Plus para uma melhor experiência de streaming, mas o aplicativo pode não ser compatível com seu modelo de Android TV. Como os desenvolvedores do Discovery Plus não podem configurar o aplicativo para seu dispositivo, é melhor usar o navegador Chrome para usar o Discovery Plus.
- Baixe e instale o Chrome na sua Android TV (você pode instalar qualquer navegador da web, como Firefox, Opera, navegador MX, etc.
- Acessar https://www.discoveryplus.in/ e entre com sua conta.
- Use o navegador para transmitir seus programas favoritos do Discovery Plus.
Corrigir o problema de tela preta de descoberta no ROKU
Para usuários com dispositivos ROKU, o problema pode ser devido à compatibilidade do aplicativo. Muitos usuários reclamaram que muitos recursos do Discovery Plus não estão funcionando na configuração do ROKU. Recomendamos que você siga primeiro os métodos básicos de solução de problemas acima, incluindo reiniciar, verificar servidores, conectividade com a Internet e atualizar o aplicativo antes de seguir as etapas abaixo.
Método 1: reinstale o Discovery Plus
Os usuários da ROKU TV enfrentam problemas de compatibilidade de aplicativos de tempos em tempos. Assim, você pode reinstalar o aplicativo e ver se ele corrige o problema.
- Primeiro, exclua o aplicativo Discovery Plus da sua TV ROKU.
- Agora reinicie sua TV, isso limpará todo o cache e todos os arquivos residuais relacionados ao Discovery Plus.
- Agora instale o aplicativo Discovery Plus novamente.
Talvez seja necessário fazer login novamente com sua conta, portanto, mantenha suas credenciais de login à mão.
Método 2: Use Ethernet
Houve vários relatos de que o ROKU não suporta ou pelo menos acha difícil usar a conexão de internet de alta velocidade. Portanto, nesses casos, é melhor usar o cabo Ethernet, pois resolve a maioria dos problemas de streaming, incluindo o problema da tela preta.
Método 3: atualizar o firmware do Roku
Se você não tem certeza de quando foi a última vez que atualizou seu Roku Firmware, é hora de verificar isso. Isso ocorre porque as chances são altas de que o Roku que você está usando no seu dispositivo não esteja atualizado.
EUEm muitos casos, os usuários do Roku relataram que, ao atualizar seu aplicativo, esse tipo de problema é resolvido automaticamente e eles podem transmitir seus programas favoritos.
Conclusão
Isso nos leva ao final deste guia para corrigir o problema de tela preta do Discovery Plus em vários dispositivos Smart Tv. Observe que os métodos acima devem ajudá-lo a corrigir o problema da tela preta, mas se não, você pode reinstalar o aplicativo Discovery Plus. Na maioria dos casos, o aplicativo não é compatível com sua smart TV ou sua Smart TV tem menos memória RAM.



