Correção: o som do Acer Nitro 5 não funciona, áudio estalando ou baixo
Miscelânea / / August 11, 2022
o Nitro 5 é um volumoso laptop para jogos de 2,4 kg, como é típico da maioria dos laptops para jogos. Existem alguns pontos no notebook onde os detalhes em vermelho podem ser vistos. Com seu padrão angular, a tampa parece emprestar inspiração de designs de aeronaves furtivas.
Isso é mais sutil do que as linhas Alienware ou ROG (Republic of Gamers), conhecidas por sua estética ousada. As luzes RGB estão disponíveis apenas no teclado, portanto, se você é fã, prepare-se para se decepcionar. Além disso, outro mais decepcionante que também notamos é que o som do Acer Nitro 5 não está funcionando, o áudio está crepitando ou baixo.
Mas, felizmente, corrigimos esse problema no nosso caso usando alguns truques fáceis. No entanto, se o som do seu Acer Nitro 5 não estiver funcionando ou o áudio estiver estalando, siga estas etapas.

Conteúdo da página
-
Como corrigir o som do Acer Nitro 5 não funcionando, áudio estalando ou baixo
- Correção 1: reinicie seu laptop
- Correção 2: verifique e substitua a fonte de alimentação
- Correção 3: Controle de superaquecimento
- Correção 4: atualize seu sistema operacional
- Correção 5: atualize seu driver de áudio
- Correção 6: Verifique se há danos externos
- Correção 7: use o Solucionador de problemas do Windows
- Correção 8: entre em contato com a equipe de suporte
Como corrigir o som do Acer Nitro 5 não funcionando, áudio estalando ou baixo
Para corrigir o som do Acer Nitro 5 que não está funcionando, o áudio estalando ou o problema é baixo, o melhor é verificar se há alguma atualização de driver da placa de som disponível no seu Nitro 5 ou não. No entanto, se isso não funcionar para você, verifique outras correções mencionadas neste artigo:
Correção 1: reinicie seu laptop
Em última análise, a resposta é que reiniciar seu laptop Acer Nitro 5 Gaming não eliminará o estado atual do seu sistema. No entanto, ele corrigirá todos os problemas e permitirá que ele comece de novo depois de corrigir quaisquer problemas que tenham surgido.
Anúncios
Antes de seguir qualquer outro método, mencionamos aqui, é melhor começar a partir de um estado limpo. Você pode estar enfrentando esse problema porque alguns arquivos de cache temporários estão armazenados em seu laptop Acer que podem estar danificados.
Portanto, a reinicialização do seu PC corrigirá o problema de o som não funcionar, ruídos estalando ou problemas de baixo volume causados por arquivos de cache temporários. Consequentemente, se você já tentou essa correção e ainda está enfrentando o mesmo problema, sugerimos que você tente os seguintes métodos.
Correção 2: verifique e substitua a fonte de alimentação
Existe a possibilidade de que a fonte de alimentação que você está usando para carregar seu laptop não funcione corretamente, resultando na impossibilidade de seu Acer Nitro 5 se conectar completamente ao hardware. Isso leva ainda a esse tipo de problema.
Assim, é recomendável que você verifique se o seu laptop está carregando corretamente. Além disso, há uma chance de que o cabo de alimentação do seu laptop tenha algum dano ou corte, por isso não pode fornecer a corrente adequada para recarregar a bateria. Assim, você também deve examinar o cabo de carregamento do seu laptop.
Anúncios
Correção 3: Controle de superaquecimento
Os computadores são propensos a danos causados pelo calor. Para evitar o superaquecimento, os computadores são equipados com sistemas de dispersão de calor e ventilação. Seu computador pode ser danificado por muito calor, bem como desligamento instável ou repentino devido a muito calor.
Portanto, recomendamos evitar superaquecer sua placa-mãe, danificá-la ou diminuir sua vida útil. A este respeito, verificar se o nosso Acer Nitro 5 superaquece é vital, pois o superaquecimento também pode danificar o hardware do nosso computador, como dispositivos de áudio, wifi, etc.
Quando um dispositivo está superaquecendo, pode levar até uma hora ou mais para a temperatura normalizar. você pode verificar se o som não está funcionando, o áudio está estalando ou o problema de baixo volume foi resolvido.
Anúncios
Correção 4: atualize seu sistema operacional
Aguentar! Você verificou seu Acer Nitro 5 para atualizações do sistema operacional recentemente? Quando você enfrenta esse problema com seu dispositivo, é possível que o Windows seja uma versão mais antiga. Para garantir que seu dispositivo Acer Nitro 5 tenha a versão mais recente do sistema operacional, recomendamos verificar a versão do sistema operacional do dispositivo. Veja como fazer:
- Para começar, digite atualização do Windows na barra de pesquisa do Windows.
- Em seguida, clique no Verificar atualizações botão na janela recém-aberta.

- Agora você precisará esperar e ver se o seu dispositivo tem alguma atualização disponível. Depois de instalá-los, verifique novamente se o problema foi resolvido.
Correção 5: atualize seu driver de áudio
Para garantir que o driver de áudio em seu dispositivo Windows esteja funcionando sem problemas ou para corrigir quaisquer problemas de áudio, certifique-se de manter o driver de áudio atualizado. Você deve atualizar seu driver de áudio agora mesmo; caso contrário, você pode ter problemas. Descrevemos as etapas abaixo que você deve seguir para atualizar seu driver de áudio:
- Clique com o botão direito do mouse em Iniciar e selecione Gerenciador de Dispositivos.
- Selecionar Entradas e saídas de áudioe, em seguida, expanda-o.
- Depois disso, clique com o botão direito do mouse no nome do seu dispositivo de áudio e clique em Atualizar driver.
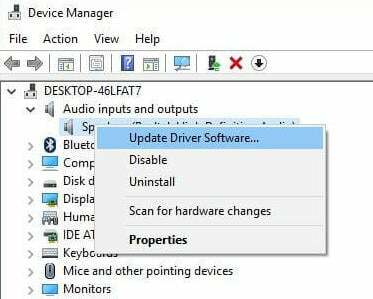
- Você Terminou. Assim que a pesquisa for concluída, seu driver de áudio será atualizado. Quando terminar, verifique se o problema de som no laptop para jogos Acer Nitro 5 foi resolvido.
Correção 6: Verifique se há danos externos
Há chances de que seu dispositivo possa ter algum dano externo devido ao qual ele não funcione corretamente. Portanto, você deve verificar cuidadosamente seu laptop e certificar-se de que não haja amassados ou danos. Em caso afirmativo, passe o mouse sobre o centro de serviço para repará-lo. Além disso, depois de corrigir isso, você descobrirá que o som do Acer Nitro 5 não está funcionando, o áudio estalando ou o problema de áudio baixo é resolvido automaticamente.
Correção 7: use o Solucionador de problemas do Windows
Você pode usar o solucionador de problemas de hardware integrado do Windows 10/11 para resolver o problema de som do Acer Nitro 5 que não funciona, estalido de áudio ou problema de áudio baixo. Então, caso você não saiba como fazer isso,
- Abrir Configurações do Windows.
- Depois disso, vá para Sistema.
- Em seguida, toque em Solucionar problemas.
-
Agora, bata no Outras soluções de problemas opção.
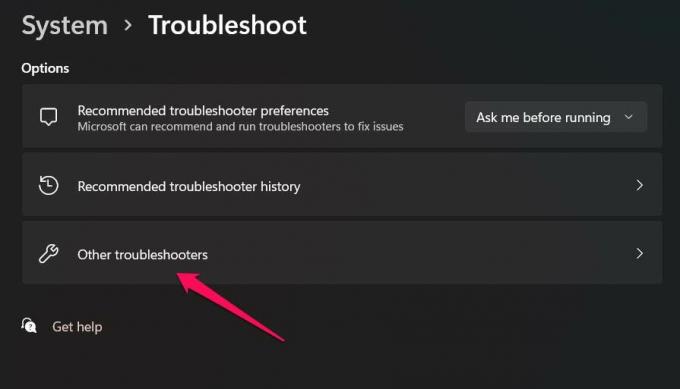
-
Agora, localize o Reproduzindo áudio opção e aperte o botão Corre botão ao lado.

Correção 8: entre em contato com a equipe de suporte
Você também pode obter ajuda da equipe de suporte oficial entrando em contato com eles no site oficial da Acer. Depois disso, dependendo da situação, eles fornecerão algum guia de solução de problemas ou ligarão para você ao centro de serviço mais próximo para reparar o som do Acer Nitro 5 não está funcionando, o áudio estalando ou o áudio baixo questão.
Propaganda
Leia também: Correção: Logitech H390 sem corte de som ou áudio
Então, é assim que corrigir o som do Acer Nitro 5 que não funciona, estalido de áudio ou problema de áudio baixo. Esperamos que você ache este guia útil. Enquanto isso, se você quiser compartilhar alguma correção valiosa, podemos adicionar a este guia, comente abaixo e nos avise.

![Como instalar o Stock ROM no Lava A76 [Firmware Flash File / Unbrick]](/f/014c06b1a028b67bd3c5cf3726abf95f.png?width=288&height=384)
![Como instalar o Stock ROM no Walton Primo NX4 Mini [arquivo Flash do firmware]](/f/bad08fe187f5988d0f1898c343499310.jpg?width=288&height=384)