Correção: o teclado ou mouse do FIFA 22 não funciona
Miscelânea / / August 20, 2022
1. Reconecte o mouse e o teclado
Antes de tudo, você deve tentar desconectar e reconectar o mouse e o teclado no PC para garantir que não haja nenhum problema de conectividade. Às vezes, uma conectividade USB fraca ou fraca com a porta pode causar esses problemas.
2. Atualizar driver de mouse e teclado
Certifique-se de atualizar o driver do mouse e do teclado no PC, pois um driver desatualizado ou ausente pode desencadear vários problemas com a conectividade periférica, bem como com as operações. Fazer isso:
- Clique com o botão direito no Menu Iniciar para abrir o Menu de acesso rápido.
- Clique em Gerenciador de Dispositivos da lista para abrir a interface.
- Agora, você precisará Duplo click sobre Teclados para expandi-lo.
- Então clique com o botão direito no dispositivo de teclado ativo que você está usando.
- A seguir, clique em Atualizar driver > Escolha Pesquise automaticamente por motoristas.
- O sistema verificará automaticamente a atualização disponível.
- Se uma atualização estiver disponível, ela baixará e instalará automaticamente a versão mais recente.
- Uma vez feito, certifique-se de reiniciar o seu PC para aplicar as alterações.
Você terá que seguir os mesmos passos novamente, mas para o Mouses e outros dispositivos apontadores adaptador desta vez. Enquanto o resto das etapas serão as mesmas.
3. Verifique a atualização de software de mouse e teclado
Atualmente, a maioria dos fabricantes de teclado e mouse oferece software dedicado onde o mouse ou dispositivo de teclado conectado pode ser configurado. Algumas marcas populares como Logitech, Dell, SteelSeries, Cooler Master, etc fabricantes oferecem software periférico no PC. Para fazer isso, basta acessar o respectivo site do dispositivo e baixar o software mais recente no PC, dependendo do número do modelo específico.
4. Tente usar outros periféricos
Também vale a pena tentar usar outros dispositivos periféricos em vez do existente, porque também pode ser possível que, de alguma forma, o teclado ou mouse usado atualmente tenha alguns problemas.
5. Atualizar Windows
Se, no caso, você estiver executando a versão desatualizada do sistema operacional Windows ou uma compilação desatualizada, siga as etapas abaixo para verificar e instalar as atualizações.
- Imprensa Windows + eu chaves para abrir o Configurações do Windows cardápio.
- Clique em atualização do Windows no painel esquerdo > Verifique se há atualizações.

- Se houver uma atualização disponível, você deve selecionar Baixar e instalar.
- Aguarde a conclusão do processo de atualização.
- Uma vez feito, reinicie o seu PC para aplicar as alterações.
Você também deve verificar as atualizações opcionais seguindo as etapas abaixo, pois algumas das atualizações de driver de dispositivo e atualizações de patch de segurança podem aparecer em uma seção separada.
- aperte o Windows + eu chaves para abrir o Configurações do Windows cardápio.
- Clique em atualização do Windows no painel esquerdo > Clique em Opções avançadas.
- Agora, role um pouco para baixo e encontre o Opções adicionais seção.
- Clique em Atualizações opcionais > Se houver uma atualização disponível, certifique-se de selecionar a atualização.
- Clique em Baixe e instale > Reabra o sistema assim que a atualização estiver instalada.
6. Desabilitar a aceleração do mouse
Parece que a opção de aceleração do mouse está habilitada por padrão, o que pode desencadear vários problemas com a jogabilidade. Portanto, você pode tentar desabilitar o recurso de aceleração do mouse manualmente no menu do jogo e nas configurações do Windows para verificar o problema. Fazer isso:
- Clique no ícone do Windows na barra de tarefas para abrir o Menu Iniciar.
- Agora, procure Painel de controle e abri-lo.
- Clique em Hardware e som > Clique no Rato debaixo Dispositivos e Impressoras.
- Debaixo de Propriedades do mouse seção, vá para o Opções de ponteiro aba.
- De Movimento seção, certifique-se de desmarque a Aumentar a precisão do ponteiro caixa de seleção para desativá-lo.
- Clique em Aplicar e depois clique em OK para salvar as alterações.
7. Atualizar FIFA 22
As chances são altas de que uma versão desatualizada do jogo esteja incomodando muito os jogadores. Torna-se buggy e instável com o sistema mais recente. É altamente recomendável verificar a atualização do jogo e instalá-la o mais cedo possível. Para fazer isso:
Para vapor:
- Abra o Vapor cliente > Ir para Biblioteca.
- Clique em FIFA 22 na lista de jogos instalados no painel esquerdo.
- Agora, o cliente procurará automaticamente a atualização disponível.
- Se houver uma atualização disponível, você verá o Atualizar opção > Basta clicar sobre ela.
- Aguarde alguns minutos ou mais até que a atualização do jogo seja concluída. [Depende do espaço de armazenamento e conectividade com a Internet]
- Uma vez feito, certifique-se de fechar o cliente Steam.
- Por fim, reinicie o seu PC para aplicar as alterações e inicie o jogo FIFA 22 novamente.
Para Origem:
- Abra o Origem cliente no PC > Clique em Configurações do aplicativo.
- Agora, procure o Atualização do cliente seção > Apenas certifique-se de Ligar a Atualizações automáticas de jogos opção.
Para o inicializador de jogos épicos:
- Abra o Iniciador de jogos épicos > Vá para Biblioteca.
- Agora, clique no ícone de três pontos ao lado de FIFA 22.
- Certifique-se de Atualização automática opção é ligadas.
8. Ativar trilhas do mouse no Windows
Você também deve ativar a opção de trilhas do mouse no Windows PC para verificar se o problema foi corrigido para você ou não. Para fazer isso:
- Feche o FIFA 22 no inicializador e na barra de tarefas.
- Agora, pressione o Windows + eu chaves para abrir Configurações do Windows.
- Selecionar Dispositivos > Clique em Rato > Selecionar Opções adicionais de mouse.
- Selecionar Exibir trilhas de ponteiro debaixo de Opções de ponteiro aba.
- Clique em Aplicar e depois reinicie o jogo.
9. Tente alterar o DPI do mouse para 500Hz
Você deve tentar reduzir o DPI do mouse ou a taxa de atualização para 500Hz se estiver usando um valor mais alto, pois pode ficar lento nas sessões de jogo. Vários jogadores acharam esse truque útil. Você pode conferir. Considerando que, se você já estiver usando o baixo DPI no mouse, como 100Hz ou 125Hz, poderá obter um desempenho melhor do que outros em termos de atraso.
10. Tente alterar a taxa de repetição do teclado
Propaganda
Você pode tentar alterar a taxa de repetição do teclado para o lado mais lento seguindo as etapas abaixo.
- Clique no ícone do Windows na barra de tarefas para abrir o Menu Iniciar.
- Agora, procure Painel de controle e abri-lo.
- Procurar por Teclado e abra-o > Vá até o Propriedades do teclado seção.
- Certifique-se de alterar o Taxa de repetição para lenta e a Repetir opção de atraso para curto debaixo de Velocidade aba.
- Feito isso, clique em Aplicar e depois OK para salvar as alterações.
11. Ajustar o gerenciamento de energia para dispositivos USB HUB
Também é possível que os dispositivos USB HUB conectados entrem no modo de suspensão se não estiverem em uso por um tempo e depois não acordarem corretamente. Você pode ajustar a opção de gerenciamento de energia para as propriedades do USB Root HUB seguindo as etapas abaixo:
- aperte o Windows + X chaves para abrir o Menu de links rápidos.
- Clique em Gerenciador de Dispositivos > Duplo click sobre Controladores de barramento serial universal para expandi-lo.
- Agora, clique com o botão direito no Hub raiz USB dispositivo > Selecionar Propriedades.
- Clique no Gerenciamento de energia guia > Certifique-se de desmarque a Permitir que o computador desligue este dispositivo para economizar energia opção.
- Finalmente, você deve reiniciar o PC para aplicar as alterações.
12. DESLIGUE o dimensionamento do Windows
Bem, o Windows Scaling é um recurso que aumenta ou diminui os textos na tela, programas e outros elementos visuais para os usuários verem e usarem com bastante facilidade. Você pode tentar desativá-lo porque pode reduzir o cursor do mouse ou o ponteiro do mouse até certo ponto.
- aperte o Windows + eu chaves para abrir o Configurações do Windows cardápio.
- Agora, clique em Sistema no painel esquerdo > Selecione Exibição.
- Vamos para Escala e layout > Selecionar Alterar o tamanho do texto, aplicativos e outros itens.
- Certifique-se de escolher 125% ou 150% para redimensionar os itens de exibição de acordo com sua preferência. [100% é recomendado]
No entanto, se o problema de atraso do mouse ainda estiver incomodando você, certifique-se de desativar o dimensionamento seguindo as etapas abaixo.
- Clique com o botão direito a FIFA 22 arquivo de aplicativo exe > Selecione Propriedades > Clique no Compatibilidade aba.
- Agora, marque o Desative o dimensionamento de exibição em configurações de DPI alto caixa de seleção para desativá-lo.
- Clique em Aplicar e depois OK para salvar as alterações.
13. Desativar aplicativos de sobreposição
Às vezes, alguns aplicativos podem vir com um aplicativo de sobreposição adicional que basicamente ajuda muito os streamers ou jogadores. No entanto, esses aplicativos de sobreposição podem eventualmente entrar em conflito com os arquivos do jogo para funcionar sem problemas e podem causar vários problemas, como quedas de FPS, problemas de tela preta, atrasos, falhas etc. Você deve tentar desabilitar os aplicativos de sobreposição manualmente antes de iniciar o jogo novamente para verificar se o problema de travamento foi corrigido ou não. Para fazer isso:
Desativar sobreposição de discórdia:
- Inicie o Discórdia aplicativo > clique no ícone de engrenagem no fundo.
- Selecionar Sobreposição debaixo Configurações do aplicativo > Ligar a Ativar sobreposição no jogo.
- Clique no Jogos guia > Selecionar FIFA 22.
- Finalmente, desligar a Ativar sobreposição no jogo alternar.
- Certifique-se de reiniciar o seu PC para aplicar as alterações.
Desabilitar a Barra de Jogo do Xbox:
- aperte o Windows + eu chaves para abrir Configurações do Windows.
- Clique em Jogos > Ir para Barra de jogo > Desligar Grave clipes de jogos, capturas de tela e transmissão usando a barra de jogos opção.
Desative a sobreposição de experiência Nvidia GeForce:
- Inicie o Experiência Nvidia GeForce aplicativo > Vá para Definições.
- Clique no Em geral guia > Desativar a Sobreposição no jogo opção.
- Por fim, reinicie o PC para aplicar as alterações e inicie o jogo novamente.
Desativar sobreposição de vapor:
- Abra o Vapor cliente > Ir para Biblioteca.
- Agora, clique com o botão direito sobre FIFA 22 > Selecionar Propriedades.
- Dirija-se ao Em geral seção > Aqui apenas desmarque a Ative o Steam Overlay durante o jogo caixa de seleção.
- Volte para Biblioteca > Iniciar FIFA 22 para verificar se o atraso do mouse/teclado está incomodando ou não.
Existem alguns outros aplicativos de sobreposição que podem causar problemas para você, como MSI Afterburner, Rivatuner, software RGB, etc. Você deve desligá-los também.
14. Definir opções de inicialização com 100 FPS
Parece que alguns jogadores corrigiram o problema de atraso do mouse/teclado restringindo a contagem máxima de FPS a 100 para o título FIFA 22. Você também pode tentar o mesmo.
Para vapor:
- Abrir Vapor > Ir para Biblioteca.
- Clique com o botão direito sobre FIFA 22 do painel esquerdo.
- Agora, selecione Propriedades > Clique no Em geral aba.
- Aqui você encontrará Opções de lançamento > Entrar +fps_max 100 no campo de opções de inicialização.
- Uma vez feito, certifique-se de reiniciar o cliente e jogar o jogo novamente.
Para Origem:
- Abra o Origem cliente > Vá para o Biblioteca de jogos cardápio.
- Clique com o botão direito sobre FIFA 22 > Clique em Propriedades do jogo.
- Vá para Opções avançadas de inicialização > Entrar +fps_max 100 no campo.
- Reinicie o cliente para aplicar as alterações.
15. Verificar e reparar arquivos do jogo
Se, no caso, os arquivos do jogo estiverem ausentes ou corrompidos no PC devido a algum motivo inesperado, você poderá encontrar vários problemas com o lançamento do jogo, bem como outros conflitos. Certifique-se de verificar e reparar os arquivos do jogo corretamente para verificar o problema.
Observação: Não execute outros aplicativos pesados ao executar este método.
Para vapor:
- Inicie o Vapor cliente > Clique em Biblioteca.
- Clique com o botão direito sobre FIFA 22 da lista de jogos instalados.
- Agora, clique em Propriedades > Ir para Ficheiros locais.

- Clique em Verifique a integridade dos arquivos do jogo.
- Você terá que esperar o processo até que ele seja concluído.
- Feito isso, basta reiniciar o computador. Isso provavelmente corrigirá o problema relacionado ao arquivo do jogo.
Para Origem:
- Abra o Cliente de origem no computador.
- Vamos para Minha biblioteca de jogos > Selecionar FIFA 22 da lista de jogos instalados.
- Agora, clique no Definições ícone > Selecionar Reparar.
- Espere o cliente fazer o trabalho para você.
- Uma vez feito, certifique-se de fechar o cliente e reinicie o PC para alterar os efeitos imediatamente.
É isso, gente. Assumimos que este guia foi útil para você. Para mais dúvidas, você pode comentar abaixo.
Seu endereço de e-mail não será publicado.Os campos obrigatórios estão marcados *

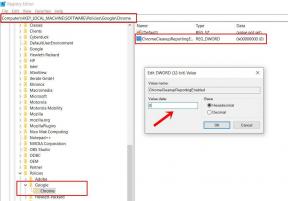

![Baixe MIUI 11.0.10.0 China Stable ROM para Redmi 8 [V11.0.10.0.PCNCNXM]](/f/17badeff7d44262e525a05ca4c26ebe5.jpg?width=288&height=384)