Correção: Rumbleverse continua travando na inicialização no PC
Miscelânea / / August 23, 2022
Rumbleverse é um jogo divertido de jogar onde você compete com 40 outros jogadores ao vivo por um desafio real brawler. Mas como o jogo é bem novo e está em fase de testes, é normal encontrar vários problemas técnicos de tempos em tempos. Embora a maioria dos problemas já tenha sido corrigida por meio das atualizações do jogo, muitos usuários ainda estão reclamando o jogo Rumbleverse continua travando em problemas de inicialização em que eles não conseguem executar o jogo no PC.
Sempre que o jogo começa, ele desliga automaticamente. Normalmente, esses problemas são causados devido a requisitos de sistema de jogo incomparáveis. Portanto, certifique-se de que seu PC tenha recursos suficientes para executar o jogo. Caso você ache que esse não é o problema, siga o guia de solução de problemas abaixo para ajudá-lo com o mesmo.

Conteúdo da página
-
Correção: Rumbleverse continua travando na inicialização no PC
- Método 1: Reinicie seu PC
- Método 2: Reinstale o jogo
- Método 3: Execute o Epic Games Launcher como administrador
- Método 4: Verifique os arquivos do jogo
- Método 5: atualize seus drivers de GPU
- Método 6: Atualize o Rumbleverse para a versão mais recente
- Método 7: Atualize os redistribuíveis do DirectX e do Visual C++ para as versões mais recentes.
- Método 8: Desative seu antivírus ou adicione o Rumbleverse como uma exceção
- Método 9: Atualize seu Windows para a versão mais recente
- Método 10: Siga as alças oficiais de mídia social do Rumbleverse
- Conclusão
Correção: Rumbleverse continua travando na inicialização no PC
Existem alguns métodos que podem corrigir os problemas de inicialização no Rumbleverse:
Método 1: Reinicie seu PC
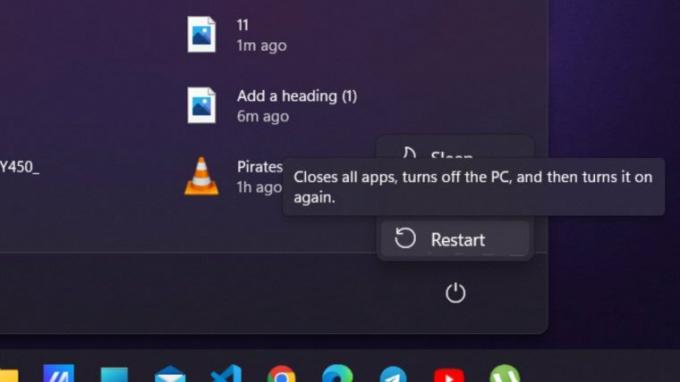
Esta é a coisa mais simples que você deve fazer antes de concluir. Reiniciar o PC corrigirá muitos problemas. Quando você reinicia seu PC, a memória RAM é limpa, os programas são desligados e o sistema operacional é reiniciado. Portanto, há grandes chances de que o erro de inicialização seja corrigido reiniciando o PC.
Anúncios
Método 2: Reinstale o jogo
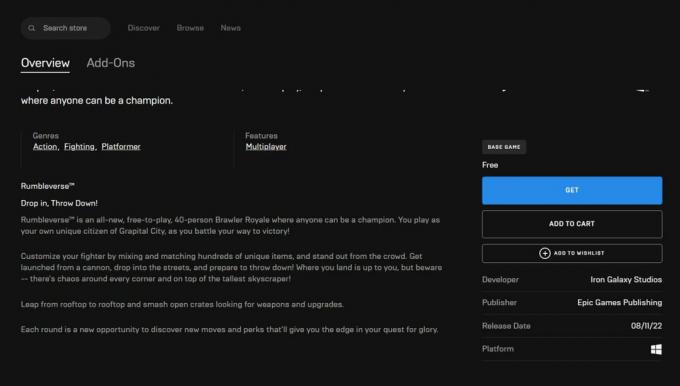
Se você tem internet de alta velocidade e quer uma solução rápida e sem esforço, reinstale o jogo. Na verdade, esse método deve ser listado por último, mas na maioria dos casos, esse é o método que funcionou muito bem. Portanto, tente reinstalar o jogo e verifique se o erro de inicialização foi resolvido.
Método 3: Execute o Epic Games Launcher como administrador
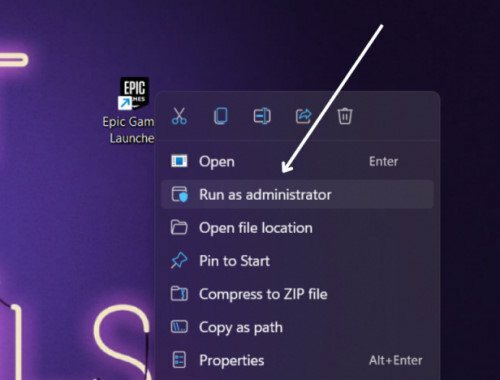
Às vezes, alguns jogos exigem algumas permissões, que apenas o administrador possui. Portanto, ao iniciar a Epic Games como administrador, você pode conceder essas permissões ao jogo e o jogo pode ser iniciado. Para executar o inicializador da Epic Games como administrador:
Anúncios
- Encontre o Lançador de jogos épicos ícone da área de trabalho e clique com o botão direito nele.
- Agora, na lista de opções, clique em Executar como administrador.
- Depois de iniciar o inicializador da Epic Games, inicie o Rumbleverse.
Verifique se o jogo está começando ou não. Prossiga para o método a seguir se esse método não resolver seu problema.
Método 4: Verifique os arquivos do jogo
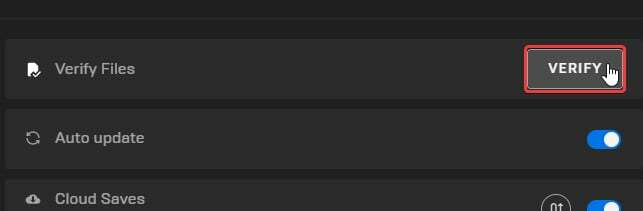
Devido a alguns motivos desconhecidos, os arquivos do jogo podem ser corrompidos e, algumas vezes, também são excluídos. E devido a isso, você pode estar enfrentando o Rumbleverse continua travando na inicialização no problema do PC. Isso acontece por vários motivos, como por causa de antivírus em seu PC ou interrupção durante a instalação. Não podemos dizer o que causou a corrupção dos arquivos. Para verificar se há algum problema com os arquivos do jogo, temos que realizar uma verificação de integridade nos arquivos do jogo. Para verificar os arquivos do jogo:
Anúncios
- Inicie o Epic Games Launcher.
- Navegue até sua Biblioteca.
- Clique nos três pontos ao lado de Rumbleverse.
- Na lista de opções, selecione gerenciar e clique em Verificar arquivos.
- Isso levará um pouco de tempo e, após a conclusão desta função, você saberá se os arquivos estão corrompidos ou não.
Reinstale o jogo se os arquivos estiverem corrompidos; se não forem, prossiga para o método a seguir.
Método 5: atualize seus drivers de GPU
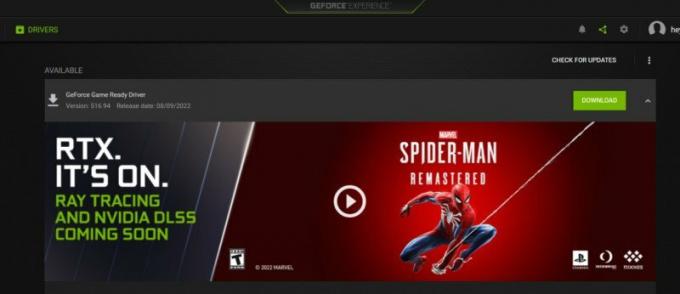
Drivers de GPU antigos podem ser o motivo desse problema. Atualize seus drivers gráficos para a versão mais recente. Se você estiver usando a GPU NVIDIA, siga as etapas abaixo para atualizar os drivers da GPU para a versão mais recente:
- Clique no ícone do Windows na barra de tarefas e procure por Experiência GeForce.
- Vou ao Motoristas guia e clique no botão Download.
- Após o download da atualização, selecione Expressarinstalação e reinicie o seu PC.
- Não interrompa durante a atualização porque isso pode travar seu PC.
Verifique se o problema de inicialização no Rumbleverse foi resolvido. Se não, vá para o próximo método.
Método 6: Atualize o Rumbleverse para a versão mais recente
Se muitos jogadores enfrentarem o problema, o problema pode ser do lado do jogo, que pode ser corrigido na atualização mais recente. Portanto, tente atualizar o jogo para a versão mais recente e verifique se o problema foi resolvido. Para atualizar o jogo:
- Inicie os Jogos Épicos.
- Vá para a guia Biblioteca.
- Verifique se o Rumbleverse recebeu novas atualizações.
- Se uma atualização estiver disponível, clique no botão atualizar e aguarde o download e a instalação.
- Após atualizar o jogo, reinicie o seu PC.
Propaganda
Verifique se o problema foi resolvido ou passe para o próximo método.
Método 7: Atualize os redistribuíveis do DirectX e do Visual C++ para as versões mais recentes.
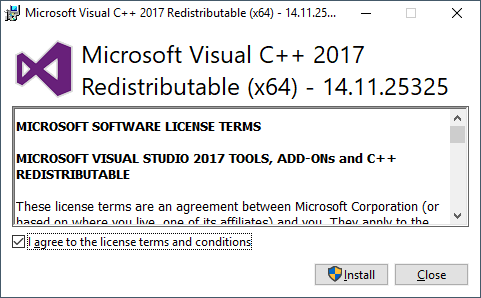
Verifique se os redistribuíveis do DirectX e do Visual C++ estão na versão mais recente, pois são os que executam a maioria dos aplicativos em seu PC.
Para atualizar os redistribuíveis do DirectX e do Visual C++ para a versão mais recente, baixe os pacotes abaixo e instale-os.
- DirectX
- Redistribuíveis do Visual C++
Método 8: Desative seu antivírus ou adicione o Rumbleverse como uma exceção
Seu software antivírus pode estar sinalizando o Rumbleverse como malware ou uma ameaça ao seu PC (o que não é verdade). Você pode resolver isso de duas maneiras: desative seu antivírus ou adicione o Rumbleverse como uma exceção. Desativar seu antivírus pode ser a solução mais rápida, mas depende de você. Ou então você pode adicionar o Rumbleverse como uma exceção. Para adicionar uma exceção no Windows Defender, siga os passos abaixo:
- Clique em Começar e procure por Sconfigurações.
- Abrir Definições e navegue para Proteção contra vírus e ameaças debaixo de Privacidade e segurança aba.
- Debaixo Configurações de proteção contra vírus e ameaças, selecione Gerenciar configurações, e depois sob Exclusões, selecione Adicionar ou remover exclusões.
- Agora, selecione Adicionar uma exclusãoe escolha Rumbleverse.
- Isso irá adicionar Rumbleverse como uma exceção no Windows Defender.
Verifique se o problema de inicialização foi resolvido. Se ainda não for resolvido, prossiga para o próximo método.
Método 9: Atualize seu Windows para a versão mais recente

Sempre é recomendável ter a versão mais recente do Windows, pois muitos erros são resolvidos em cada atualização do Windows. Para atualizar seu Windows para a versão mais recente, siga as etapas abaixo:
- Clique em Iniciar e procure Atualizar.
- Agora, clique em Verifique se há atualizações botão e aguarde alguns segundos.
- Se uma atualização do Windows estiver disponível, então atualizar seu PC para a versão mais recente ou saia das configurações.
Método 10: Siga as alças oficiais de mídia social do Rumbleverse

Seguir as alças oficiais de mídia social do Rumbleverse manterá você atualizado sobre os problemas do servidor ou quaisquer outros problemas. A partir de agora, os desenvolvedores do Rumbleverse notificam sobre os problemas no Twitter. Então não deixe de segui-los Twitter.
Conclusão
Isso nos leva ao final deste guia para consertar o Rumbleverse continua travando na inicialização no problema do PC. Além disso, se você quiser discutir mais sobre o Rumbleverse, pode participar do Sub-reddit oficial no Reddit. Se você tiver alguma dúvida sobre o artigo, comente e também nos informe qual método funcionou para você. Adeus!



