Como corrigir o Google Play Store preso na tela de espera de download
Miscelânea / / August 23, 2022
do Google Android O sistema operacional geralmente é fácil de usar e personalizável para desenvolvedores e usuários finais, é por isso que esse sistema operacional móvel tem sido o mais popular do mundo. Devido ao kernel Linux e à plataforma de código aberto, o sistema operacional Android tem o maior número de aplicativos e jogos disponíveis na Play Store. No entanto, alguns usuários estão enfrentando a Loja de aplicativos do Google Problema na tela de espera para download durante a instalação ou atualização de aplicativos.
Agora, se você também está enfrentando o mesmo problema por um tempo no seu dispositivo Android, não se preocupe, pois se torna um dos problemas comuns entre os usuários. Ao instalar ou atualizar qualquer aplicativo ou jogo no dispositivo Android, a Google Play Store é o lugar mais confiável, com certeza. Mas parece que usuários infelizes estão encontrando erros ou o 'Play Store aguardando download' erro inesperadamente. Às vezes, o processo de atualização também pode ser fechado.
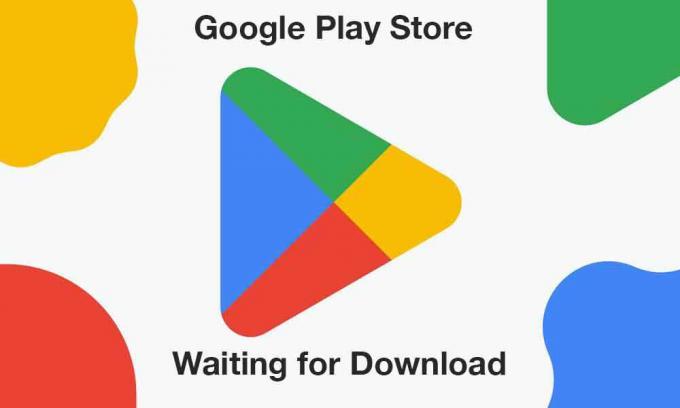
Conteúdo da página
-
Como corrigir o Google Play Store preso na tela de espera de download
- 1. Reinicialize o dispositivo
- 2. Verifique a conexão com a Internet
- 3. Liberar pouco espaço de armazenamento
- 4. Definir data e hora corretas
- 5. Atualizar Google Play Store
- 6. Limpar dados de cache e armazenamento da Google Play Store
- 7. Permitir permissão de armazenamento para a Google Play Store
- 8. Verifique a preferência de download do aplicativo na Play Store
- 9. Tente desabilitar as atualizações automáticas para aplicativos instalados
- 10. Desativar o controle dos pais para a Play Store
- 11. Atualizar o WebView do sistema Android
- 12. Redefinir preferências do aplicativo
- 13. Desinstalar as atualizações da Google Play Store
- 14. Tente desativar a VPN
- 15. Verifique as atualizações de software do sistema
- 16. Mudar para outra Conta do Google
Como corrigir o Google Play Store preso na tela de espera de download
Como a maioria das pessoas prefere usar o aplicativo Google Play Store para instalar ou atualizar aplicativos e jogos em seus dispositivos Android antes saltando para outras plataformas de terceiros para instalar o arquivo APK, torna-se realmente frustrante para os usuários afetados lidar com isso situação. Se você estiver usando o sistema operacional Android por alguns anos, poderá ter experimentado esse erro pelo menos uma vez. Felizmente, você pode seguir este guia de solução de problemas completamente para corrigi-lo.
1. Reinicialize o dispositivo
Antes de tudo, você deve tentar reiniciar o aparelho manualmente para garantir que não haja conflito com a falha do sistema. É melhor forçar a reinicialização do dispositivo no menu de energia (se disponível). Basta pressionar e segurar o botão Liga / Desliga> Toque em Reiniciar e aguarde o dispositivo ser inicializado novamente automaticamente.
2. Verifique a conexão com a Internet
Certifique-se de verificar a conexão com a Internet do seu lado, se está funcionando corretamente ou não, porque um rede de internet lenta ou instável pode causar vários problemas com o processo de download/atualização no Google Play Armazenar. Não importa se você está usando dados móveis ou Wi-Fi, você deve verificar os mesmos ou os dados disponíveis. Você também pode tentar realizar o teste de velocidade da Internet por meio dos serviços Ookla SpeedTest ou Fast.com.
Anúncios
Além disso, você também deve verificar a preferência de download do aplicativo no seu dispositivo seguindo as etapas abaixo:
- Toque no Definições menu do seu telefone.
- Vamos para Em geral > Toque em Preferência de download do aplicativo.
- Aqui você precisa selecionar o Em qualquer rede opção.
- Por fim, toque em Feito para salvar as alterações.
3. Liberar pouco espaço de armazenamento
Também é recomendável verificar se o armazenamento do seu dispositivo está ficando sem espaço livre ou não. Às vezes, um pouco espaço de armazenamento no aparelho pode eventualmente desencadear vários problemas com a instalação ou atualização do aplicativo se o tamanho do arquivo for maior que o espaço livre. Você pode seguir os passos abaixo para fazer isso:
- Toque em Definições > Selecionar Armazenar.
- Verifique para Espaço de armazenamento disponível.
- Agora, se o espaço de armazenamento livre for baixo, certifique-se de excluir arquivos temporários, arquivos duplicados, mídia desnecessária ou arquivos PDF, etc., para liberar o espaço de armazenamento com bastante facilidade. Você também pode desinstalar alguns aplicativos desnecessários de terceiros do seu dispositivo para torná-lo mais conveniente.
4. Definir data e hora corretas
As chances são altas de que, de alguma forma, o sistema do seu dispositivo esteja sendo executado em um formato incorreto de data e hora ou um fuso horário diferente que pode afetar o processo de instalação ou atualização do aplicativo por meio do Google Play Armazenar. É melhor verificar o mesmo e definir a data e hora corretas corretamente no dispositivo e reinicie o aparelho para aplicar as alterações. Fazer isso:
- Vamos para Definições > Toque em Sistema.
- Toque em Data hora. [Pode variar dependendo da marca ou modelo do seu dispositivo]
- Certifique-se de configurá-lo Manual e, em seguida, ajuste a data e hora corretas.
- Você também deve definir o fuso horário correto de acordo com sua região.
- Uma vez feito, salve as alterações e apenas selecione Automático para a data e hora.
- Reinicie o telefone e tente instalar/atualizar o aplicativo novamente.
5. Atualizar Google Play Store
Também é possível que, de alguma forma, seu aplicativo Google Play Store fique desatualizado ou corrompido. Agora, nesse cenário, você deve verificar a atualização da Play Store e instalá-la sempre que disponível. Para fazer isso:
Anúncios
- Abra o Loja de aplicativos do Google aplicativo em seu dispositivo.
- No canto superior direito, toque no ícone Ícone de perfil.
- Agora, toque em Definições > Toque em Sobre.
- Selecione os Versão da Play Store e verifique se ele diz isso 'A Play Store está atualizada'.
- Se sim, toque em Entendi.
- Se houver uma atualização disponível, ele começará automaticamente a baixar e instalar a atualização em alguns minutos.
- Uma vez feito, certifique-se de reiniciar o dispositivo para aplicar as alterações.
6. Limpar dados de cache e armazenamento da Google Play Store
Às vezes, dados de cache desatualizados ou corrompidos do aplicativo Google Play Store no dispositivo podem ocorrer vários problemas com a inicialização do aplicativo ou a instalação de outros aplicativos. Você deve limpar o cache e os dados de armazenamento da Play Store para garantir que não haja falhas.
- Vá para o dispositivo Definições menu > toque em Aplicativos e notificações.
- Clique Ver todos os aplicativos > Ir para Loja de aplicativos do Google debaixo de Informações do aplicativo seção.
- Selecionar Loja de aplicativos do Google para abrir a página de informações do aplicativo > Toque em Armazenamento e cache.
- Agora, toque em Limpar cache > Em seguida, toque em Armazenamento e cache novamente.
- Toque em Armazenagem limpa > Inicie o aplicativo Google Play Store e faça login na conta.
7. Permitir permissão de armazenamento para a Google Play Store
Você também deve permitir a permissão de armazenamento para a Google Play Store para que não haja problemas com a execução do aplicativo. Sem a permissão de armazenamento, seu aplicativo Play Store pode não concluir o processo de instalação corretamente. Para fazer isso:
- Abra o Definições menu > Selecionar Aplicativos (Aplicativos e notificações).
- Agora, toque em Loja de aplicativos do Google da lista de Todos os aplicativos [Aplicativos do Sistema].
- Selecionar Permissões e verifique se o Permissão de armazenamento é permitido ou não.
- Se, no caso, a permissão de armazenamento não for permitida, certifique-se de Permitir isto.
- Reinicie o dispositivo para aplicar as alterações imediatamente.
8. Verifique a preferência de download do aplicativo na Play Store
A Google Play Store pode encontrar problemas ao instalar ou atualizar outros aplicativos no dispositivo se a preferência de download do aplicativo estiver selecionada na rede que você está usando no momento. Fazer isso:
Anúncios
- Abra o Loja de aplicativos do Google aplicativo > Toque no Ícone de perfil no topo.
- Toque em Definições > Toque em Preferência de download do aplicativo.
- Selecionar Em qualquer rede > Toque em Feito para salvar as alterações.
9. Tente desabilitar as atualizações automáticas para aplicativos instalados
Às vezes, a opção de atualização automática de aplicativos na Google Play Store pode ficar bloqueada com força pelo sistema se a configuração estiver ativada. É recomendável desabilitar a opção de atualização automática para todos os aplicativos instalados no aplicativo Google Play Store para que você possa atualizar manualmente cada aplicativo.
- Abra o Loja de aplicativos do Google aplicativo > Toque no Ícone de perfil no canto superior direito.
- Agora, toque em Meus aplicativos e jogos > Sob o Atualizações seção, você poderá ver quais aplicativos já estão sendo atualizados.
- Aqui basta tocar no Pare botão ao lado do Atualizações pendentes opção de pausar todas as atualizações em andamento.
- Toque no Ícone de perfil novamente > Selecionar Definições da lista.
- Por fim, toque em Aplicativos de atualização automática > Escolha Não atualize aplicativos automaticamente.
- Toque em Feito e você está pronto para ir.
10. Desativar o controle dos pais para a Play Store
Se, no caso, você não estiver usando o recurso de Controle dos Pais no seu dispositivo para a Google Play Store, certifique-se de desativá-lo manualmente. Esse recurso específico é útil para crianças para impedir que instalem aplicativos ou jogos com restrição de idade. Fazer isso:
- Abra o Loja de aplicativos do Google aplicativo > Toque no Ícone de perfil no canto superior direito.
- Toque em Definições > Encontre o Controles dos pais opção e toque nele para abrir.
- Desligar a Alternar controles dos pais.
11. Atualizar o WebView do sistema Android
O Android System WebView é um componente de sistema pré-instalado pelo Google que permite que aplicativos Android exibam conteúdo da web. Você deve verificar se há uma atualização disponível para o programa Android System WebView ou não simplesmente visitando este link. Certifique-se de fazer login na conta do Google específica na versão da web para que você possa descobrir as atualizações disponíveis.
12. Redefinir preferências do aplicativo
Os smartphones ou tablets Android vêm com várias configurações integradas para a Play Store que podem afetar os dados em segundo plano, os limites de uso de dados etc. É recomendável redefinir a preferência do aplicativo Google Play Store em seu aparelho seguindo as etapas abaixo:
- Abra o Definições menu no seu dispositivo > Vá para Aplicativos (Aplicativos e notificações).
- Toque em Todos os aplicativos (Aplicativos do sistema) > Toque no ícone de três pontos no canto superior direito.
- Aqui escolha Redefinir preferências do aplicativo > Certifique-se de confirmar as alterações, se solicitado.
13. Desinstalar as atualizações da Google Play Store
O Google geralmente pré-instala a Play Store e o Play Services no sistema operacional Android, o que garante que todos os aplicativos Android estejam funcionando corretamente. No entanto, se o sistema atualizar automaticamente a versão da Play Store em segundo plano e, de alguma forma, a Play Store se comportar de maneira estranha, você deve desinstalar as atualizações da Play Store. Siga os passos abaixo para fazer isso:
- Vamos para Definições no dispositivo > toque em Aplicativos (Aplicativos e notificações).
- Toque em Todos os aplicativos (Aplicativos do sistema) > Selecione Loja de aplicativos do Google da lista.
- Agora, toque no ícone de três pontos na parte superior > Selecionar Desinstalar atualizações.
- Certifique-se de fazer os mesmos passos para Serviços do Google Play também.
- Uma vez feito, reinicie o dispositivo para aplicar as alterações.
14. Tente desativar a VPN
Propaganda
Certifique-se de tentar desativar a VPN (Rede Privada Virtual) no seu dispositivo se você ainda estiver enfrentando esse problema. As VPNs oferecem melhor conectividade para aplicativos ou conteúdos com restrição geográfica, mas podem ocorrer problemas de baixa velocidade ou estabilidade na Internet. Você deve desabilitar o serviço VPN e verificar o problema novamente.
15. Verifique as atualizações de software do sistema
Também é altamente recomendável verificar a atualização mais recente do sistema e instalá-la no dispositivo porque um sistema desatualizado versão ou compilação pode eventualmente desencadear vários problemas com o desempenho ou a instalação de aplicativos por meio do Google Play Armazenar. Para verificar atualizações:
- Abra o Definições menu no dispositivo > toque em Atualização de software.
- Toque em Verificar atualizações > Se uma atualização estiver disponível, você poderá instalá-la.
- Aguarde a conclusão do processo de atualização e, em seguida, o sistema será reinicializado automaticamente.
16. Mudar para outra Conta do Google
Por último, mas não menos importante, você deve remover o perfil ativo da conta do Google do seu dispositivo e adicioná-lo novamente ou simplesmente alternar para outra conta do Google para verificar se o erro da tela de download da Google Play Store ainda está incomodando você ou não. Como você pode adicionar várias contas do Google ao mesmo tempo em seu dispositivo, o que funciona amplamente para todos os aplicativos específicos do Google, isso pode ajudá-lo.
Alternar conta do Google:
- Abra o Loja de aplicativos do Google aplicativo > Toque no Ícone de perfil no canto superior direito.
- Agora, toque na conta do Google visível> Basta selecionar outra conta do Google, se já estiver conectado.
- Caso contrário, basta tocar em Adicionar outra conta > Insira as credenciais de login para Entrar novamente. [Se solicitado, digite a senha/padrão/impressão digital da tela de bloqueio]
- Agora você mudou com sucesso para outra conta do Google e verifique o problema novamente.
Observação: Se, no caso, você não tiver nenhuma outra conta do Google, toque em Criar conta na página de login e siga as instruções na tela para criar uma nova conta do Google.
Remover Conta do Google:
- Abra o Definições menu em seu aparelho > Vá para Contas (Contas de usuário).
- Agora, toque no determinada conta do Google que você deseja remover.
- Se, no caso, você não conseguir ver a conta específica do Google na lista, toque em Contas > Toque em Nome da conta.
- Então, dirija-se ao Informações da conta do Google > Toque em Remover conta.
- Um pop-up de confirmação aparecerá e selecione Remover conta novamente para confirmar a tarefa.
- Depois que a conta do Google específica for removida do seu dispositivo, reinicie o dispositivo para aplicar as alterações.
Observe: Se você tiver apenas uma conta do Google conectada ao seu dispositivo, precisará inserir o padrão/senha/impressão digital da tela de bloqueio para permitir o acesso seguro.
É isso, gente. Assumimos que este guia foi útil para você. Para mais dúvidas, você pode comentar abaixo.



