Correção: O teclado RGB SteelSeries Apex 3 não funciona no Windows PC ou laptop
Miscelânea / / August 23, 2022
Neste artigo, veremos algumas das possíveis correções para resolver o problema e colocar seu teclado Steelseries Apex 3 RGB de volta ao estado de funcionamento. Portanto, confira as resoluções mencionadas abaixo para obter sua correção se estiver passando por uma fase semelhante.
A Steelseries nunca deixou de apresentar produtos impressionantes quando se trata de periféricos de computador. Falando sobre seus teclados, mouse, etc, a Steelseries sempre apresenta itens icônicos. O teclado Steelseries Apex 3 RGB é outro exemplo disso.
Este teclado lançado em 2021, vem com um design elegante, funcionalidades de cair o queixo e iluminação RGB atraente. Além disso, a classificação de resistência à água IP32 e o descanso de pulso magnético são um recurso totalmente justificado pelo seu preço. Mesmo assim, sendo itens elétricos, é comum esperar alguns problemas de tempos em tempos. E a mesma coisa também se aplica ao Apex 3 RGB.
Nos últimos meses, houve muitas perguntas de usuários sobre o teclado Steelseries Apex 3 não funcionar corretamente em PCs ou laptops com Windows. Bem, isso pode ser o resultado de um teclado com defeito ou talvez algum problema de configuração. Seja qual for o motivo, nossa intenção principal é encontrar uma solução rápida para o problema.

Conteúdo da página
-
Correção: o teclado RGB Steelseries Apex 3 não funciona no Windows PC ou laptop
- 1. Altere a porta USB do seu teclado
- 2. Redefinir seu teclado para jogos Apex
- 3. Atualizar drivers de dispositivo
- 4. Reinstale os drivers de dispositivo
- 5. Instalar todas as atualizações pendentes do Windows
- Conclusão
Correção: o teclado RGB Steelseries Apex 3 não funciona no Windows PC ou laptop
Neste artigo, compartilharemos alguns métodos para corrigir o Apex 3 que não funciona no seu PC com Windows. Cada método ajudará a depender da causa raiz do problema. Então, comece do primeiro método e prossiga de acordo. Você deve eventualmente identificar o problema e corrigi-lo definitivamente com uma dessas resoluções.
Anúncios
1. Altere a porta USB do seu teclado
Se você está tendo problemas para ligar o teclado Steelseries Apex 3, há grandes chances de que possa ser um problema com sua porta USB. Agora, não precisa necessariamente ser uma porta defeituosa. Mas, às vezes, a porta USB onde você conectou o teclado pode ter problemas para reconhecer o dispositivo. Nesse caso, tente alterar a porta e verifique se funciona. Suponha que você tenha conectado seu teclado a um USB tipo 2.0 e reconecte-o a uma porta 3.0. Na maioria dos casos, estes foram vistos como uma correção eficaz.
2. Redefinir seu teclado para jogos Apex
O próximo método afirma uma resolução que quase corrige todas as pequenas e grandes falhas no seu teclado. Para realizar uma redefinição em seu teclado Apex 3 RGB, siga as etapas abaixo:
- Pressione e segure o botão de mídia por alguns segundos. Isso mostrará um menu na tela.
- Agora, role para baixo e clique na opção 'Configurações'.
- Novamente, role para baixo e clique na opção Factory Reset no OLED.
- Selecione 'Sim' para confirmar a redefinição do dispositivo.
Este é um dos métodos mais fáceis de redefinir o teclado e iniciar uma nova sessão no teclado.
3. Atualizar drivers de dispositivo
Outra razão pela qual o teclado Steelseries Apex 3 RGB pode estar tendo problemas para trabalhar com o seu PC é por causa de drivers de dispositivo desatualizados. Nesse caso, você pode atualizar facilmente os drivers do seu dispositivo em alguns minutos. As etapas para atualizar os drivers são fornecidas abaixo:
Anúncios
- Pressione a tecla Win + R no teclado e deixe a janela Executar aparecer.

- Agora, digite ‘devmgmt.msc’ e clique no botão OK. Isso abrirá a janela do gerenciador de dispositivos.
- Agora, clique no botão de seta ao lado de 'Dispositivos de interface humana'.
- Procure por Steelseries Apex 3 e clique com o botão direito nele.

- Selecione Atualizar driver.
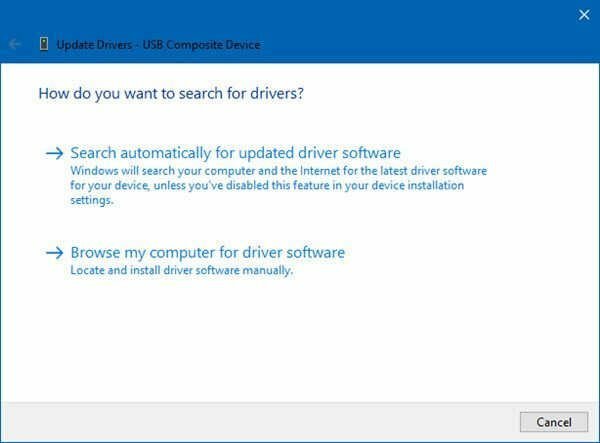
- Procure drivers atualizados automaticamente e instale-os em seu sistema.
4. Reinstale os drivers de dispositivo
Às vezes, um buggy ou um driver defeituoso pode causar esses problemas. Nesse caso, você pode considerar reinstalar o driver novamente. Para reinstalar o driver, você pode obter referências das etapas a seguir.
- Pressione o comando Win + R para abrir a janela Executar.

Anúncios
- Digite 'devmgmt.msc' e clique em OK.
- Clique em Dispositivos de Interface Humana.
- Agora, clique com o botão direito do mouse em Steelseries Apex 3 e selecione Desinstalar.

- Depois que o driver do dispositivo for desinstalado, acesse o site da Steelseries e procure os drivers Apex 3.
- Baixe e instale o driver mais recente.
5. Instalar todas as atualizações pendentes do Windows
O Windows continua recebendo atualizações frequentes. Essas atualizações garantem que o sistema esteja livre de bugs e proteja contra qualquer comportamento anormal. No entanto, se você estiver usando uma versão desatualizada do Windows, isso poderá causar esses tipos de problemas. Para evitar isso, mantenha sempre seu Windows atualizado. Aqui está como você atualiza todas as suas atualizações do Windows.
- Em primeiro lugar, vá para Configurações do Windows.
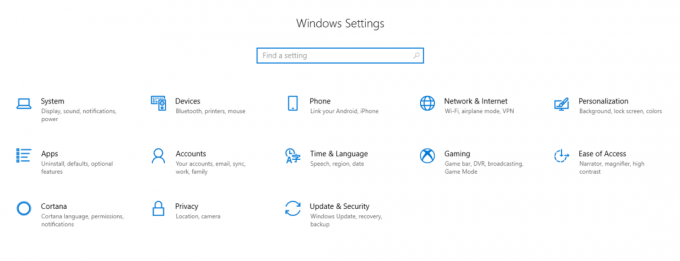
- Agora vá para Atualização e Segurança.

- Clique em 'Verificar atualizações'.
- Repita o processo até que ele mostre que seu sistema está atualizado.
Conclusão
Então, esses foram todos os problemas que os usuários do Steelseries Apex 3 apresentaram. Geralmente, essas são as causas mais comuns por trás disso. E se for um deles, a solução fornecida resolverá o problema instantaneamente.
No entanto, nenhuma dessas correções funciona, pode ser devido a um dispositivo defeituoso também. Nesse caso, tente entrar em contato com o suporte da Steelseries e peça conselhos de especialistas. De qualquer forma, deixe-nos saber se este artigo foi útil. E se sim, deixe-nos saber qual era realmente o problema e quão precisa foi a nossa correção.

![Como instalar o Stock ROM no Telego Mate [Firmware Flash File]](/f/2e0c594013d49aacbbf85f243d4d6993.jpg?width=288&height=384)

![Lista da melhor ROM personalizada para Wiko View Lite [atualizada]](/f/55d50489009d5b5e228bff4e16c2e510.jpg?width=288&height=384)