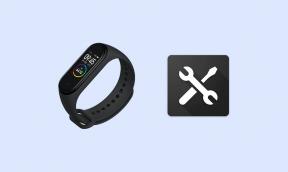CORREÇÃO: Botão direito ou esquerdo do mouse mágico da Apple não funciona
Miscelânea / / August 29, 2022
Muitos proprietários de Mac reclamaram que o botão de clique direito ou esquerdo do Apple Magic Mouse não funcionava no sistema. Os proprietários do Mac compartilharam a experiência online. Os botões do mouse não são funcionais e os proprietários realizaram a solução de problemas básica. Compilamos uma lista de soluções que combatem problemas de software.

Conteúdo da página
-
Por que o Apple Magic Mouse não está funcionando?
- CORREÇÃO: Botão direito ou esquerdo do mouse mágico da Apple não funciona
- Reinicie o MacBook ou Mac
- Substitua as pilhas AA
- Carregue o Magic Mouse
- Desligar/ligar o mouse
- Remover e emparelhar o Magic Mouse
- Botão direito do mouse não funciona
- Clique com o botão esquerdo não funciona
- Redefinir o Bluetooth no macOS
- Excluir dados de formulário salvos por Bluetooth
-
Atualizar macOS
- Resultado final
Por que o Apple Magic Mouse não está funcionando?
Vejamos vários motivos pelos quais o Magic Mouse ou mouse fabricado por terceiros não funciona na máquina macOS. Mencionei algumas razões que contribuem para que o mouse sem fio ou com fio esteja tendo problemas no sistema.
Falhas do macOS:
O software da Apple é conhecido pela otimização e experiência suave. Ninguém pode negar que o software tem falhas, já que a palavra “perfeição” não existe no universo. Deve haver um bug ou falha no macOS ou drivers causando o problema.
Configurações do mouse:
Anúncios
A Apple trabalha no ecossistema do macOS há muito tempo. Os desenvolvedores internos adicionaram muitas opções para os usuários físicos do mouse. Você deve ter desligado ou alterado a configuração no sistema. A configuração alterada do mouse pode ser o motivo do problema do botão.
Problema do módulo Bluetooth:
O módulo BT e o driver podem estar tendo alguns conflitos desconhecidos. Podemos corrigir o problema seguindo as soluções tradicionais. Você pode ter que usar o terminal para agir e corrigir o driver BT.
Dados de formulário salvos com mouse:
Anúncios
O macOS salva dados relacionados ao mouse sem fio conectado e mouses com fio. Um arquivo de dados de mouse corrompido pode causar problemas de hardware. O mouse sobressalente pode funcionar, mas o mouse principal ainda enfrenta o problema.
Driver de dispositivo USB:
Muitos proprietários de MacBook Pro e Mac conectam-se a dispositivos sem fio de terceiros. O receptor USB colocado na porta pode ser o problema. Podemos verificar a falha da porta USB e resolver a situação.
Anúncios
Energia da bateria:
Dispositivos sem fio requerem energia para funcionar o chip. O Magic Mouse ou qualquer mouse sem fio requer uma bateria AA. Não troquei uma bateria de mouse sem fio nos últimos dois anos. A bateria pode ter ficado sem carga e a substituição é necessária.
CORREÇÃO: Botão direito ou esquerdo do mouse mágico da Apple não funciona

Não podemos ignorar a falha de hardware do Magic Mouse neste momento. Aplique todas as soluções que mencionei abaixo para corrigir os problemas do Magic Mouse. Então você pode considerar marcar uma consulta com o centro de serviço autorizado da Apple para uma inspeção.
Reinicie o MacBook ou Mac
Milhões deixam a máquina macOS no modo de suspensão e ligam o laptop amanhã para retomar o trabalho. Me adaptei ao modo de suspensão economizando minutos para carregar as páginas da web, acessar o painel, programas e muito mais. Você deve encerrar a sessão e deixar o software macOS despejar os arquivos temporários na lixeira.
Propaganda
1. Feche todos os programas e salve os documentos.
2. Clique no logotipo da Apple.
3. Escolha o botão “Desligar”.
4. Clique em “Desligar” para desligar a máquina.
5. Deixe a máquina macOS dormir por no mínimo cinco minutos.
Ligue a máquina macOS e o software carrega os drivers, processos em segundo plano, programas e outros na inicialização. O sistema operacional reinicia o driver BT e as funções relacionadas.
Substitua as pilhas AA

O Magic Mouse ou outro mouse sem fio possui baterias na parte traseira. O recurso de energia pode ter acabado e você deve substituir a bateria. Obviamente, o usuário do mouse pode ter esquecido a fonte de alimentação, pois não substituímos as baterias com frequência. Não removo a bateria do mouse sem fio há dois anos.
1. Compre duas pilhas AA na loja.
2. Escolha Duracell (não patrocinado) para um resultado duradouro.
3. Vire o mouse e remova a tampa.
4. Remova as baterias.
5. Use um pano de microfibra seco e limpe o interior.
6. Coloque as novas pilhas AA no mouse.
Coloque a tampa protetora de volta no lugar. Você pode reiniciar a máquina macOS e começar a testar o mouse.
Carregue o Magic Mouse

A Apple seguiu em frente com a tecnologia de substituição de bateria e implementou um sistema de bateria embutido no moderno Magic Mouse. Você precisa carregar o Magic Mouse usando um carregador de cabo Tipo-C. Solicito aos leitores que adquiram um carregador Tipo-C sobressalente de um fornecedor da Apple ou cabo certificado pela MFI.
1. Clique no logotipo da Apple.
2. Clique em “Preferências do Sistema” para ver mais opções.
3. Escolha a opção “Mouse”.
4. Verifique a porcentagem de bateria do mouse sem fio.
O macOS exibe a carga da bateria do mouse na forma de porcentagem. Monitore o padrão de porcentagem da bateria e descubra se a bateria atingiu o ciclo final.
Desligar/ligar o mouse
Todos os mouses sem fio têm um botão liga/desliga físico. Desligue o dispositivo sem fio por alguns minutos. O hardware desconectará a conexão e levará algum tempo para resfriar os componentes de aquecimento. Dê um descanso mínimo de cinco minutos e ligue o mouse. Verifique o desempenho do mouse e saiba se a solução corrigiu o problema.
Remover e emparelhar o Magic Mouse
As máquinas Apple Magic Mouse e Mac possuem módulos BT instalados no sistema. Experimentamos a tecnologia BT em smartphones, tablets, iPad, iPhones, Windows, macOS, Linux, etc. Eu aprecio a tecnologia de compatibilidade sem fio com versões anteriores, mas ela tem o mesmo problema de conexão há muito tempo. A estabilidade da conexão é uma grande questão com a tecnologia Bluetooth, mas ocorre ocasionalmente. Remova o dispositivo BT e emparelhe novamente.
1. Clique no logotipo da Apple.
2. Clique em “Preferências do Sistema” para ver mais opções.
3. Escolha as configurações de “Bluetooth”.
4. Encontre seu Magic Mouse ou mouse sem fio nos dispositivos conectados.
5. Clique na marca X ao lado do Magic Mouse.
6. Você removeu o mouse sem fio.
7. Emparelhe novamente o Magic Mouse do zero.
Você pode reiniciar o macOS e desligar o mouse após remover o dispositivo das configurações de Bluetooth. Uma nova sessão pode dar esperança de vida ao módulo Bluetooth no dispositivo de mouse e no computador MacBook/Mac.
Botão direito do mouse não funciona
O ecossistema da Apple é diferente dos sistemas operacionais Windows e Linux. A empresa chama o clique com o botão direito de “clique secundário” para soar único. Os usuários precisam habilitar o clique secundário manualmente nas configurações e trazer a funcionalidade no Magic Mouse. Deixe-me mostrar como habilitar o botão direito do mouse no mouse sem fio.
1. Clique no logotipo da Apple.
2. Clique em “Preferências do Sistema” para ver mais opções.
3. Escolha as configurações de "Mouse".
4. Localize a opção “Apontar e clicar” no menu superior.
5. Escolha a opção “Apontar e clicar”.
6. Selecione a opção “Clique secundário”.
Feche a janela de Preferências do Sistema e clique com o botão direito do mouse.
Clique com o botão esquerdo não funciona
O clique esquerdo parou de funcionar após as alterações anteriores? Você deve ter selecionado a opção errada acidentalmente. O clique esquerdo não está funcionando porque o sistema atribuiu o botão ao lado direito. Podemos corrigir o erro e corrigir o botão principal com o botão direito.
1. Clique no logotipo da Apple.
2. Clique em “Preferências do Sistema” para ver mais opções.
3. Escolha as configurações de "Mouse".
4. Localize a opção “Apontar e clicar” no menu superior.
5. Escolha a opção “Apontar e clicar”.
6. Selecione a opção “Clique secundário”.
7. Clique na opção “Clique no lado direito” ou “Clique no lado esquerdo”.
8. Escolha a opção “Clique no lado direito”.
Agora, o botão principal e o botão secundário do Magic Mouse devem funcionar bem. Você pode voltar e desativar a opção do botão secundário para reverter as alterações.
Redefinir o Bluetooth no macOS
Não sabemos o que está impedindo o módulo BT de criar uma conexão estável com o Magic Mouse ou mouse sem fio. É um problema comum com muitos dispositivos BT. Podemos corrigir os problemas de conexão redefinindo o módulo Bluetooth no computador MacBook ou Mac.
1. Pressione e segure as teclas Shift e Opções juntas.
2. Clique no ícone Bluetooth na barra de status
2. Escolha o “Redefinir módulo Bluetooth” no menu suspenso.
3. Clique no botão “OK” para confirmar a ação.
O macOS redefinirá o software e despejará os dados de conexão do sistema. O software Monetário ou posterior não mostra nenhum sinal de progresso de redefinição. Enquanto isso, você pode confirmar a sequência de reinicialização do BT monitorando a desconexão e reconexão de dispositivos Bluetooth em tempo real.
Excluir dados de formulário salvos por Bluetooth
O macOS cria um arquivo Bluetooth (.plist) no sistema. O arquivo plist pode estar corrompido e despeje o arquivo na lixeira. Você não precisa se preocupar com o arquivo excluído porque o software macOS cria um novo na próxima inicialização.
1. Abra “Ir para pasta” no Launchpad.
2. Digite “/Library/Preferences” no campo vazio e pressione a tecla Enter.
3. Procure por “maçã. Bluetooth.plist” da pasta.
4. Selecione o arquivo plist e jogue-o na lixeira.
Você pode mover o arquivo para a área de trabalho para fins de backup.
5. Desligue o computador Mac.
Ligue o Mac/MacBook alguns minutos depois. O software cria um novo arquivo plist Bluetooth no sistema. Você pode voltar o arquivo original para o local se quiser reverter as alterações.
Atualizar macOS
Recomendo que os leitores atualizem o sistema operacional macOS. No entanto, quero que você siga algumas regras antes de atualizar o software para evitar erros do seu lado.
1. Não atualize o software no primeiro dia.
2. Leia notícias online relacionadas à nova atualização.
3. Leia comentários ou notícias sobre a nova atualização. Deve ser específico para o seu computador Mac.
4. Crie um backup.
Não atualizo o sistema operacional no primeiro dia e espero algumas semanas.
Resultado final
Siga as soluções para corrigir o botão direito ou esquerdo do Apple Magic Mouse no sistema operacional macOS mais recente. Marque uma consulta com o centro de serviço da Apple porque o fabricante oferece garantia nos periféricos. Deixe-nos saber o que aconteceu com seu Magic Mouse ou mouse sem fio e como você o resolveu.