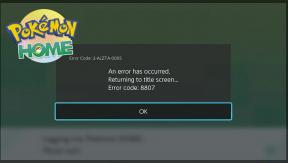Correção: a tela cheia do Sea of Thieves não funciona
Miscelânea / / September 01, 2022
Sea of Thieves é um jogo PvP que está se tornando bastante popular hoje em dia devido à sua história e estilo de jogo únicos. O jogo tem como tema piratas e alto mar, onde você pode se mover por diferentes navios e procurar tesouros perdidos, embora desde seu lançamento, muitos usuários têm enfrentado a tela cheia do Sea of Thieves não funcionando, e apesar de muitas tentativas não foi possível consertar o questão.
Neste guia, pretendemos abordar o tópico para ver o que causa o problema e quais são alguns métodos de solução de problemas para corrigi-lo. Este jogo tem uma incrível mecânica de combate e gráficos soberbos que o tornam interessante. Mas, novamente, o problema existe apenas para usuários de PC e apenas para usuários do Windows 10 e 11. Embora isso não seja um grande problema, mas sem o modo de tela cheia, não é tão divertido jogar o jogo.

Conteúdo da página
-
Correção: a tela cheia do Sea of Thieves não funciona
- Método 1: Defina o modo de jogo para tela cheia
- Método 2: Ative as configurações de controle
- Método 3: Atualize o jogo
- Método 4: Ocultar manualmente a barra de tarefas
- Método 5: desative sobreposições de terceiros no jogo
- Método 6: Finalizar o processo do Explorer
- Método 7: alterar a política de grupo local
- Método 8: alterar as chaves do registro para a interface do usuário de borda
- Método 9: Redefinir Sea of Thieves
- Método 10: Use Curser Lock
- Conclusão
Correção: a tela cheia do Sea of Thieves não funciona
No final, nenhum jogo está completamente livre de bugs, e esses problemas surgem de tempos em tempos. Para contextualizar, a questão da tela cheia sai desde o lançamento deste jogo para usuários de PC. Embora não seja um bug/erro, mas um pequeno inconveniente, pois o jogo parece muito melhor no modo de tela cheia. Aqui estão alguns métodos de solução de problemas para corrigir o mesmo.
Método 1: Defina o modo de jogo para tela cheia
Como o jogo não vem com o modo de tela cheia como padrão, você pode habilitá-lo manualmente no menu de configurações. Para isso, siga os passos abaixo:
- Abra o jogo e navegue até configurações > configurações de vídeo.

Anúncios
- Aqui no modo de exibição, mude para o modo de tela cheia.
- Reinicie o jogo para ver as alterações.
Método 2: Ative as configurações de controle
Este é um método muito comum para corrigir problemas relacionados a tela cheia em qualquer jogo. A correção também é testada por muitos usuários da comunidade Reddit que jogam Sea of Thieves regularmente.
Problemas com correção de tela cheia [PC] a partir de Seaofthieves
O problema surge devido ao cursor do mouse interferir na jogabilidade, pois acidentalmente aciona a barra de tarefas e interrompe o jogo momentaneamente. Veja como você pode corrigi-lo:
- Abra o painel de controle e navegue até a seção Contas de usuário.

Anúncios
- Aqui vá para as configurações de controle de conta de usuário e altere essa configuração para sempre notificar.
- Salve as configurações e reinicie o jogo para ver se o problema persiste.
Método 3: Atualize o jogo
Na maioria dos casos, os desenvolvedores colocam vários patches de atualização de jogos que pretendem corrigir esses problemas menores. Como o problema está sendo enfrentado quando o jogo foi lançado pela primeira vez, é bem possível que a atualização mais recente do jogo contenha a correção para o mesmo. Portanto, certifique-se de atualizar o jogo para a versão mais recente.
Método 4: Ocultar manualmente a barra de tarefas
Existem programas utilitários especiais, como Ocultar barra de tarefas, que pode ajudá-lo a ocultar manualmente a barra de tarefas durante um jogo, dando a você um efeito de tela cheia. Muitos usuários da comunidade Sea of Thieves estão usando o mesmo programa para resolver o problema de tela cheia.
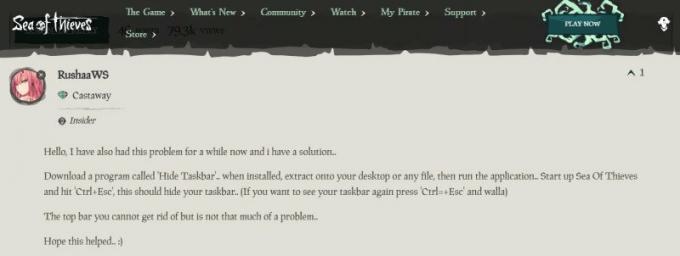
Anúncios
- Primeiro, baixe e instale o Hide Taskbar no seu PC.
- Execute o software e execute os jogos Sea of Thieves.
- Execute o jogo no modo de tela cheia e, em seguida, pressione os botões 'Ctrl + Esc' para ocultar sua barra de tarefas.
Método 5: desative sobreposições de terceiros no jogo
Parece que alguns aplicativos populares têm seu próprio programa de sobreposição que pode eventualmente ser executado em segundo plano e causar problemas relacionados ao modo de tela cheia. Você pode desativá-los da seguinte maneira:
Desativar sobreposição de discórdia
- Inicie o aplicativo Discord> Clique no ícone de engrenagem na parte inferior.
- Clique em Sobreposição em Configurações do aplicativo.
- Desative a alternância Ativar sobreposição no jogo.
- Certifique-se de reiniciar o seu PC para aplicar as alterações.
Desativar a barra de jogos do Xbox
- Pressione as teclas Windows + I para abrir as Configurações do Windows.
- Clique em Jogos > Ir para a Barra de jogos > Desative Gravar clipes de jogos, capturas de tela e transmissão usando a opção Barra de jogos.
Se, no caso, você não conseguir descobrir a opção Game Bar, basta procurá-la no menu Configurações do Windows.
Desativar sobreposição de experiência Nvidia GeForce
- Inicie o aplicativo Nvidia GeForce Experience> Vá para Configurações.
- Clique na guia Geral > Desative a opção In-Game Overlay.
- Por fim, reinicie o PC para aplicar as alterações e inicie o jogo novamente.
Propaganda
Lembre-se também de que você deve desabilitar alguns outros aplicativos de sobreposição, como MSI Afterburner, Rivatuner, software RGB ou qualquer outro aplicativo de sobreposição de terceiros que você instalou no seu PC.
Método 6: Finalizar o processo do Explorer
De acordo com vários membros da comunidade oficial de Sea of Thieves, encerrar o processo explorer.exe ajuda a corrigir o problema de tela cheia. Aqui está como você pode fazer o mesmo.

- Abra o gerenciador de tarefas e navegue até a guia de opções.
- Escolha a opção sempre no topo, agora vá para a guia de detalhes.
- Aqui, encontre explorer.exe e encerre seu processo.

- Agora você pode executar o jogo novamente para ver se ele suporta o modo de tela cheia.
Método 7: alterar a política de grupo local
De acordo com vários comentários do Reddit oficial do Sea of Thieves, alterar a política de grupo local ajudará você a corrigir o problema de tela cheia. Aqui está como você pode fazer isso:
- Primeiro, execute o editor de política de grupo procurando por “gpedit.msc” na barra de pesquisa do Windows.
- Nas pastas à esquerda, selecione Configuração do computador> Modelos administrativos> Componentes do Windows> Edge UI.
- Nas opções da interface do usuário do Edge, escolha 'Permitir deslize de borda' e selecione Editar.
- No canto superior esquerdo, clique em desativar e pressione o botão ok.
- Feche o Editor de Diretiva de Grupo Local e reinicie o PC para ver as alterações.
Método 8: alterar as chaves do registro para a interface do usuário de borda
Muitos problemas, incluindo o modo de tela cheia, podem ser corrigidos por meio do editor de registro. Os passos abaixo irão ajudá-lo a resolver o mesmo.
- Abra o editor de registro procurando pelo comando “Regedit”.
- Navegue até o diretório ‘Computer\HKEY_LOCAL_MACHINE\SOFTWARE\Policies\Microsoft\Windows\’.
- Aqui, vá para a tecla 'EdgeUI', clique com o botão direito do mouse no plano de fundo do editor e selecione Adicionar> DWORD (valor de 32 bits).
- Agora, altere o nome para 'AllowEdgeSwipe' e defina-o como 0
- Feche o editor de registro e reinicie o PC para ver as alterações.
Método 9: Redefinir Sea of Thieves
Se nenhum dos métodos acima o ajudar, provavelmente o jogo está corrompido. Mas não se preocupe, pois você pode redefinir o jogo, o que corrigirá a maioria dos problemas.
- Abra as configurações e navegue até a seção Aplicativos.
- Aqui escolha Sea of Thieves e vá para opções avançadas.

- Clique em reset e o jogo será redefinido para as configurações padrão.
- Agora inicie o jogo novamente para ver se o problema foi resolvido ou não.
Método 10: Use Curser Lock
Se nenhum dos métodos acima o ajudar, você pode usar Bloqueio do Cursor que é um programa utilitário que limita o cursor do mouse a uma área selecionada na tela. Muitos usuários da comunidade Sea of Thieves estão usando o mesmo programa para resolver o problema de tela cheia. Depois de baixar o programa, você pode configurá-lo da seguinte forma:
- Na opção Open Program, você pode escolher steam.
- Na opção Bloquear Programa, você pode escolher a configuração do Sea of Thieves, que habilitará o modo de tela cheia.
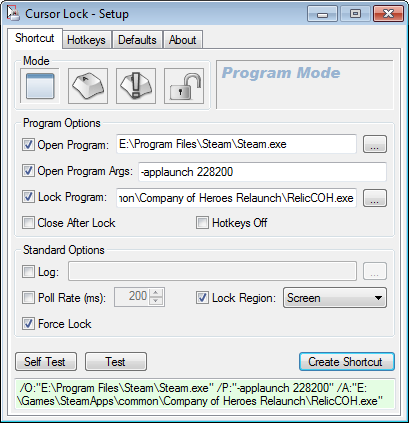
- Escolha Bloquear região como tela e clique em teste.
- Agora você pode reiniciar o jogo e ver se consegue aproveitar o modo de tela cheia.
Conclusão
Isso nos leva ao final deste guia para corrigir a tela cheia do Sea of Thieves não funcionando. Observe que esse problema existe desde o lançamento do jogo e, no entanto, nenhuma correção oficial foi lançada para o mesmo. Os métodos acima devem ajudá-lo a corrigir o problema temporariamente, caso contrário, é ideal excluir e reinstalar o jogo novamente.