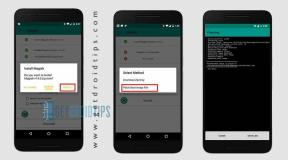CSGO Melhores configurações gráficas para 3070, 3080, 3090, 1060, 1070, 2060, 2080 e mais
Miscelânea / / September 06, 2022
Counter-Strike: Ofensiva Global (CS: GO) é de longe um dos videogames multiplayer de ação e tiro gratuitos da Valve Corporation lançados em 2012. Mesmo depois de uma década, parece que Counter-Strike: Global Offensive ainda é uma escolha popular para jogadores de PC que amam títulos de ação em formatos mais curtos. No entanto, alguns jogadores ainda estão procurando o CSGO Melhores configurações gráficas para Nvidia 3070, 3080, 3090, 1060, 1070, 2060, 2080e mais GPUs.
Agora, se você é um dos CSGO jogadores e deseja obter uma experiência de jogo mais suave sem perder grande qualidade visual no PC, então você deve ler este artigo completamente. Os usuários de CPU Intel não têm a sorte de obter gráficos HD integrados poderosos em comparação com CPUs AMD. Nesse cenário, os usuários de CPU Intel preferem ter um dedicado externo Nvidia placa gráfica principalmente. Mas e se você ainda tiver FPS baixo, atrasos no jogo, travamentos, falhas, etc?
Bem, não há com o que se preocupar porque aqui fornecemos possíveis ajustes nos gráficos do CSGO configurações e algumas outras soluções alternativas para garantir a contagem de quadros mais alta além do prazer de jogo otimizado de jeito nenhum. O problema de gargalo CPU/GPU, RAM insuficiente, placa gráfica desatualizada ou DirectX incompatível recursos com a placa gráfica, versão de jogo desatualizada, arquivos de jogo corrompidos ou ausentes, etc. FPS baixo.

Conteúdo da página
-
CSGO Melhores configurações gráficas para 3070, 3080, 3090, 1060, 1070, 2060, 2080 e mais
- 1. Verifique os requisitos do sistema
- 2. Obtenha um mínimo de 60 FPS com configurações gráficas ideais
- 3. Desabilitar a aceleração do mouse no Windows
- 4. Ajustes para o painel de controle da Nvidia
- 5. Atualizar drivers gráficos
- 6. Mudar para GPU dedicada
- 7. Verificar e reparar arquivos do jogo
- 8. Tente desativar os aplicativos de sobreposição
- 9. Atualizar CSGO
CSGO Melhores configurações gráficas para 3070, 3080, 3090, 1060, 1070, 2060, 2080 e mais
Se, no caso, você estiver usando um PC de categoria de orçamento de baixo custo ou básico com a placa gráfica Nvidia de nível básico, como GeForce GT ou GTX série, você pode obter uma experiência de jogo ideal de 60 FPS depois de sacrificar um pouco de detalhes gráficos e ajustar outros visuais ajustes. Considerando que, se você estiver usando um PC de orçamento médio com a GPU da série RTX 20 ou o equipamento de jogos de ponta com a GPU da série RTX 30, deverá obter mais de 100 FPS.
No entanto, em ambos os casos, é altamente recomendável ajustar algumas configurações gráficas do jogo que podem não afetar muito a aparência visual, mas definitivamente oferecem uma experiência de jogo superior. Escusado será dizer que quanto maior o FPS que você obtém, mais desempenho de jogo você experimentará ao longo das sessões. Portanto, as configurações gráficas otimizadas sempre são úteis. Agora, sem mais delongas, vamos às soluções alternativas abaixo.
Anúncios
1. Verifique os requisitos do sistema
Antes de pular para qualquer outra solução alternativa ou ajustes de configurações, você deve garantir que a especificação do seu PC seja compatível o suficiente ou não. Mencionamos os requisitos do sistema abaixo que você pode conferir.
Mínimo:
- SO: Windows 7/Vista/XP
- Processador: Processador Intel Core 2 Duo E6600 ou AMD Phenom X3 8750 ou superior
- Memória: 2 GB de RAM
- Gráficos: A placa de vídeo deve ter 256 MB ou mais e deve ser compatível com DirectX 9 com suporte para Pixel Shader 3.0
- DirectX: Versão 9.0c
- Armazenar: 15 GB de espaço disponível
2. Obtenha um mínimo de 60 FPS com configurações gráficas ideais
Se você estiver usando uma configuração de PC desatualizada ou de baixo custo, ajustar as configurações gráficas no jogo CSGO pode ajudá-lo a aumentar a contagem de FPS.
- Brilho – Defina o nível de brilho confortável
- Modo de cor – padrão, qualquer que seja o seu monitor
- Aspect Ratio – 16:9 (nativo) escolha o que seu monitor recomenda
- Resolução – 1080p (nativo) escolha o que seu monitor recomenda
- Modo de exibição - tela cheia
- Economia de bateria ou economia de energia - Desativado (laptop)
- Qualidade Global da Sombra - Muito Baixa
- Detalhe do Modelo/Textura - Baixo
- Detalhe do efeito - Baixo
- Detalhe do sombreador - Baixo
- Renderização multicore - Ativado
- Modo Anti-Aliasing de Multisampling – Nenhum
- Modo de filtragem de textura - Bilinear
- FXAA Anti-Aliasing – Desativado
- Aguardar sincronização vertical - Desativado
- Desfoque de movimento - Desativado
3. Desabilitar a aceleração do mouse no Windows
Para ser preciso, um recurso de aceleração do mouse basicamente melhora o movimento ou movimento do cursor/ponteiro do mouse na tela. Para que você não sinta nenhum tipo de atraso ou jitter ao mover o ponteiro do mouse na tela aqui e ali. Ao desabilitar a opção de aceleração do mouse no sistema, você poderá reduzir o desfoque de movimento ou jitter do movimento do ponteiro do mouse durante o jogo, o que também pode ajudar a reduzir gagueja. Fazer isso:
Anúncios
- Clique no logotipo do Windows na barra de tarefas.
- Modelo configurações do mouse na barra de pesquisa do menu Iniciar.
- Clique em Altere as configurações do mouse > Clique em Opções adicionais do mouse.
- Agora, selecione o Opções de ponteiro aba.
- Tenha certeza de Desmarque a Aumentar a precisão do ponteiro caixa.
- Clique em Aplicar e depois OK para salvar as alterações.
4. Ajustes para o painel de controle da Nvidia
Você pode acessar o aplicativo Nvidia Control Panel e tentar realizar os seguintes ajustes para garantir que seu jogo funcione um pouco melhor sem rasgar a tela.
- V-Sync (Sincronização Vertical) - DESLIGADO
- Buffer triplo - LIGADO
- Máximo de quadros pré-renderizados - 1
5. Atualizar drivers gráficos
Você deve tentar verificar a atualização do driver gráfico no seu PC com Windows e instalar a versão mais recente para garantir que nenhuma atualização esteja pendente do seu lado. Um driver gráfico desatualizado ou ausente pode desencadear problemas com programas com uso intensivo de gráficos funcionando corretamente. Fazer isso:
- Clique com o botão direito no Menu Iniciar para abrir o Menu de acesso rápido.
- Clique em Gerenciador de Dispositivos da lista para abrir a interface.
- Agora, você precisará Duplo click sobre Adaptadores de vídeo para expandi-lo.

Anúncios
- Então clique com o botão direito no nome da placa gráfica dedicada que você está usando para trazer o menu de contexto.
- A seguir, clique em Atualizar driver > Escolha Pesquise automaticamente por motoristas.
- O sistema verificará automaticamente a atualização disponível.
- Se uma atualização estiver disponível, ela baixará e instalará automaticamente a versão mais recente.
- Uma vez feito, certifique-se de reiniciar o seu PC para aplicar as alterações.
Se você não encontrar nenhuma atualização pendente, basta acessar o site oficial do site da Nvidia abaixo e procurar manualmente pela atualização mais recente. Se uma nova versão estiver disponível para a placa gráfica, basta baixar o driver e instalá-lo em seu PC. Você pode pular para o link abaixo para fazer isso:
- GPU Nvidia
6. Mudar para GPU dedicada
Às vezes, o jogo pode ser executado com os gráficos HD integrados no PC que vem com os processadores para lidar com tarefas gráficas mínimas. Mas se você estiver usando uma placa gráfica Nvidia externa, certifique-se de mudar o jogo CSGO para a GPU dedicada seguindo as etapas abaixo.
- Clique com o botão direito na tela da área de trabalho para abrir o menu de contexto.
- Agora, clique em Painel de controle da Nvidia para abri-lo.
- Vá para Configurações 3D > Selecionar Gerenciar configurações 3D.
- Abra o Configurações do programa guia > Escolher CSGO no menu suspenso.
- A seguir, selecione o processador gráfico preferido para este programade outro menu suspenso.
- Finalmente, sua GPU Nvidia deve mostrar como Processador Nvidia de alto desempenho.
- Salve as alterações e reinicie o PC.
7. Verificar e reparar arquivos do jogo
As chances são altas de que, de alguma forma, os arquivos do seu jogo estejam ausentes ou corrompidos no PC, o que eventualmente entra em conflito com o jogo funcionando corretamente. Você pode não receber erros ou mensagens de aviso, por isso não entenderá o que está acontecendo. É melhor executar a reparação de arquivos de jogos no PC. Para fazer isso:
- Inicie o Vapor cliente > Clique em Biblioteca.
- Clique com o botão direito sobre CSGO da lista de jogos instalados.
- Agora, clique em Propriedades > Ir para Ficheiros locais.

- Clique em Verifique a integridade dos arquivos do jogo.
- Você terá que esperar o processo até que ele seja concluído.
- Feito isso, basta reiniciar o computador.
8. Tente desativar os aplicativos de sobreposição
Às vezes, alguns aplicativos podem vir com um aplicativo de sobreposição adicional que basicamente ajuda muito os streamers ou jogadores. No entanto, esses aplicativos de sobreposição podem eventualmente entrar em conflito com os arquivos do jogo para funcionar sem problemas e podem causar vários problemas, como quedas de FPS, problemas de tela preta, atrasos, falhas etc. Você deve tentar desabilitar os aplicativos de sobreposição manualmente antes de iniciar o jogo novamente para verificar se o jogo está sendo executado com FPS mais alto ou não. Para fazer isso:
Propaganda
Desativar sobreposição de discórdia:
- Inicie o Discórdia aplicativo > clique no ícone de engrenagem no fundo.
- Selecionar Sobreposição debaixo Configurações do aplicativo > Ligar a Ativar sobreposição no jogo.
- Clique no Jogos guia > Selecionar CSGO.
- Finalmente, Desligar a Ativar sobreposição no jogo alternar.
- Certifique-se de reiniciar o seu PC para aplicar as alterações.
Desabilitar a Barra de Jogo do Xbox:
- aperte o Windows + eu chaves para abrir Configurações do Windows.
- Clique em Jogos > Ir para Barra de jogo > Desligar Grave clipes de jogos, capturas de tela e transmissão usando a barra de jogos opção.
Desative a sobreposição de experiência Nvidia GeForce:
- Inicie o Experiência Nvidia GeForce aplicativo > Vá para Definições.
- Clique no Em geral guia > Desativar a Sobreposição no jogo opção.
- Por fim, reinicie o PC para aplicar as alterações e inicie o jogo novamente.
Desativar sobreposição de vapor:
- Abra o Vapor cliente no PC > Clique em Biblioteca.
- Clique com o botão direito sobre CSGO no painel esquerdo > Selecione Propriedades.
- Agora, clique em Em geral > Desligar a 'Ative o Steam Overlay durante o jogo' opção.
Existem alguns outros aplicativos de sobreposição que podem causar problemas para você, como MSI Afterburner, Rivatuner, software RGB, etc. Você deve desligá-los também.
9. Atualizar CSGO
Principalmente uma versão de patch de jogo desatualizada pode desencadear vários problemas potenciais com o jogo em execução, bem como uma jogabilidade mais suave. Você deve instalar a atualização mais recente para tornar o jogo compatível com menos bugs. Fazer isso:
- Abra o Vapor cliente > Ir para Biblioteca.
- Clique em CSGO na lista de jogos instalados no painel esquerdo.
- Agora, o cliente procurará automaticamente a atualização disponível.
- Se houver uma atualização disponível, você verá o Atualizar opção.
- Basta clicar nele e esperar alguns minutos até que a atualização do jogo seja concluída. [Depende do espaço de armazenamento e conectividade com a Internet]
- Uma vez feito, certifique-se de fechar o cliente Steam.
- Por fim, reinicie o seu PC para aplicar as alterações
Bônus: Se você não quiser mexer nas configurações gráficas do jogo, você pode abrir o Experiência Nvidia GeForce aplicativo. Em seguida, clique em Otimizar para obter as configurações otimizadas do CSGO imediatamente sem ajustar manualmente as opções gráficas.
É isso, gente. Assumimos que este guia foi útil para você. Para mais dúvidas, você pode comentar abaixo.