Como corrigir o tempo de carregamento longo do Red Dead Redemption 2
Miscelânea / / September 08, 2022
2018 Red Dead Redemption 2 é outro videogame multiplayer de ação e aventura popular da Rockstar Games. É uma terceira entrada na programação do Red Dead, que também é uma prequela do Red Dead Redemption de 2010 (parte 1). Este tipo de título de aventura ocidental rica em histórias de mundo aberto tem sido muito amado pelos jogadores e críticos. Enquanto isso, muitos jogadores estão ficando frustrados com o problema do tempo de carregamento longo do Red Dead Redemption 2.
Agora, se você também é uma das vítimas que encontrou esse problema no seu PC com Windows, não se preocupe. Aqui, conseguimos fornecer a você algumas soluções alternativas possíveis que devem ser úteis. Embora a instalação do jogo em um disco rígido (HDD) possa levar algum tempo para carregar no menu ou na sessão, vários relatórios estão alegando que o tempo de carregamento fica lento o suficiente, o que quase leva cerca de 5 a 8 minutos, o que é bastante longo de qualquer forma.
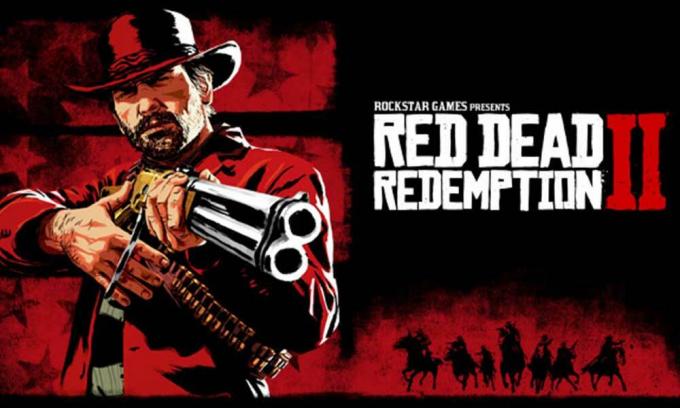
Conteúdo da página
-
Como corrigir o tempo de carregamento longo de Red Dead Redemption 2
- 1. Tente desconectar e reconectar a Internet
- 2. Fim da memória alta usando processos
- 3. Remover lixo ou arquivos temporários
- 4. Atualizar Red Dead Redemption 2
- 5. Verificar e reparar arquivos do jogo
- 6. Executar limpeza de disco
- 7. Executar SFC
- Corrigir a tela de carregamento consistente no modo história RDR2 (console)
Como corrigir o tempo de carregamento longo de Red Dead Redemption 2
Enquanto alguns dos infelizes jogadores de Red Dead Redemption 2 estão relatando que estão enfrentando o problema de carregamento lento, mesmo em um SSD (Solid State Drive), que é consideravelmente mais rápido do que em comparação HD. Se você não conhece um SSD, é um dispositivo de armazenamento de estado sólido que usa conjuntos de circuitos integrados (memória flash) para armazenar dados persistentes. Portanto, os dados armazenados no SSD ou no sistema Windows instalado são carregados muito mais rapidamente e se tornam responsivos do que o HDD.
Felizmente, existem alguns métodos de solução de problemas mencionados abaixo que podem ajudá-lo a resolver esse problema. Então, sem perder mais tempo, vamos lá.
1. Tente desconectar e reconectar a Internet
Certifique-se de desconectar e reconectar a Internet em seu PC para garantir que não haja nenhum problema com a rede. Se sua conexão com a Internet for ruim ou instável, tente usar outra rede para verificar o problema.
Anúncios
2. Fim da memória alta usando processos
É altamente recomendável encerrar as tarefas desnecessárias em segundo plano que estão consumindo mais recursos de CPU ou RAM. Você pode seguir as etapas abaixo para fechar processos no sistema.
- aperte o Ctrl + Shift + Esc chaves para abrir Gerenciador de tarefas.

- Clique em Processos e verifique qual tarefa está consumindo mais recursos.
- Basta clicar no processo específico e selecionar Finalizar tarefa para fechá-lo com força.
- Certifique-se de executar as mesmas etapas para cada processo de aplicativo de terceiros que está consumindo mais recursos.
- Uma vez feito isso, feche o Gerenciador de Tarefas e reinicie o seu PC.
3. Remover lixo ou arquivos temporários
Também é recomendável remover manualmente os arquivos indesejados ou temporários do computador seguindo as etapas abaixo. Uma grande quantidade de dados temporários no sistema pode causar vários problemas com o lançamento do jogo ou conexão com o servidor online na maioria dos casos. Para fazer isso:
- aperte o Windows + R chaves para abrir o Corre caixa de diálogo.
- Agora, digite %temp% no campo e acertou Digitar para abrir a pasta Temporária.
- aperte o Ctrl+A teclas para selecionar todos os arquivos temporários.
- aperte o Shift+Excluir teclas e, em seguida, clique em Sim para remover permanentemente todos os arquivos temporários.
- Se alguns arquivos temporários não puderem ser excluídos, ignore esses arquivos.
Basta executar excluir tudo para pré-busca e recente também gosto do mesmo jeito.
Anúncios
4. Atualizar Red Dead Redemption 2
Outra coisa que você pode fazer é verificar a atualização do RDR2 no PC seguindo as etapas abaixo porque um a versão desatualizada do jogo pode causar vários problemas com a tela de inicialização ou carregamento do jogo de jeito nenhum.
Para vapor:
- Lançar Vapor > Clique em BIBLIOTECA.
- Clique com o botão direito sobre Red Dead Redemption 2 do painel esquerdo.
- Selecionar Propriedades > Clique em ATUALIZAÇÕES do painel esquerdo.
- Clique em Sempre mantenha este jogo atualizado debaixo de ATUALIZAÇÕES AUTOMÁTICAS seção.
- A seguir, volte para BIBLIOTECA > Clique em Red Dead Redemption 2.
- Se você pode ver o Atualizar botão, clique nele para instalar a atualização mais recente.
- Aguarde a conclusão do processo > Feito isso, reinicie o PC.
Para o inicializador de jogos épicos:
Anúncios
- Abrir Iniciador de jogos épicos > Ir para Biblioteca.
- Clique no ícone de três pontos ao lado de Red Dead Redemption 2.

- Clique em Atualização automática para ligar a alternância.
- Se uma atualização estiver disponível, o inicializador instalará automaticamente a atualização para você.
- Por fim, reinicie o Epic Games Launcher para aplicar as alterações.
Para o Rockstar Games Launcher:
- Abra o Rockstar Games Launcher > Clique em Red Dead Redemption 2 do painel esquerdo.
- Vou ao Definições menu > clique em Red Dead Redemption 2 debaixo Meus jogos instalados.
- Agora, clique em Ativar atualizações automáticas para habilitá-lo.
5. Verificar e reparar arquivos do jogo
Também vale a pena mencionar verificar e reparar os arquivos de jogos instalados no PC para que os arquivos de jogos ausentes ou corrompidos possam ser corrigidos facilmente através do respectivo iniciador de jogos. Para fazer isso:
Para vapor:
- Abrir Vapor > Ir para BIBLIOTECA.
- Clique com o botão direito sobre Red Dead Redemption 2 do painel esquerdo.
- Selecionar Propriedades > Ir para FICHEIROS LOCAIS.

- Clique em Verifique a integridade dos arquivos do jogo > Aguarde a conclusão do processo.
- Uma vez feito, certifique-se de reiniciar o PC para aplicar as alterações.
Propaganda
Para o inicializador de jogos épicos:
Se você estiver usando o Epic Games Launcher, poderá seguir as etapas abaixo.
- Abrir Iniciador de jogos épicos > Ir para Biblioteca.

- Clique no ícone de três pontos ao lado de Red Dead Redemption 2.
- Selecionar Verificar e aguarde a conclusão do processo.
- Uma vez feito, certifique-se de reiniciar o PC para aplicar as alterações.
Para o Rockstar Games Launcher:
- Abrir Rockstar Games Launcher em seu computador.
- Faça login na conta e vá para Definições.
- Selecionar Red Dead Redemption 2 debaixo Meus jogos instalados.
- Clique em Verificar integridade debaixo Verifique a integridade do arquivo do jogo.
- Agora, aguarde a conclusão do processo e reinicie o PC para aplicar as alterações.
- Por fim, inicie o cliente e execute o jogo para verificar o problema.
6. Executar limpeza de disco
Como o nome sugere, a limpeza de disco é um recurso interno do sistema Windows para desfragmentar e limpar o armazenamento em disco automaticamente, o que não for necessário. Também permitirá que você opte por excluir arquivos temporários e outros dados desnecessários do armazenamento para aumentar o espaço de armazenamento livre. Você pode checar este guia completo.
7. Executar SFC
Você deve executar a verificação do verificador de arquivos do sistema em seu computador Windows para verificar qualquer tipo de arquivo de sistema possível ou corrompido e restaurá-los. Para fazer isso:
- Clique no Menu Iniciar e digite cmd.
- Agora, clique com o botão direito sobre Prompt de comando a partir do resultado da pesquisa.
- Selecionar Executar como administrador > Se solicitado, clique em Sim para dar privilégios de administrador.
- A janela CMD será aberta agora> Digite a seguinte linha de comando e pressione Digitar para executá-lo:
SFC / scannow

- Aguarde até que o processo seja concluído.
- Uma vez feito, basta reiniciar o seu PC para alterar os efeitos imediatamente.
Corrigir a tela de carregamento consistente no modo história RDR2 (console)
De acordo com uma solução alternativa do suporte da Rockstar Games, esse problema específico pode aparecer se o jogo não for salvo corretamente no armazenamento. Você pode seguir os passos abaixo para salvar os dados do jogo corretamente e é assim que o tempo de carregamento pode ser reduzido drasticamente ou não ficar preso nos 50% na tela de carregamento.
- Lançar Red Dead Redemption 2 > Selecionar História do menu principal.
- Aguarde cerca de três minutos para carregar o jogo.
- Pressione Opções no PlayStation (Menu no Xbox).
- Pressione o botão para baixo no D-pad 4 vezes> Pressione X no PlayStation (A no Xbox).
- Agora, selecione Salvar > Selecione um Salvar slot.
- Pressione X no PlayStation (A no Xbox) para confirmar.
- Aguarde um minuto para que o jogo seja salvo.
- Pressione Opções no PlayStation (Menu no Xbox).
- Pressione o botão para baixo no D-pad 4 vezes> Pressione X no PlayStation (A no Xbox).
- Em seguida, pressione direito no D-pad uma vez> Pressione X no PlayStation (A no Xbox) duas vezes.
- Um prompt deve aparecer na tela para confirmar se você deseja carregar o jogo salvo ou não.
- Certifique-se de confirmar a ação para carregar o jogo salvo.
- Após alguns minutos, o jogo RDR2 deve ser carregado corretamente.
Observe: Se no caso, 'qualquer prompt solicitando que você confirme o carregamento de um jogo salvo' não aparece na tela ainda agora, então você pode pressionar o botão Círculo no Controle do PlayStation (botão B no controle do Xbox) várias vezes e repita o procedimento acima passos novamente.
É isso, gente. Assumimos que este guia foi útil para você. Para dúvidas adicionais, você pode comentar abaixo.


![Como instalar o Stock ROM no Symphony E76 [Firmware Flash File / Unbrick]](/f/06cfcc83a5215231b09ea2f6e4731cd2.jpg?width=288&height=384)
