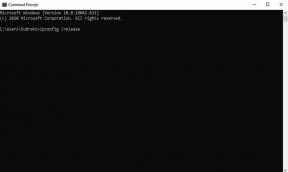Como corrigir se a tela cheia do Diablo 4 não está funcionando ou problema quebrado
Miscelânea / / April 28, 2023
Diablo 4 é um dos videogames de RPG de ação mais esperados. O jogo será lançado em breve e os jogadores mal podem esperar para explorar o universo de Sanctuary e lutar contra legiões de demônios e criaturas. A versão beta aberta de Diablo IV foi lançada e todos gostaram do jogo. No entanto, alguns usuários estão relatando problemas com o jogo. Eles estão relatando que estão enfrentando o problema da tela cheia não funcionar ou estar quebrada.
Se você também está enfrentando o problema, não se preocupe, porque estamos aqui com um guia que o ajudará a corrigi-lo. Estamos aqui com um guia no qual discutiremos diferentes métodos que você pode tentar corrigir o problema de tela cheia não funcionando ou quebrada no Diablo 4. Portanto, leia o guia completo para saber sobre eles e corrigir o problema. E agora, vamos conferir o guia sem perder tempo.

Conteúdo da página
-
Como você pode corrigir o problema da tela cheia não funcionar ou quebrada no Diablo IV?
- Método 1. Atualize seu driver gráfico
- Método 2. Execute o jogo como administrador
- Método 3. Atualize o jogo Diablo IV
- Método 4. Desativar os aplicativos de sobreposições
- Método 5. Execute o jogo no modo de compatibilidade
- Método 6. Verifique a atualização do Windows
- Método 7. Verifique a resolução da tela e as configurações de dimensionamento
- Método 8. Ajuste as configurações de exibição de Diablo IV
- Método 9. Reinstale o Diablo IV
- Conclusão
Como você pode corrigir o problema da tela cheia não funcionar ou quebrada no Diablo IV?
Abaixo, mencionamos os métodos que você pode tentar corrigir o problema da tela cheia que não está funcionando ou quebrada. Certifique-se de seguir cada método cuidadosamente.
Método 1. Atualize seu driver gráfico
O primeiro método que você pode tentar corrigir o problema da tela cheia que não funciona ou está quebrada no Diablo IV é atualizar o driver gráfico. Uma das razões pelas quais você está enfrentando esse problema é que seu driver gráfico não está atualizado. Se você não atualizou seu driver gráfico, é hora de fazê-lo. Você pode atualizar seu driver gráfico com a ajuda das etapas abaixo.
- Passo 1. Primeiro de tudo, você terá que ir para a barra de pesquisa na área de trabalho.
- Passo 2. Em seguida, você terá que procurar o Gerenciador de dispositivos.
- Etapa 3. Agora, abra o Gerenciador de dispositivos nos resultados da pesquisa. Você também pode abrir o Gerenciador de Dispositivos pressionando a tecla Windows + X. Depois disso, selecione a opção Gerenciador de dispositivos.
- Passo 4. Depois disso, encontre os adaptadores de vídeo. E então, clique duas vezes sobre ele.
- Passo 5. Agora, você terá que clicar com o botão direito do mouse no driver que está usando no momento.
- Passo 6. Ao clicar nele, uma lista de opções aparecerá. Você terá que selecionar a opção Atualizar Driver.
- Passo 7. Depois disso, você terá que selecionar a opção Pesquisar drivers automaticamente.
- Passo 8. Agora, se alguma atualização estiver disponível, ele começará a baixá-la automaticamente.
- Passo 9. Assim que a atualização terminar, reinicie o seu PC.
Depois de fazer isso, verifique se o problema foi corrigido ou não. Se ainda estiver enfrentando o problema, tente usar o próximo método.
Anúncios
Método 2. Execute o jogo como administrador
O segundo método que você pode tentar corrigir o problema da tela cheia não funcionar ou estar quebrada no Diablo IV é executar o jogo como administrador. Sugerimos que você execute o arquivo exe do jogo como administrador para evitar complicações com os privilégios relacionados ao controle da conta do usuário. Será bom se o cliente battle.net também for executado em seu computador como administrador. Para executar o Diablo IV como administrador, você deverá seguir os passos abaixo.
- Passo 1. Em primeiro lugar, você terá que ir até o local onde o arquivo de atalho do Diablo IV exe está salvo.
- Passo 2. Agora, você terá que clicar com o botão direito do mouse no arquivo.
- Etapa 3. Em seguida, aparecerá uma lista de opções. Você terá que clicar na opção Propriedades.
- Passo 4. Depois disso, você terá que ir para a guia de compatibilidade.
- Passo 5. Agora, você verá uma opção de Executar este programa como administrador. Você terá que clicar nele para marcar a caixa de seleção.
- Passo 6. Por fim, clique em Ok e Aplicar para salvar as alterações.
Depois de executar essas etapas, verifique se o problema foi corrigido ou não. Se ainda estiver enfrentando o problema, sugerimos que tente usar o próximo método.
Leia também
Correção: Personagem beta de Diablo 4 excluído ou não exibido
Método 3. Atualize o jogo Diablo IV
Agora, o próximo método que você pode tentar corrigir o problema da tela cheia não funcionar ou estar quebrada no Diablo IV é atualizar o jogo. Uma das razões pelas quais você está enfrentando esse problema é que o jogo não está atualizado. Sugerimos que você verifique se alguma atualização está disponível ou não. Se disponível, faça o download imediatamente. Para atualizar o Diablo IV, você terá que seguir os passos abaixo.
- Passo 1. Primeiro de tudo, você terá que abrir a Batalha. líquido.
- Passo 2. Agora, no canto superior esquerdo, você verá um logotipo da Blizzard. Você terá que clicar sobre isso.
- Etapa 3. Depois disso, você terá que ir para a opção Configurações.
- Passo 4. Em seguida, clique na opção Instalar/Atualizar jogo.
- Passo 5. Agora, você terá que rolar para baixo e verá uma opção de Aplicar as atualizações mais recentes e baixar dados de patches futuros para jogos jogados recentemente.
- Passo 6. Você terá que clicar nessa opção para habilitá-la.
- Passo 7. Agora, clique na opção Concluído para salvar as alterações.
- Passo 8. Por fim, reinicie o iniciador do Battle.net.
Depois de executar essas etapas, ele deve começar a atualizar automaticamente para a nova versão, se houver alguma. Depois de concluído, verifique se o problema foi corrigido ou não. Se ainda estiver enfrentando o problema, tente usar o próximo método.
Método 4. Desativar os aplicativos de sobreposições
Agora, o próximo método que você pode tentar corrigir o problema da tela cheia não funcionar ou ser quebrada no Diablo IV é desativar os aplicativos de sobreposição. Alguns aplicativos de sobreposição são conhecidos por fazer com que os jogos da Blizzard causem problemas como tela cheia quebrada. Vários aplicativos possuem sobreposições, que permitem que as informações sejam exibidas em cima de outro programa. A capacidade de ver quem está falando durante os jogos é ativada por padrão em muitos aplicativos de voz.
Para corrigir o problema, sugerimos que você tente desativar o aplicativo de sobreposições. Airfoil, Dxtory, MSI Afterburner, RadeonPro, XFire, Discord e muitos outros são alguns exemplos de aplicativos de sobreposição que podem ser problemáticos. Uma vez desativado, verifique se o problema foi corrigido ou não. Se ainda estiver enfrentando o erro, tente usar o próximo método.
Método 5. Execute o jogo no modo de compatibilidade
Agora, o outro método que você pode tentar corrigir o problema da tela cheia não funcionar ou ser quebrada no Diablo IV é executar o jogo no modo de compatibilidade. Muitos usuários tentaram esse método e conseguiram corrigi-los. Portanto, sugerimos que você tente este método uma vez e verifique se o problema foi corrigido ou não. Para rodar o jogo em modo de compatibilidade, você deverá seguir os passos abaixo.
- Passo 1. Em primeiro lugar, você terá que ir até o local onde o arquivo de atalho do Diablo IV exe está salvo.
- Passo 2. Agora, você terá que clicar com o botão direito do mouse no arquivo.
- Etapa 3. Em seguida, aparecerá uma lista de opções. Você terá que clicar na opção Propriedades.
- Passo 4. Depois disso, você terá que ir para a guia de compatibilidade.
- Passo 5. Agora, você verá uma opção de Executar este programa em modo de compatibilidade. Você terá que clicar nele para marcar sua caixa de seleção.
- Passo 6. Depois disso, você terá que escolher a versão do Windows para a qual o jogo foi projetado.
- Passo 7. Durar; y, clique em ok e Aplicar para salvar as alterações.
Depois de concluir essas etapas, tente usar o jogo e verifique se o problema foi resolvido ou não. Se ainda assim o problema não for resolvido, tente usar o próximo método.
Método 6. Verifique a atualização do Windows
O outro método que você pode tentar corrigir o problema da tela cheia não está funcionando ou está quebrado no Diablo IV é verificar a atualização do Windows. Se você não atualiza seu Windows há muito tempo, então é a hora de fazê-lo. Se você estiver usando a versão desatualizada do Windows, há chances de enfrentar problemas no jogo. Portanto, sugerimos que você verifique se alguma atualização para o Windows está disponível ou não. Você pode atualizar seu Windows com a ajuda das etapas abaixo.
- Passo 1. Primeiro de tudo, você terá que ir para a barra de pesquisa na área de trabalho.
- Passo 2. Depois disso, você terá que procurar as configurações.
- Etapa 3. Agora, clique no resultado da pesquisa Configurações para abri-lo. Você também pode pressionar a tecla Windows e a tecla I para abrir as configurações.
- Passo 4. Em seguida, você terá que clicar na opção Atualização e segurança no canto esquerdo.
- Passo 5. Agora, clique em Verificar atualizações no Windows Update.
- Passo 6. Se alguma atualização estiver disponível, faça o download e instale-a.
- Passo 7. Agora, espere até que o processo seja concluído. Assim que terminar, reinicie o PC.
Anúncio
Depois de executar essas etapas, verifique se o problema foi corrigido ou não. Se ainda estiver enfrentando o problema, tente usar o próximo método.
Método 7. Verifique a resolução da tela e as configurações de dimensionamento
O outro método que você pode tentar corrigir o problema da tela cheia não funcionar ou estar quebrada no Diablo IV é verificar a resolução da tela e as configurações de dimensionamento. A falha de tela inteira quebrada em Diablo IV pode ocasionalmente ser causada por opções insuficientes de escala e resolução. Portanto, sugerimos que você verifique se a escala e a resolução da tela estão definidas nos valores recomendados do monitor. Você pode verificar a resolução da tela e as configurações de dimensionamento usando as etapas abaixo.
- Passo 1. Primeiro de tudo, você terá que clicar com o botão direito do mouse na área de trabalho.
- Passo 2. Agora, você verá uma lista de opções. Clique na opção Configurações de exibição.
- Etapa 3. Depois disso, verifique se o dimensionamento está definido como 100% e se sua resolução está no nível sugerido. Se não, então faça.
Depois de concluído, verifique se o problema foi corrigido ou não. Se não for corrigido, tente usar o próximo método.
Método 8. Ajuste as configurações de exibição de Diablo IV
O próximo método que você pode tentar corrigir o problema da tela cheia não funcionar ou ser quebrada no Diablo IV é ajustar as configurações de exibição no jogo. Fazer alterações nas opções de exibição do jogo é uma solução diferente possível. Tente alterar as configurações de resolução, taxa de atualização e modo de exibição no painel de opções do jogo para ver se isso resolve o problema.
Método 9. Reinstale o Diablo IV
Se ainda estiver enfrentando o problema, tente reinstalar o jogo para corrigir o problema. É o último e mais bem-sucedido método que você pode tentar para corrigir o problema. Ao usar esse método, todos os problemas são corrigidos porque, ao reinstalar o jogo, você obtém todos os novos arquivos em vez dos antigos.
Tudo o que você precisa fazer neste método é, antes de tudo, desinstalar o Diablo IV. Depois disso, exclua todos os arquivos do jogo do seu PC. Agora, espere um pouco e reinstale o jogo. Depois de fazer isso, verifique se o problema foi corrigido ou não.
Conclusão
Isso foi tudo para o guia sobre como você pode corrigir o problema da tela cheia do Diablo 4 que não funciona ou está quebrada. Esperamos que, com a ajuda deste guia, você tenha conseguido resolver o problema. Se você não conseguiu corrigir o problema, tente entrar em contato com a equipe de suporte para corrigir o problema.
Agora, se você tiver alguma dúvida ou pergunta, informe-nos na seção de comentários abaixo. Para que possamos ajudá-lo a resolvê-los e fornecer um guia sobre eles. Além disso, para obter mais guias úteis de solução de problemas, consulte nosso site.