Correção: o problema do Safari do iPhone 14 não está funcionando
Miscelânea / / April 28, 2023
O Safari é de fato um navegador popular e confiável para usuários do iPhone. No entanto, como qualquer outro aplicativo, às vezes pode encontrar problemas. Aqui estão alguns possíveis motivos para o Safari não funcionar no seu iPhone e as soluções correspondentes para corrigi-los:
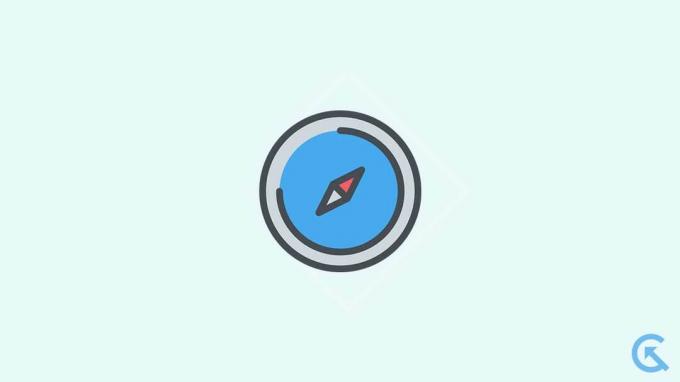
Conteúdo da página
- Por que o Safari não está funcionando no iPhone 14?
-
Consertar Safari não funciona no iPhone 14
- Correção 1: verifique sua conexão com a Internet
- Correção 2: desligue a conexão VPN
- Correção 3: Ativar dados de celular para Safari
- Correção 4: redefina as configurações de rede do iPhone.
- Correção 5: forçar o encerramento do Safari
- Correção 6: reinicie o iPhone
- Correção 7: limpar dados e histórico de navegação
- Correção 8: verifique suas restrições de tempo de tela
- Correção 9: desativar as sugestões do Safari
- Correção 10: desative as extensões do Safari
- Correção 11: Habilitar Javascript
- Correção 12: desativar recursos experimentais
- Correção 13: desative Ocultar endereço IP dos rastreadores.
- Correção 14: redefinir todas as configurações
- Correção 15: atualize o iOS.
- Correção 16: execute uma redefinição de fábrica.
- Palavras Finais
Por que o Safari não está funcionando no iPhone 14?
Pode haver vários motivos pelos quais o Safari pode não estar funcionando no seu novo iPhone 14. No entanto, aqui estão alguns dos motivos mais comuns:
- Conexão de internet instável
- Conexão VPN deixando a internet lenta
- Os dados de celular estão desativados para o Safari.
- Extensões e sugestões do Safari causando problemas
- Você excedeu o tempo de tela.
- O JavaScript está desativado.
- Versão iOS desatualizada
Consertar Safari não funciona no iPhone 14
Agora que você sabe por que o Safari não está funcionando no seu iPhone 14, vamos investigar as soluções. Existem várias soluções que você pode tentar. No entanto, recomendamos tentar cada solução até que o problema seja resolvido.
Correção 1: verifique sua conexão com a Internet
O Safari precisa de uma conexão ativa com a Internet para funcionar corretamente. Deixar de fornecer uma conexão ativa com a Internet significa que o Safari não funcionará. Aqui estão algumas coisas para tentar:
- Verifique sua conexão com a Internet abrindo o Chrome ou um aplicativo de mídia social.
- Verifique seu roteador Wi-Fi desligando-o, desconectando-o, aguardando alguns segundos e conectando-o novamente. Você também pode tentar se conectar a uma rede Wi-Fi diferente.
- Ative o modo Avião por alguns segundos e, em seguida, desative-o novamente para atualizar sua rede.
- Se outros aplicativos funcionarem, mas o Safari ainda não tentar as seguintes correções.
Correção 2: desligue a conexão VPN
Se você estiver enfrentando uma velocidade de internet lenta em sua rede VPN, considere desativá-la. Você também pode tentar alterar a região do servidor para ver se isso melhora a velocidade. Siga esses passos:
Anúncios
- Fechar Safári.
- Vá para Configurações e toque Em geral.
- Em seguida, toque em VPN e gerenciamento de dispositivos.
- Toque em VPN e desligue a alternância.
- Abra o Safari novamente e ele deve estar funcionando conforme o esperado.
Correção 3: Ativar dados de celular para Safari
Você pode escolher quais aplicativos usam dados de celular em seu iPhone. Para ativar os dados de celular para o Safari, siga estas etapas simples:
- Abra o Configurações aplicativo.
- Tocar Celular.
- Procure Safari na lista de aplicativos e certifique-se Dados móveis está ligado.
Se o Safari funcionar bem em Wi-Fi, mas não em dados de celular, provavelmente é porque os dados de celular estão desativados para o Safari. Ativá-lo permitirá que você navegue na web usando o Safari mesmo quando não estiver conectado ao Wi-Fi.
Correção 4: redefina as configurações de rede do iPhone.
Se você acha que ainda tem problemas com a conexão com a Internet no seu iPhone, considere redefinir as configurações de rede. A redefinição das configurações de rede corrigirá quaisquer problemas com sua conexão com a Internet, restaurando todas as configurações de rede para seus padrões. Veja como redefinir as configurações de rede do seu iPhone 14:
Observação: Redefinir as configurações de rede excluirá todas as suas redes Wi-Fi salvas, conexões VPN e outras configurações relacionadas à rede.
- Abra o Configurações aplicativo no seu iPhone e vá para Em geral.
- Toque em Transferir ou Redefinir.
- Escolha a opção de Reiniciar.
- Selecione a opção para Redefinir Ajustes de Rede.
- Digite sua senha e toque em Redefinir Ajustes de Rede.
Isso redefinirá todas as configurações de rede do seu iPhone para seus valores padrão e pode ajudar a corrigir quaisquer problemas relacionados à rede que você possa estar enfrentando no aplicativo Safari.
Depois que as configurações de rede forem redefinidas, tente iniciar o Safari novamente e ele deve funcionar perfeitamente; no entanto, se isso não acontecer, passe para a próxima solução.
Correção 5: forçar o encerramento do Safari
Se você costuma ter vários aplicativos abertos ao mesmo tempo, seu aplicativo Safari pode ficar lento ou até travar, especialmente se o iPhone tiver problemas de armazenamento. Para resolver isso, você pode forçar o encerramento do Safari e fechar outros aplicativos executados em segundo plano. Basta acessar o menu de aplicativos recentes e deslizar para fora do aplicativo Safari. Depois de fazer isso, verifique se o Safari está funcionando corretamente.
Correção 6: reinicie o iPhone
Reiniciar o seu iPhone é sempre uma solução obrigatória ao enfrentar qualquer tipo de problema de software. Às vezes, o Safari pode ter problemas de software devido a certos bugs e falhas. Reiniciar o iPhone geralmente pode lidar com esses bugs e falhas e colocar o Safari de volta ao estágio de trabalho. Veja como reiniciar seu iPhone 14:
- Pressione e segure o Lado botão ao lado de qualquer um dos Volume botões por alguns segundos.
- Uma vez o Deslize para desligar menu aparecer, siga as instruções. Arraste o controle deslizante para a direita e seu iPhone será desligado.
- Aguarde alguns segundos e pressione e segure o botão Lado botão novamente para ligar o dispositivo novamente.
- Depois de reiniciar o iPhone, tente usar o Safari novamente para ver se agora funciona.
Correção 7: limpar dados e histórico de navegação
Com o tempo, o Safari pode acumular arquivos inúteis e dados em cache, causando lentidão e problemas para carregar o conteúdo e as imagens do site. Para corrigir isso, você pode executar uma limpeza completa do Safari limpando todos os dados armazenados. Siga esses passos:
- Abra o Configurações aplicativo.
- Toque em Safári.
- Finalmente, toque em Limpe o histórico e os dados do site. Isso excluirá todos os seus dados e histórico de navegação.
- Reiniciar seu dispositivo.
Depois de reiniciar o dispositivo, inicie o Safari novamente e ele deve funcionar sem problemas.
Correção 8: verifique suas restrições de tempo de tela
Se você definiu uma restrição de tempo de tela para o aplicativo Safari, pode ser o motivo pelo qual o aplicativo não está funcionando e você não pode usá-lo. Nesse caso, você deve reconfigurar o tempo de tela do aplicativo Safari ou desativá-lo completamente. Siga esses passos:
- Abra o Configurações aplicativo.
- Toque em Tempo de tela.
- Toque em Limites de aplicativos e veja se você consegue encontrar Safári na lista.
- Toque em Safari. Aqui, você pode alterar o limite de tempo da tela ou excluir completamente a restrição.
- Toque em Excluir Limite.
- Toque em Excluir limite novamente para confirmar.
- Lançar Safári novamente e veja se está funcionando agora.
Correção 9: desativar as sugestões do Safari
Se o Safari ainda estiver causando problemas, considere desativar as sugestões do Safari. Para fazer isso, siga estas etapas simples:
- Abra o Configurações aplicativo.
- Toque em Safári.
- Procurar Sugestões de mecanismo de pesquisa e Sugestões de Safari.
- Desative essas duas opções alternando os interruptores.
- Depois de desativar as sugestões do Safari, tente usar o Safari novamente. Esperançosamente, deve começar a funcionar novamente.
Correção 10: desative as extensões do Safari
Anúncio
A maioria dos navegadores modernos, incluindo o Safari, permite instalar extensões para aumentar a funcionalidade e a produtividade do navegador. No entanto, essas extensões às vezes podem causar problemas e fazer com que o Safari pare de funcionar. Nesse caso, você pode considerar desativar essas extensões. Veja como:
- Abra o Configurações aplicativo.
- Toque em Safári.
- Procure o Extensões opção e toque nela.
- Agora você verá uma lista de extensões instaladas. Toque no nome de cada extensão e desative-o.
- Eventualmente, você descobrirá qual extensão é problemática.
Depois de encontrar a extensão problemática, você pode desativá-la permanentemente e continuar usando o Safari.
Correção 11: Habilitar Javascript
Você precisa ativar o JavaScript no seu iPhone para tornar os sites mais interativos. Sem ele, talvez você não consiga ver imagens, vídeos ou outras mídias em um site, e o Safari pode parar de responder. Veja como ativar o JavaScript:
- Abra o Configurações aplicativo.
- Toque em Safári.
- Em seguida, role para baixo e toque em Avançado.
- Ative a chave ao lado de JavaScript.
- Abra o Safari novamente e verifique se está funcionando agora.
Correção 12: desativar recursos experimentais
Às vezes, os recursos experimentais do Safari podem atrapalhar seu desempenho, deixando-o inutilizável. Funcionalidades experimentais são funcionalidades que ainda estão em fase de desenvolvimento. Portanto, é melhor desativar esses recursos e desfrutar de uma experiência de navegação mais suave com o Safari. Veja como:
- Abra o Configurações aplicativo.
- Toque em Safári.
- Em seguida, role para baixo e toque em Avançado.
- Toque em Características Experimentais.
- Desligue todas as alternâncias ativas e tente usar Safári de novo.
- Tente usar o Safari novamente e veja se está funcionando agora.
Correção 13: desative Ocultar endereço IP dos rastreadores.
Quando você navega na Internet usando o Safari no seu iPhone 14, os rastreadores podem acompanhar sua atividade online por meio do seu endereço IP. Para evitar isso, a Apple oferece um recurso para ocultar seu endereço IP. No entanto, esse recurso às vezes pode causar problemas com o aplicativo Safari. Você pode tentar desativar esse recurso para ver se isso ajuda. Siga esses passos:
- Abra o Configurações aplicativo.
- Toque em Safári.
- Procure o “Ocultar endereço IP” opção e toque nela.
- Selecione os "Desligado" opção. Isso desativará o recurso e permitirá que o Safari funcione corretamente sem ocultar seu endereço IP.
Depois de desabilitar o Ocultar endereço IP recurso, tente usar o Safari novamente. Se o problema persistir, vá para a próxima solução.
Correção 14: redefinir todas as configurações
Você também pode tentar redefinir todas as configurações do iPhone para ver se isso ajuda. Isso restaurará todas as configurações do seu iPhone para os padrões. Portanto, certifique-se de proceder com cautela. Veja como redefinir todas as suas configurações no seu iPhone 14:
- Abra o Configurações aplicativo no seu iPhone e vá para Em geral.
- Toque em Transferir ou Redefinir.
- Escolha a opção de Reiniciar.
- Selecione a opção para Redefinir todas as configurações.
- Digite sua senha e toque em Redefinir todas as configurações.
Depois de redefinir todas as configurações do iPhone, reinicie o Safari e veja se funciona. Se ainda não funcionar como esperado, vá para a próxima solução.
Correção 15: atualize o iOS.
O software é uma parte essencial do seu iPhone. Mantê-lo atualizado é importante para manter seu iPhone estável. As atualizações de software geralmente contêm correções de bugs e melhorias de desempenho. Se o seu iPhone 14 for executado em uma versão de software mais antiga, você deve atualizá-lo imediatamente para a versão mais recente. Veja como:
- Certifique-se de que seu iPhone tenha pelo menos 50% de duração da bateria e está conectado ao Wi-Fi.
- Abra o Configurações aplicativo no seu iPhone.
- Toque em Em geral.
- Role para baixo e selecione Atualização de software.
- Se uma atualização estiver disponível, toque em Baixar e instalar.
- Aguarde a conclusão do download.
- Tocar instale agora para atualizar o iOS do seu iPhone.
- Aguarde o processo de instalação terminar.
- Reiniciar seu iPhone assim que a instalação estiver concluída.
Na próxima inicialização, tente usar o Safari novamente para ver se funciona. Se ainda não funcionar, passe para a próxima solução.
Correção 16: execute uma redefinição de fábrica.
Se você ainda estiver tendo problemas com o aplicativo Safari, uma solução é redefinir o dispositivo de fábrica. Isso apagará todos os seus dados e configurações e retornará o telefone às opções padrão.
Observação: Executar uma redefinição de fábrica excluirá todos os seus dados, incluindo suas contas conectadas. Portanto, certifique-se de fazer um backup antes de prosseguir.
- Faça backup de seu conteúdo e configurações.
- Certifique-se de ter a senha e a senha do ID Apple em mãos.
- Abra o Configurações aplicativo.
- Toque em Em geral.
- Toque em Transferir ou redefinir o iPhone.
- Agora, toque em Apague todo o conteúdo e configurações.
Palavras Finais
O Safari que não está funcionando pode ser extremamente assustador. No entanto, com as etapas fornecidas neste artigo, você poderá fazê-lo funcionar novamente. Apenas certifique-se de seguir as etapas mencionadas. Se nenhuma das soluções funcionar, você sempre pode entrar em contato com o Suporte da Apple para obter mais assistência. Se você tiver mais dúvidas ou perguntas, informe-nos na seção de comentários abaixo. Vamos tentar ajudá-lo.



