Correção: ASUS Vivobook não conecta ao WiFi
Miscelânea / / April 28, 2023
Os laptops ASUS Vivobook são populares devido à sua portabilidade e desempenho. No entanto, há momentos em que esses laptops podem ter dificuldade para se conectar a redes Wi-Fi. A maioria dos usuários está enfrentando problemas com redes Wi-Fi, não problemas de conexão. Se você está tendo problemas para conectar seu ASUS Vivobook a uma rede Wi-Fi, este artigo fornecerá algumas dicas úteis para ajudá-lo a resolver o problema. Abordaremos as etapas de solução de problemas para ajudá-lo a identificar e resolver a causa subjacente do problema problema e fornecer algumas dicas úteis para garantir que seu dispositivo possa permanecer sempre conectado ao Internet.
Leia também
ASUS Vivobook não está carregando, como corrigir?
Correção: ASUS VivoBook não está ligando

Conteúdo da página
- O que faz com que o ASUS Vivobook não se conecte ao WiFi?
-
Consertar o ASUS Vivobook não conectando ao WiFi
- Correção 1: verifique se o adaptador WiFi está ligado
- Correção 2: Esqueça a rede WiFi
- Correção 3: reinicie o sistema
- Correção 4: atualize os drivers sem fio
- Correção 5: Desinstale e reinstale os drivers
- Correção 6: redefinir configurações de rede
- Correção 7: execute uma redefinição de fábrica em seu sistema
-
perguntas frequentes
- Como conecto meu ASUS Vivobook ao WiFi?
- Por que meu ASUS Vivobook não está se conectando ao WiFi?
- Como redefinir meu adaptador de rede no meu ASUS Vivobook?
- Como conecto meu ASUS Vivobook ao WiFi?
- Quais são as outras etapas de solução de problemas para conectar meu ASUS Vivobook ao WiFi?
- Modelos suportados:
- Conclusão
O que faz com que o ASUS Vivobook não se conecte ao WiFi?
Existem várias causas possíveis para um ASUS Vivobook não se conectar a uma rede WiFi, incluindo:
- O roteador sem fio não está configurado corretamente.
- O sinal sem fio está muito fraco ou bloqueado por paredes, móveis ou outros objetos.
- O adaptador sem fio do ASUS Vivobook pode não estar instalado ou configurado corretamente.
- Os drivers sem fio podem estar desatualizados.
- O roteador está sobrecarregado ou com defeito.
- O nome ou senha da rede WiFi está incorreto.
- A rede não está transmitindo.
- A rede wireless está muito longe.
Consertar o ASUS Vivobook não conectando ao WiFi
Como você sabe, o ASUS Vivobook é um laptop poderoso projetado para tornar a computação mais fácil e eficiente. No entanto, há momentos em que os usuários podem ter problemas com seu Vivobook não se conectando a Wi-fi. Isso pode ser um problema frustrante, pois pode impedir o acesso à Internet e outros Serviços. Se você não estiver se conectando à rede WiFi, poderá corrigir esse problema seguindo algumas soluções.
Correção 1: verifique se o adaptador WiFi está ligado
Se você estiver tendo problemas para conectar seu ASUS Vivobook a uma rede WiFi, o primeiro passo é garantir que o adaptador WiFi esteja ligado. Isso pode ser feito acessando as configurações do dispositivo e habilitando o adaptador WiFi. Às vezes, a configuração é desativada automaticamente, o que causa a não conexão do WiFi ao sistema. Se o adaptador já estiver habilitado, o próximo passo é garantir que a rede WiFi correta esteja selecionada e que a senha da rede seja digitada corretamente.
Correção 2: Esqueça a rede WiFi
A próxima coisa é esquecer a rede WiFi se a rede ainda não estiver conectada ao sistema. No entanto, você pode esquecer a rede Wi-Fi em seu laptop e, em seguida, verificar as redes Wi-Fi disponíveis novamente para a conexão. Em primeiro lugar, escolha “WiFi” na barra de tarefas no canto inferior direito da tela e selecione “Esquecer”.
Anúncios
Depois de esquecer a senha, a rede WiFi desaparecerá da lista acima. Agora você pode se conectar à rede WiFi novamente digitando a senha e seguindo as credenciais.
Correção 3: reinicie o sistema
Reiniciá-lo geralmente pode ser a maneira mais eficaz de corrigir o problema se você estiver tendo um problema técnico com seu laptop. Reiniciar o laptop fechará todos os programas em execução no momento, limpará todos os arquivos temporários armazenados na memória e poderá corrigir problemas técnicos menores. Se você estiver enfrentando uma rede Wi-Fi sem conexão com o laptop, tente reiniciar o laptop. Para reiniciar o laptop, siga estas etapas:
- Vá para a tela inicial e pressione o botão Chave do Windows no teclado.

2. Pressione o ícone de energia e selecione Reiniciar da opção acima.

3. Quando o laptop estiver desligado, pressione o botão botão de energia para ligá-lo novamente.
Se a reinicialização do laptop não resolver o problema, talvez seja necessário executar outras etapas, como atualizar o sistema operacional ou executar uma verificação de vírus.
Correção 4: atualize os drivers sem fio
Anúncio
A outra maneira mais fácil de corrigir o problema é atualizar o driver para a versão mais recente. Às vezes, o driver sem fio está desatualizado. Tente atualizar a versão para a mais recente, o que ajuda a resolver a rede Wi-Fi do seu laptop. Para atualizar o driver para a versão atualizada em seu laptop, siga estas etapas:
- Imprensa Tecla do Windows + X e escolha Gerenciador de Dispositivos da lista acima.

2. Toque na seta para a esquerda ao lado de Adaptadores de rede.

3. Clique com o botão direito em Intel (R) sem fio -AC 9560 160MHz e selecione Atualizar driver.

4. Agora selecione Pesquise drivers automaticamente.

5. Siga as instruções na tela para concluir o processo de atualização.
Correção 5: Desinstale e reinstale os drivers
Os drivers são componentes essenciais do seu computador que permitem usar diferentes hardwares e softwares. Às vezes, os drivers podem ficar corrompidos ou desatualizados, o que pode levar a vários problemas. Nesse caso, pode ser necessário desinstalar e reinstalar os drivers para restaurar o sistema ao seu estado anterior. Desinstalar e reinstalar drivers pode ser difícil, mas geralmente é necessário para manter o sistema funcionando sem problemas. Se a atualização do driver não corrigir o problema, é recomendável desinstalar e reinstalar o driver em seu laptop ASUS. Para desinstalar e reinstalar os drivers, siga estas etapas:
- Imprensa Tecla do Windows + X e escolha Gerenciador de Dispositivos da lista acima.

2. Toque na seta para a esquerda ao lado de Adaptadores de rede.

3. Clique com o botão direito em Intel (R) sem fio -AC 9560 160MHz e selecione Desinstalar dispositivo.

4. Agora toque em Desinstalar para confirmá-lo.

5. Após desinstalar o adaptador de rede, clique em Ação e selecione Verificar alterações de hardware. O laptop reinstalará o wireless e o sistema exibirá o Adaptadores de rede opção novamente.
6. Tente reinstalar os drivers. No entanto, você também pode baixar os drivers do Site de suporte da ASUS. Se você tentou desinstalar e reinstalar drivers e ainda está enfrentando o problema, tente outra solução para corrigir o problema.
Correção 6: redefinir configurações de rede
Isso removerá todos os adaptadores de rede recentes e definirá os componentes de rede para suas configurações padrão originais. Se a rede WiFi não estiver conectando em seu laptop, tente redefinir as configurações de rede para as configurações padrão e originais. Isso ajuda você a resolver o problema sem nenhuma outra etapa. Para redefinir as configurações de rede no seu ASUS VivoBook, siga estas etapas:
- Imprensa Teclas do Windows no teclado e selecione Configurações.
- Aqui selecione Rede e Internet da opção.

3. Agora selecione Configurações de rede avançadas e toque em redefinição de rede.

4. Toque em Reiniciar agora e confirme clicando em Sim.

Correção 7: execute uma redefinição de fábrica em seu sistema
Uma redefinição de fábrica é um processo de restauração do seu sistema ao seu estado original, pronto para uso. Isso envolve apagar todos os dados e configurações e reinstalar o software original do sistema. As redefinições de fábrica costumam ser usadas como último recurso para corrigir um sistema que não está funcionando corretamente ou foi infectado por malware. Se você tentou todas as soluções acima e ainda assim a rede WiFi não conecta, tente fazer uma redefinição de fábrica em seu laptop seguindo as etapas.
- Imprensa Teclas do Windows no teclado e selecione Configurações.
- Aqui toque em Sistema.
- Role para baixo e selecione Recuperação da opção acima.

4. Toque em Reiniciar PC e escolher Mantenha meus arquivos das duas opções acima.

5. O laptop será reiniciado automaticamente e aguardará alguns minutos para ligar.
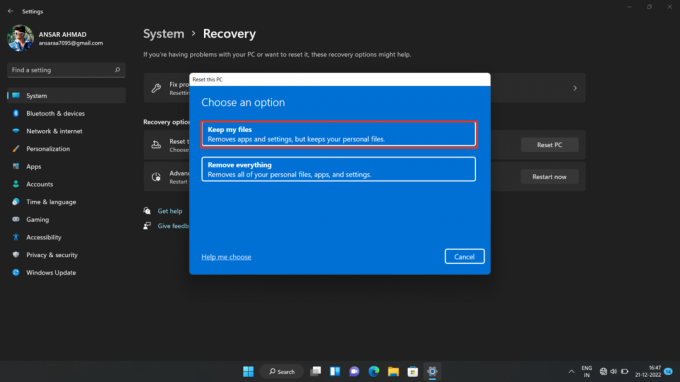
6. Tente se conectar à rede WiFi digitando a senha.
Observação: realizar uma redefinição de fábrica em seu laptop apagará todos os dados, portanto, certifique-se de fazer backup de todos os arquivos e documentos importantes antes de prosseguir.
perguntas frequentes
Como conecto meu ASUS Vivobook ao WiFi?
Para conectar seu ASUS Vivobook ao Wi-Fi, você precisará abrir o aplicativo Configurações do Windows, selecionar Rede e Internet, selecionar Wi-Fi e, em seguida, selecionar a rede à qual deseja se conectar. Digite a senha da Rede, se solicitado, e clique em Conectar.
Por que meu ASUS Vivobook não está se conectando ao WiFi?
Pode haver algumas razões pelas quais seu ASUS Vivobook não está conectado ao Wi-Fi. Verifique se a rede que você está tentando conectar está dentro do alcance, que sua rede está funcionando corretamente e que as configurações do seu ASUS Vivobook estão corretas. Se nenhuma dessas soluções funcionar, tente redefinir seu adaptador de rede.
Como redefinir meu adaptador de rede no meu ASUS Vivobook?
Para redefinir seu adaptador de rede em seu ASUS Vivobook, abra o aplicativo Configurações do Windows, selecione Rede e Internet, selecione Status e selecione Redefinir rede. Siga as instruções para redefinir seu adaptador de rede.
Como conecto meu ASUS Vivobook ao WiFi?
Para conectar seu ASUS Vivobook ao WiFi, pressione a tecla Windows + X para abrir o menu Usuário avançado e selecione Conexões de rede. Em seguida, clique com o botão direito do mouse na sua rede WiFi e selecione Conectar. Digite a senha da rede e clique em Conectar.
Quais são as outras etapas de solução de problemas para conectar meu ASUS Vivobook ao WiFi?
Outras etapas de solução de problemas incluem reiniciar seu ASUS Vivobook, reiniciar seu roteador ou modem, verificar se há cabos soltos e garantir que você está inserindo a senha de rede correta. Se tudo mais falhar, tente redefinir seu roteador ou modem.
Modelos suportados:
Asus Vivobook 14
Asus Vivobook 14 OLED
Asus Vivobook 14 Pro
Asus Vivobook 14X
Asus Vivobook 15
Asus Vivobook 13 Slate OLED
Asus Vivobook 16X
Asus Vivobook Pro 15 OLED
Asus Vivobook Pro 15
Conclusão
Este artigo forneceu vários métodos para resolver o problema de um ASUS Vivobook não se conectar ao WiFi. Através de vários métodos de solução de problemas, os usuários podem resolver o problema de seu ASUS Vivobook não se conectar ao WiFi e permitir que eles sejam conectados a a Internet. Sugere-se que os usuários comecem com as técnicas de solução de problemas mais básicas e trabalhem a partir daí. Se nenhum desses métodos for bem-sucedido, o usuário deve entrar em contato com o provedor de serviços de Internet ou com o suporte técnico da ASUS para obter mais assistência.


![Como instalar o Stock ROM no iBall Slide Snap 4G2 [Firmware File / Unbrick]](/f/d3d7d15b562d8c8ecba3cf6b71445225.jpg?width=288&height=384)
![Como instalar o Stock ROM no Sendtel Savvy 2 [Firmware File / Unbrick]](/f/5744aef1edcbfa2abd6ed45d57576761.jpg?width=288&height=384)