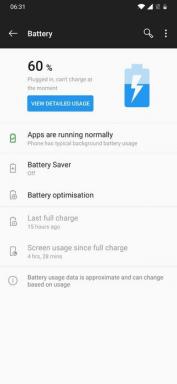Correção: OBS Studio não está gravando áudio
Miscelânea / / April 28, 2023
O OBS Studio é um software popular de código aberto usado para gravação de tela, transmissão ao vivo e produção de vídeo. É particularmente famoso por seus recursos de transmissão ao vivo e é apreciado por vários criadores de conteúdo.
No entanto, como qualquer outra tecnologia, o OBS Studio não é isento de falhas. Às vezes, pode ocorrer problemas que deixarão os usuários frustrados e sem noção. Um desses problemas é quando o OBS Studio não grava o áudio. Se você está enfrentando esse problema no seu dispositivo, não se preocupe. Você está no lugar certo. Neste artigo, discutiremos as causas mais comuns de OBS não gravar áudio e algumas soluções viáveis para corrigir o problema.

Conteúdo da página
- Causas comuns para o OBS Studio não gravar áudio
-
Como corrigir o OBS Studio não gravando áudio
- Solução 1: ativar o som do OBS Studio
- Solução 2: reinstale o aplicativo OBS
- Solução 3: definir o alto-falante como o dispositivo padrão
- Solução 4: verifique as configurações de áudio
- Solução 5: verifique os drivers de áudio
- Solução 6: execute o OBS como administrador
- Solução 7: definir configurações de codificação
- Solução 8: desativar o modo exclusivo
- Solução 9: use um dispositivo de áudio diferente
- Palavras Finais
Causas comuns para o OBS Studio não gravar áudio
Antes de mergulharmos nas soluções, é importante entender as causas do OBS não gravar áudio. Aqui estão as causas mais comuns:
- Drivers de áudio desatualizados: Se o seu driver de áudio estiver expirado, o OBS pode não conseguir gravar o áudio.
- Seleção do dispositivo de áudio: Se você selecionou o dispositivo de áudio errado, o OBS pode não conseguir gravar o áudio.
- Configurações de som impróprias: Se suas configurações de som não estiverem configuradas corretamente, o OBS pode não gravar áudio.
- Conflito com outro software: Às vezes, o OBS pode entrar em conflito com outro software, fazendo com que o áudio não seja gravado.
- Aplicativo silenciado por engano: Se você acidentalmente silenciou o OBS, ele não gravará o áudio.
- O Sistema é Incompatível com a Versão OBS Instalada: Se o seu sistema for incompatível com a versão OBS instalada, o OBS pode não conseguir gravar áudio.
Como corrigir o OBS Studio não gravando áudio
Agora que discutimos as causas do OBS não gravar áudio, vamos explorar as soluções. Existem várias soluções para corrigir esse problema. No entanto, compilamos as nove melhores soluções que você pode tentar e, com sorte, corrigir esse problema de uma vez por todas.
Solução 1: ativar o som do OBS Studio
A primeira solução é verificar se o OBS está sem som no Mixer de Volume. Se o OBS estiver mudo, ele não gravará áudio. Siga estas etapas para ativar o som do OBS:
Anúncios
- Clique no ícone do alto-falante no canto inferior direito da tela e selecione Mixer de volume aberto no menu suspenso.
- Clique no ícone do alto-falante na seção OBS para garantir que não esteja mudo. Se não estiver mudo, você pode pular para a próxima etapa.
Depois de ativar o som do OBS Studio, verifique se está gravando o áudio agora ou não. Se o problema persistir, passe para a próxima solução.
Solução 2: reinstale o aplicativo OBS
Se o problema for causado por erros ou bugs do sistema durante o processo de instalação, a reinstalação do OBS pode ajudar a resolver o problema. Siga estas etapas para reinstalar o OBS:
- Clique na barra de pesquisa e digite Painel de controle.
- Clique em Desinstalar um programa.
- Encontre o OBS Studio na lista, clique com o botão direito do mouse e selecione Desinstalar.
- Siga as instruções para desinstalar o aplicativo.
- Em seguida, baixe a versão mais recente do OBS no site oficial.
- Execute o arquivo de instalação do OBS e siga as instruções para concluir a instalação.
- Depois que o OBS estiver instalado, verifique se o OBS agora está gravando áudio.
Solução 3: definir o alto-falante como o dispositivo padrão
Às vezes, o OBS pode não conseguir gravar áudio se o dispositivo de áudio errado for selecionado. Siga estas etapas para definir seu alto-falante como o dispositivo padrão:
- Clique com o botão direito do mouse no Palestrante ícone localizado na barra de tarefas e selecione Definições de som no menu de contexto.
- Role para baixo e clique em Mais configurações de som.
- No Som janela de configurações, navegue até o Reprodução aba.
- Procure o alto-falante ou dispositivo de áudio que deseja usar para a saída de som e selecione-o.
- Clique no Conjunto padrão para tornar este dispositivo o padrão para reprodução e gravação.
- Se você tiver vários dispositivos de áudio conectados ao seu computador, pode ser necessário repetir esse processo para cada um deles.
- Depois de selecionar seu dispositivo de reprodução padrão, clique em Aplicar para salvar suas alterações.
- Agora você pode testar seu som reproduzindo alguma música ou vídeo e verificando se consegue ouvi-lo através do dispositivo selecionado.
Solução 4: verifique as configurações de áudio
Se algumas das configurações de áudio não tiverem sido configuradas corretamente, o OBS pode não conseguir gravar o áudio. Siga estas etapas para verificar suas configurações de áudio:
- Lançar OBS em seu computador, selecione o Arquivo menu e, em seguida, clique em Configurações.
- No menu à esquerda, escolha Áudio. Na seção à direita, localize o Canais opção e selecione Estéreo no menu suspenso.
- Agora, sob o Dispositivo de áudio de mesa guia, você pode escolher o dispositivo de áudio que deseja que o OBS use no menu suspenso.
- Da mesma forma, se você precisar usar um microfone separado ou dispositivo de áudio auxiliar, selecione-o no Microfone/dispositivo de áudio auxiliar aba.
Solução 5: verifique os drivers de áudio
Se as soluções acima não funcionarem, o problema pode estar nos drivers de áudio. Você pode tentar atualizar seus drivers de áudio para corrigir o problema. Veja como fazer:
- Imprensa Tecla do Windows + X e selecione Gerenciador de Dispositivos.
- Expandir o “Controladores de som, vídeo e jogos” categoria.
- Clique com o botão direito do mouse no seu dispositivo de áudio e selecione Atualize o driver.
- Siga as instruções na tela para atualizar seu driver de áudio.
- Reiniciar seu computador.
Solução 6: execute o OBS como administrador
Executar o OBS como administrador é uma solução para evitar o problema, pois fornecerá todos os direitos da conta de administrador. Defina OBS como administrador com as etapas abaixo:
- Clique na barra de pesquisa e digite OBS.
- Nos resultados da pesquisa exibidos, clique com o botão direito do mouse OBS e escolha Executar como administrador no menu.
- Execute o OBS e verifique se ele pode gravar áudio agora.
Solução 7: definir configurações de codificação
Se o OBS Studio usar configurações de codificação impróprias, ele poderá não gravar nenhum áudio da área de trabalho ou do microfone. Portanto, outra solução é verificar as configurações de codificação. Agora, vamos ver como fazer isso:
- Inicie o OBS Studio no seu computador e clique no botão Configurações botão no canto inferior direito da janela.
- No menu à esquerda, selecione Saída e depois defina o taxa de bits para 128.
- Em seguida, digite 3500 na caixa ao lado Taxa de bits.
- Desmarque a Usar CBR opção e clique OK para aplicar as alterações feitas.
- Reinicie o OBS Studio e verifique se o problema foi corrigido.
Solução 8: desativar o modo exclusivo
Outra possível causa do OBS não gravar áudio pode ser devido à configuração do modo exclusivo no Windows. Essa configuração permite que determinados aplicativos assumam o controle exclusivo dos dispositivos de áudio, o que pode causar conflitos com o OBS.
Para desativar o modo exclusivo, siga estas etapas:
- Clique com o botão direito do mouse no Palestrante ícone localizado na barra de tarefas e selecione Definições de som no menu de contexto.
- Role para baixo e clique em Mais configurações de som.
- No Som janela de configurações, navegue até o Reprodução guia e selecione o dispositivo padrão que você está usando.
- Clique no Propriedades botão localizado abaixo da lista de dispositivos e, em seguida, selecione o botão Avançado aba.
- Debaixo de modo exclusivo seção, desmarque a caixa que diz Permitir que os aplicativos assumam o controle exclusivo deste dispositivo.
- Clique Aplicar e então OK para salvar as alterações feitas.
Isso deve impedir que qualquer aplicativo assuma o controle exclusivo do seu dispositivo de áudio e possa causar interrupções no áudio ou outros problemas.
Solução 9: use um dispositivo de áudio diferente
Se nenhuma das soluções acima funcionar, tente usar um dispositivo de áudio diferente. Às vezes, certos dispositivos de áudio não são compatíveis com o OBS ou podem ter configurações conflitantes que impedem que o OBS grave o áudio corretamente.
Tente mudar para um dispositivo de áudio diferente e veja se o problema persiste. Você também pode tentar atualizar os drivers do seu dispositivo de áudio atual ou verificar se há algum conflito com outros aplicativos que possam estar usando o dispositivo.
Palavras Finais
Anúncio
Estas foram as melhores correções que você deve tentar quando seu OBS Studio não estiver gravando áudio. Certifique-se de experimentar todas as soluções antes de chegar a uma conclusão. Não se esqueça de reinstalar o OBS Studio e reiniciar o computador. Se você tiver alguma dúvida ou pergunta, deixe-a na seção de comentários abaixo. Vamos tentar ajudá-lo.