Por que meu Spotify continua parando em 10 segundos?
Miscelânea / / April 29, 2023
Todos nós já estivemos lá. Você está pronto para ouvir sua música favorita, mas ela para de tocar após apenas 10 segundos. Pode ser incrivelmente frustrante, especialmente se você está tentando entrar no clima. Então, por que seu Spotify continua parando em 10 segundos? Neste artigo, veremos alguns dos motivos mais comuns pelos quais isso acontece e como corrigir o problema.
Leia também
Correção: os filtros de gênero do Spotify não funcionam
Investigação em andamento para a falta do 'DJ Button' do Spotify no iOS Now Playing View
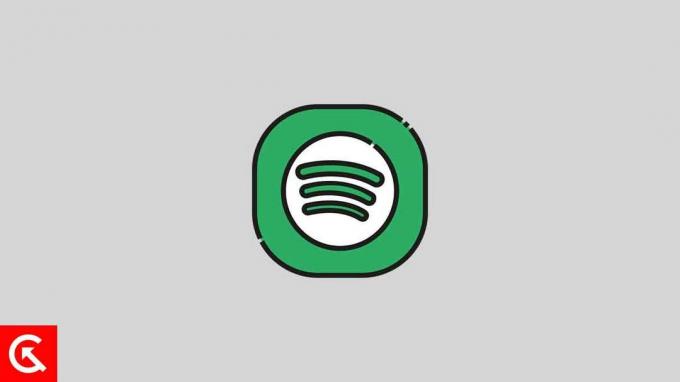
Conteúdo da página
- Por que o Spotify continua parando em 10 segundos?
-
Consertar Spotify continua parando em 10 segundos
- 1. Verifique sua conexão de rede
- 2. Atualize o aplicativo Spotify
- 3. Atualize o software do seu dispositivo
- 4. Tente alternar os modos online e offline
- 5. Limpar cache
- 6. Saia e entre novamente
- 7. Desinstale e reinstale o aplicativo
- 8. Atualize sua VPN
- 9. Desativar conexão VPN
- Conclusão
Por que o Spotify continua parando em 10 segundos?
Spotify parando em 10 segundos é um problema irritante, mas geralmente é causado por um dos vários problemas.
- Conexão de rede ruim: Se sua conexão de rede estiver fraca, isso pode fazer com que o Spotify pare de tocar após 10 segundos. O Spotify não conseguirá transmitir a música corretamente e irá parar após 10 segundos.
- Software desatualizado: Se você estiver usando uma versão desatualizada do Spotify, pode estar causando falhas que resultam na interrupção das músicas após 10 segundos.
- Arquivos de música corrompidos: Arquivos de música corrompidos podem fazer com que o Spotify pare de tocar após 10 segundos. Esse problema é causado especialmente quando você está tentando reproduzir músicas baixadas.
- Problemas de armazenamento: Se o seu dispositivo estiver com pouco espaço de armazenamento, isso pode fazer com que o Spotify pare de tocar após 10 segundos.
- Compatibilidade do dispositivo: Se o seu dispositivo não for compatível com o aplicativo Spotify, isso pode fazer com que as músicas parem após 10 segundos. Software desatualizado também pode causar problemas de compatibilidade.
Consertar Spotify continua parando em 10 segundos
Felizmente, geralmente é fácil corrigir esse problema. Siga estas etapas para que seu Spotify volte a funcionar rapidamente.
1. Verifique sua conexão de rede
Se a sua música ou podcast do Spotify continuar parando em 10 segundos, o problema pode estar na sua conexão de rede. Você pode executar algumas etapas para garantir que sua conexão de rede esteja funcionando conforme o esperado.
Primeiro, verifique sua conexão com a Internet. Certifique-se de que sua conexão com a Internet seja forte e confiável. Você pode usar um site de teste de velocidade para verificar a velocidade e a estabilidade da sua conexão com a Internet. Se sua conexão estiver lenta ou instável, o problema pode estar no seu ISP ou roteador.
Anúncios
Em seguida, verifique seu roteador e modem. Certifique-se de que seu roteador e modem estejam conectados e funcionando. Pode ser necessário reiniciar o roteador ou modem para redefinir a conexão. Se você tiver uma conexão sem fio, verifique se o dispositivo está conectado à rede correta.
Por fim, se você estiver conectado a uma VPN, certifique-se de que o Spotify possa transmitir por meio da conexão VPN.
2. Atualize o aplicativo Spotify
Se a sua conexão com a Internet não for o problema, o problema pode estar no aplicativo Spotify. Nesse caso, atualizar o aplicativo Spotify para a versão mais recente deve ajudar. Veja como atualizar o aplicativo Spotify:
No Android e iOS:
- Abra o Loja de aplicativos do Google ou Loja de aplicativos da Apple e procure por Spotify.
- Quando o aplicativo for encontrado, toque no "Atualizar" botão ao lado do aplicativo.
- Isso deve atualizar o aplicativo para a versão mais recente e corrigir o problema do Spotify parar em 10 segundos.
Na área de trabalho:
Baixar e instalar a versão mais recente do site do Spotify. Depois que o aplicativo for atualizado, o problema deve desaparecer.
3. Atualize o software do seu dispositivo
Se a atualização do aplicativo Spotify não funcionou, tente atualizar o software do seu dispositivo. O software desatualizado geralmente pode causar problemas de incompatibilidade com determinados aplicativos, incluindo o Spotify. Veja como atualizar o software do seu dispositivo.
No Android:
Anúncio
Vou ao Configurações aplicativo e selecione Atualizações do sistema. Se houver uma atualização disponível, instale-a e tente reproduzir uma música no Spotify novamente.
No iOS:
Se você estiver usando um dispositivo iOS, o mesmo princípio básico se aplica. Vou ao Configurações aplicativo e selecione Em geral. Então escolha Atualização de software e instale a versão mais recente, se houver uma disponível. Quando a atualização estiver concluída, tente reproduzir uma música no Spotify novamente.
No Windows:
Pressione a tecla Windows + I no teclado para abrir as configurações se você estiver no Windows. Em seguida, vá para o atualização do Windows seção e clique Verifique se há atualizações. Baixe e instale todas as atualizações disponíveis.
No Mac:
No macOS Ventura, clique no menu Apple e depois clique em Configurações de sistema. Vá para Geral > Atualização de Software nas Configurações do Sistema e clique em Instalar.
Se você estiver em uma versão mais antiga do Mac, clique no menu Apple e vá para Preferências do Sistema > Atualizações de software.
Quando a atualização estiver concluída, reinicie o dispositivo e veja se o problema foi corrigido.
4. Tente alternar os modos online e offline
Uma das soluções mais comuns para esse problema é alternar entre os modos online e offline. Às vezes, um desses modos pode parar de funcionar devido a uma falha ou bug. Mudar de um modo para outro geralmente pode corrigir o problema.
Comece alternando entre os modos online e offline. Mudar o Spotify para o modo offline permitirá que você reproduza músicas sem precisar de uma conexão com a Internet. Veja como alternar para o modo off-line:
No Android e iOS:
- Toque no ícone de engrenagem no canto superior direito da tela.
- Role para baixo e encontre o Reprodução seção.
- Ativar o Modo offline trocar.
Na área de trabalho:
- Clique no três pontos no canto superior esquerdo do aplicativo Spotify.
- Clique em Arquivo.
- Selecione Modo offline. Certifique-se de que uma marca de seleção apareça ao lado de Modo offline.
Se o problema persistir com o modo offline, volte para o modo online. Veja como mudar para o modo online:
No Android e iOS:
- Toque no ícone de engrenagem no canto superior direito da tela.
- Role para baixo e encontre o Reprodução seção.
- Desative o Modo offline trocar.
Na área de trabalho:
- Clique no três pontos no canto superior esquerdo do aplicativo Spotify.
- Clique em Arquivo.
- Selecione Modo offline. Certifique-se de que a marca de seleção ao lado de Modo offline desapareça.
5. Limpar cache
Se você ainda está tendo problemas com o Spotify parando após 10 segundos, uma das soluções mais fáceis é limpar seu cache. Isso pode ajudar o aplicativo a funcionar melhor e, na maioria dos casos, pode corrigir o problema de parada aleatória do Spotify. Veja como limpar o cache no Spotify:
No Android:
- Abra o Spotify aplicativo no seu Android.
- Toque no ícone de engrenagem no canto superior direito da tela.
- Role para baixo e encontre o Armazenar seção.
- Toque em Limpar cache.
- Tocar Limpar cache novamente para confirmar.
- Feche o aplicativo e abra-o novamente.
No iOS:
- Abra o Spotify aplicativo no seu iPhone.
- Toque no ícone de engrenagem no canto superior direito da tela.
- Toque em Armazenar > Limpar cache.
- Tocar Excluir cache novamente para confirmar.
- Feche o aplicativo e abra-o novamente.
Na área de trabalho:
- Abrir Spotify e clique no três pontos no canto superior esquerdo do aplicativo Spotify.
- Clique em Editar.
- Selecione Preferências.
- Role para baixo e encontre o Armazenar seção.
- Toque em Limpar cache.
- Tocar Limpar cache novamente para confirmar.
- Feche o aplicativo e abra-o novamente.
Depois de limpar o cache do Spotify em seu dispositivo, você poderá ouvir música sem que o aplicativo pare após 10 segundos. Se o problema persistir, talvez seja necessário reinstalar o aplicativo.
6. Saia e entre novamente
Você também pode tentar sair e entrar novamente para corrigir esse problema. Isso corrigirá quaisquer problemas ou falhas com sua conta do Spotify. Veja como sair e entrar novamente:
No Android e iOS:
- Abra o Spotify aplicativo em seu telefone.
- Toque no ícone de engrenagem no canto superior direito da tela.
- Role para baixo até o fim e clique Sair.
- Você será presenteado com a página de login. Digite suas credenciais e faça login novamente.
Área de trabalho (Windows e Mac):
- Abrir Spotify e clique no três pontos no canto superior esquerdo do aplicativo Spotify.
- Clique em Arquivo.
- Selecione "Sair."
- Faça login novamente com suas credenciais.
Ao sair e fazer login novamente, você poderá corrigir o problema do Spotify parando em 10 segundos. Se essa correção não funcionar, passe para a próxima solução.
7. Desinstale e reinstale o aplicativo
Se você ainda estiver enfrentando o problema, tente reinstalar o aplicativo Spotify. Isso corrigirá quaisquer problemas com o aplicativo e permitirá que você curta suas músicas favoritas novamente. Veja como reinstalar o Spotify:
No Android:
- Abra o Configurações aplicativo e selecione aplicativos ou Aplicativos e notificações.
- Role para encontrar o Spotify aplicativo e clique nele.
- Selecione Desinstalar e confirme sua escolha.
- Depois que o aplicativo for desinstalado, abra o Loja de aplicativos do Google e procure por Spotify.Instalar novamente e faça login com sua conta.
No iOS:
- Vá para a tela inicial e localize o aplicativo Spotify.
- Pressione e segure o ícone até que ele comece a balançar e um “X” aparece no canto.
- Toque em “X” para excluir o aplicativo.
- Por fim, abra o Loja de aplicativos e procure por Spotify, instale-o e faça login com sua conta.
Na área de trabalho:
Se você estiver usando um computador com Windows, abra o Painel de controle e selecione Programas e características. Encontre o Spotify aplicativo na lista, selecione-o e clique em Desinstalar. Baixe o aplicativo novamente no site do Spotify e instale-o. Quando terminar, você pode entrar com sua conta.
É importante observar que desinstalar e reinstalar o aplicativo não afetará suas listas de reprodução, músicas baixadas ou quaisquer outros dados salvos. No entanto, ele excluirá qualquer música off-line armazenada. Portanto, se você salvou alguma música ou lista de reprodução para ouvir offline, precisará baixá-los novamente.
8. Atualize sua VPN
Às vezes, o problema está na sua VPN, se você estiver usando uma. Felizmente, você pode atualizar sua VPN para ajudar a corrigir esse problema.
No Android:
Se você estiver usando o Spotify em um dispositivo Android, o primeiro passo é abrir o Loja de aplicativos do Google e procure sua VPN. Toque no aplicativo e selecione "Atualizar". Quando a atualização estiver concluída, inicie sua VPN e conecte-se a um servidor.
No iOS:
Se você estiver usando o Spotify em um dispositivo iOS, abra o Loja de aplicativos e procure sua VPN. Toque no aplicativo e selecione "Atualizar". Após a conclusão da atualização, inicie sua VPN e conecte-se a um servidor.
Na área de trabalho:
Se você estiver usando o Spotify em um dispositivo desktop, abra seu navegador e procure sua VPN. Baixe e instale a versão atualizada, inicie o aplicativo e conecte-se a um servidor.
Depois de atualizar sua VPN, o problema do Spotify parar após 10 segundos deve ser resolvido. Caso contrário, entre em contato com seu provedor de VPN para obter mais assistência.
9. Desativar conexão VPN
Você também pode tentar desabilitar sua VPN para corrigir o problema de parada do Spotify após 10 segundos. Veja como:
No Android:
Para usuários do Android, a desativação da VPN pode ser feita acessando Configurações > Wi-Fi e Internet > VPN > Desativar ou desativar a alternância.
No iOS:
Para usuários do iOS, o processo é semelhante. Vá para Configurações > Em geral > VPN > Mude a VPN para a posição OFF.
Na área de trabalho:
Vá para o software VPN e clique em Desconectar. As etapas podem variar.
Depois de desativar sua conexão VPN, você poderá ouvir o Spotify ininterruptamente. Se ainda estiver com problemas, talvez seja necessário mudar para um provedor de VPN diferente.
Conclusão
Concluindo, se você está tendo problemas com a interrupção do aplicativo Spotify após 10 segundos, provavelmente é devido a um problema com sua conexão com a Internet. Você pode tentar reiniciar o roteador, redefinir sua conexão com a Internet ou desativar qualquer VPN que esteja usando. Se nenhuma dessas soluções funcionar, pode ser necessário atualizar seu aplicativo Spotify ou entrar em contato com o suporte do Spotify para obter mais assistência. Com as etapas certas, você poderá colocar o Spotify em funcionamento novamente.

![Baixar arquivos do carregador do agente de download de inicialização segura Intex MTK [MTK DA]](/f/67e6714e1aa8c4c97ccf537dfcb1eb86.jpg?width=288&height=384)

