Correção: World of Warcraft Dragonflight transferiu erro de instância não encontrada
Miscelânea / / April 29, 2023
World of Warcraft é um jogo de RPG on-line massivamente multiplayer. A Blizzard Entertainment lançou este jogo para Microsoft Windows e macOS. O jogo é um pouco semelhante a outros MMORPGs. Neste jogo, os jogadores podem criar um avatar de personagem e assumir uma posição em terceira ou primeira pessoa. perspectiva enquanto explora um ambiente de jogo aberto, lutando contra vários monstros, realizando missões e interagindo com NPCs ou outros jogadoras.
O jogo pode ser jogado sozinho sem interagir com outras pessoas, mas incentiva o trabalho em equipe para realizar missões, explorar masmorras e participar de combates jogador contra jogador (PvP). Desde o seu lançamento, todos estão gostando do jogo devido à jogabilidade que ele possui.
No entanto, neste jogo, há muitos problemas enfrentados sempre que um novo conteúdo é adicionado ao jogo. Quando o Dragonflight foi lançado, os jogadores relataram o mesmo que estão enfrentando problemas no jogo. Os usuários estão relatando que estão enfrentando o erro Transfer Aborted: Instance Not Found.
Se você também está enfrentando o mesmo problema, não se preocupe, este guia de solução de problemas é para você. Neste guia, compartilhamos diferentes métodos pelos quais você pode resolver esse problema e aproveitar o jogo. Então, vamos verificar o guia sobre como corrigi-lo.
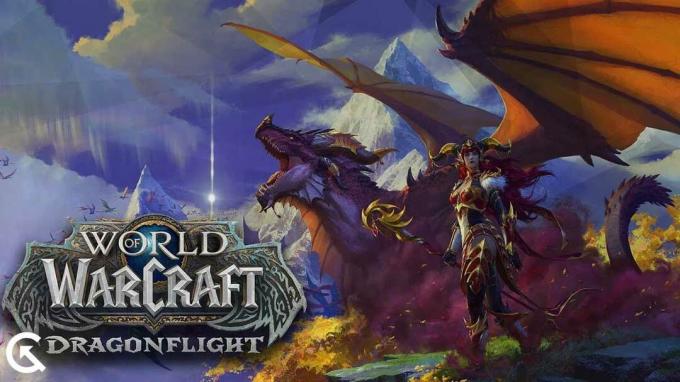
Conteúdo da página
- Por que você está enfrentando um erro de transferência abortada de instância não encontrada?
-
Como corrigir o erro de instância não encontrada de transferência abortada do World of Warcraft Dragonflight
- 1. Renove o endereço IP
- 2. Desative os itens de inicialização
- 3. Atualize seu driver gráfico
- 4. Verifique a conexão com a Internet
- 5. Verifique a atualização do Windows
- 6. Reiniciando o dispositivo
- 7. Remova os aplicativos em execução em segundo plano
- 8. Redefinir a interface do usuário
- 9. Repare o jogo através do Battle.net Launcher
- 10. Desative a otimização de rede
- 11. Atualize o jogo
- 12. Reinicie o jogo
- 13. Reinstale o jogo
- Conclusão
Por que você está enfrentando um erro de transferência abortada de instância não encontrada?
Existem várias razões pelas quais você está enfrentando esse problema. Algumas razões são mencionadas abaixo.
Anúncios
- A conexão com a internet não é estável.
- Não atualizou os drivers do Windows ou gráficos.
- Alguns problemas de conectividade.
- Existe algum problema de software.
- O jogo está com alguns arquivos corrompidos.
- O jogo não está atualizado.
Como corrigir o erro de instância não encontrada de transferência abortada do World of Warcraft Dragonflight
Existem muitos métodos pelos quais você pode resolver seu problema. Abaixo, mencionamos alguns daqueles pelos quais você pode corrigir o problema de erro Transfer Aborted: Instance Not Found.
1. Renove o endereço IP
O primeiro método que você pode tentar corrigir o problema é renovar seu endereço IP e liberar o DNS. Você pode estar enfrentando o erro Transfer Aborted: Instance Not found devido a um problema de conectividade si=ome. Portanto, para corrigi-lo, siga as etapas abaixo.
- Procure Prompt de Comando na barra de pesquisa do Windows.
- Clique com o botão direito do mouse no aplicativo Prompt de Comando.
- Clique em Executar como administrador.
- Uma nova janela aparecerá, digite os seguintes comandos. Pressione Enter após cada:
ipconfig/ releaseipconfig/ renovaripconfig/ flushdns
- Depois de fazer isso, verifique se o problema foi corrigido ou não. Caso contrário, tente o próximo método.
Leia também
Melhores Talentos do Fury Warrior em World of Warcraft Dragonflight
Correção: Erro do World Of Warcraft “Já existe um personagem com esse nome”
Guia de localização do World of Warcraft Watcher Koranos
Correção: World of Warcraft não está recebendo o bug do comerciante
2. Desative os itens de inicialização
O próximo método que você pode tentar corrigir o problema é desabilitar todos os itens de inicialização. Você pode estar enfrentando esse problema devido a algum problema de software. Portanto, para corrigir esses problemas, você precisa desativar todos os itens disponíveis no Startup. Para fazer isso, você precisa seguir as etapas abaixo.
- Pressione Ctrl + Shift + Esc ou Ctrl + Alt + Delete para abrir o Gerenciador de Tarefas.
- Se você tiver feito Ctrl + Alt + Delete, verá um menu na tela. Nele, selecione Gerenciador de Tarefas.
- Vá para Inicialização.
- Clique em Mais detalhes para ver todas as Startups.
- Selecione cada programa e clique com o botão direito nele.
- Selecione a opção Desativar.
- Agora, reinicie seu dispositivo.
- Depois disso, verifique se o seu problema foi resolvido ou não.
3. Atualize seu driver gráfico
O próximo método pelo qual você pode resolver o erro Transfer Aborted: Instance Not Found é atualizando o driver gráfico. Para rodar qualquer jogo sem problemas, você deve manter seu driver gráfico atualizado. Às vezes, ignoramos as atualizações e os usuários enfrentam problemas ao executar o jogo. Para atualizar o driver gráfico, siga as etapas abaixo.
- Vá para o Menu Iniciar.
- Pesquise o Devic Manager na caixa de pesquisa.
- Uma opção de exibição aparecerá na pesquisa. Clique nele e clique duas vezes para expandi-lo.
- Clique com o botão direito do mouse no driver gráfico.
- Se houver alguma atualização disponível, você verá a opção Atualizar driver. Clique nisso.
- Siga as instruções na tela para concluir a atualização.
- Quando a atualização estiver concluída, reinicie o dispositivo.
- Agora verifique se o problema foi resolvido ou não.
4. Verifique a conexão com a Internet
O próximo método que você pode tentar resolver o problema é verificar se sua internet está funcionando corretamente ou não. Para executar o jogo sem problemas, você deve ter uma conexão adequada com a Internet.
Você pode verificar a velocidade da sua internet com o testador de velocidade da internet. Se a velocidade da Internet não for boa, tente corrigi-la reiniciando o roteador. Para isso, você precisa primeiro desligar todos os dispositivos, incluindo o seu PC. Em seguida, desligue o roteador. Depois de algum tempo, reinicie o roteador e todos os dispositivos. E agora, verifique se a conexão com a internet está boa ou não.
5. Verifique a atualização do Windows
Anúncio
Outro método que você pode tentar é verificar se há atualizações para o Windows. Se você não atualizou seu Windows, agora você precisa atualizá-lo. Alguns usuários tentaram isso e conseguiram corrigir o problema. Portanto, sugerimos que você verifique as atualizações do Windows e, se estiver disponível, atualize-o. Para atualizar seu Windows, você precisa seguir as etapas abaixo.
- Vá para as configurações do seu PC.
- No painel esquerdo da tela, você verá a opção Windows Update, clique nela.
- Vá para Verificar se há atualizações.
- Se alguma atualização estiver disponível, clique no botão baixar agora para atualizar o Windows para a versão mais recente.
- Depois que o Windows for atualizado, verifique se o problema foi resolvido ou não. Caso contrário, tente o próximo método.
6. Reiniciando o dispositivo
Se houver algumas falhas no dispositivo, elas poderão ser corrigidas reiniciando o dispositivo. Portanto, o próximo método que sugerimos para resolver o problema é reiniciar o dispositivo. Às vezes, há problemas no dispositivo devido aos quais os usuários enfrentam problemas nos jogos. Portanto, tente este método e verifique se o seu problema foi corrigido ou não.
7. Remova os aplicativos em execução em segundo plano
A próxima abordagem que você pode adotar para corrigir o problema é remover todos os aplicativos que estão sendo executados desnecessariamente. O problema de erro Transfer Aborted: Instance Not Found pode estar ocorrendo como resultado de vários aplicativos sendo executados em seu computador em segundo plano sem necessidade. Aconselhamo-lo a encerrar todos os aplicativos abertos do Gerenciador de Tarefas, incluindo o World of Warcraft. Para fechar os aplicativos em segundo plano, siga as instruções.
- Pressione Ctrl + Shift + Esc ou Ctrl + Alt + Delete para abrir o Gerenciador de Tarefas.
- Se você tiver feito Ctrl + Alt + Delete, verá um menu na tela. Nele, selecione Gerenciador de Tarefas.
- Acesse Processos.
- Clique em Mais detalhes para obter todos os processos.
- Selecione os aplicativos que não são necessários para serem executados em segundo plano.
- Clique com o botão direito do mouse nesses aplicativos e selecione Finalizar tarefa.
- Siga o mesmo para os processos do jogo que estão sendo executados em segundo plano.
- Agora, verifique se o problema foi resolvido ou não.
8. Redefinir a interface do usuário
Se houvesse algum problema fora do jogo, ele seria corrigido seguindo o método acima. Mas se não for resolvido, significa que o problema está dentro do jogo. Portanto, o próximo método que você pode tentar é redefinir sua interface do usuário. Para fazer isso, você deve seguir as etapas abaixo:
- Abra o jogo.
- Abra o Battle.net
- Vá para Opções.
- Selecione Mostrar na opção Explorer.
- Selecione _retail_ ou _classic_.
- Renomeie a pasta Cache como CacheOld, Interface como InterfaceOld e WTF como WTFOld
- Entre no jogo e verifique se o seu problema foi resolvido ou não.
9. Repare o jogo através do Battle.net Launcher
Outro método que você pode tentar resolver o problema é reparar o jogo por meio do Battle.net Launcher. Para isso, você precisa seguir os passos abaixo.
- Abra o Battle.net
- Vá para as opções.
- Selecione a opção Digitalizar e reparar.
- Uma mensagem de aviso será exibida para você. Clique em Iniciar digitalização.
- Quando o processo for concluído, verifique se o problema foi resolvido ou não. Caso contrário, tente o próximo método.
10. Desative a otimização de rede
O próximo método para resolver o problema é desabilitar a otimização de rede. Alguns usuários tentaram resolver o problema com esse método e conseguiram resolvê-lo. Essa opção pode ser ativada por padrão; portanto, se você conseguir resolver o problema por esse método, precisará fazê-lo sempre. Se você deseja desativar a opção de otimização de rede, siga as etapas abaixo.
- Entre na sua conta e abra o jogo.
- Pressione a tecla Esc para abrir o menu Jogo.
- Selecione a opção Sistema
- Selecione a opção Rede disponível no lado esquerdo.
- Desmarque a opção Otimizar rede para velocidade.
- Clique em Aplicar e depois em OK.
- Depois disso, verifique se o seu problema foi resolvido ou não.
11. Atualize o jogo
A próxima etapa para corrigir o problema é verificar se há uma atualização do jogo disponível ou não. Atualize o jogo se houver alguma atualização disponível. Como existem alguns problemas que afetam a todos, os desenvolvedores os corrigem assim que são informados. Eles lançam atualizações sempre que esses problemas são corrigidos para que todos possam se beneficiar da correção. Portanto, sugerimos que você atualize o jogo para corrigir o problema de erro Transfer Aborted: Instance Not Found.
12. Reinicie o jogo
O próximo método que sugerimos para resolver o problema é reiniciar o jogo. Existem alguns pequenos bugs no jogo devido aos quais você está enfrentando esses problemas. Ao reiniciar o jogo, todos os pequenos bugs são corrigidos e todos os problemas são resolvidos. Para isso, você precisa fechar o jogo e removê-lo dos aplicativos recentes e, em seguida, iniciar o jogo novamente. Depois de fazer isso, verifique se o problema foi corrigido ou não.
13. Reinstale o jogo
Se você seguiu todos os métodos mencionados acima e ainda está enfrentando o problema de erro Transfer Aborted: Instance Not Found, aconselharemos você a reinstalar o jogo. Alguns usuários tentaram fazer isso e conseguiram corrigir o problema porque receberam novos arquivos do jogo. O jogo deve primeiro ser desinstalado do seu computador, juntamente com todos os arquivos do jogo associados. Aguarde um pouco e reinstale o jogo. Você poderá jogar o jogo sem problemas se fizer isso.
Conclusão
Você conseguiu resolver o problema de erro Transfer Aborted: Instance Not Found no World Of Warcraft Dragonflight com a ajuda deste artigo? Se sim, informe-nos na seção de comentários abaixo. Caso contrário, você pode apenas esperar e verificar os fóruns oficiais da Blizzard, Twitter ou outras mídias sociais para verificar os anúncios feitos pela empresa relacionados a esse problema.



