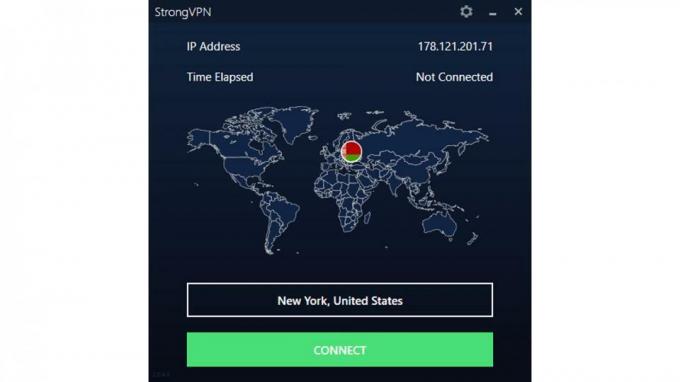Dead Space não está usando GPU, como corrigir?
Miscelânea / / April 29, 2023
Dead Space é um jogo de terror científico desenvolvido pela Visceral Games e publicado pela Electronic Arts. O jogo teve um crescimento imenso após seu lançamento. Os jogadores adoram o conceito de jogabilidade de terror que os desenvolvedores criaram. O recém-lançado Dead Space Remake está indo muito bem no mercado; alguns estão enfrentando alguns problemas, e o Dead Space que não usa GPU é um dos problemas que discutiremos aqui.
Leia também
Localização do arquivo de salvamento do espaço morto, como corrigir se o jogo não estiver salvando?

Conteúdo da página
-
Dead Space não está usando GPU, como corrigir?
- 1. Use uma placa de vídeo dedicada
- 2. Atualizar drivers de GPU
- 3. Fechar Tarefas em Execução em Segundo Plano
- 4. Alterar plano de energia
- 5. Ajuste as configurações gráficas do jogo
- 6. Desativar o overclock da GPU
- 7. Excluir arquivos de jogo com prefixo 'SGA'
- 8. Ajustar opções ou argumentos de inicialização
- 9. Verifique e repare os arquivos do jogo
- 10. Reinstale o Espaço Morto
Dead Space não está usando GPU, como corrigir?
Sempre que o jogo não usar a placa de vídeo dedicada ou externa do seu PC e começar a usar a GPU integrado, as chances são altas de que ele comece a ter alguns problemas durante o lançamento ou gameplay. O jogo não apenas gagueja, mas também desencadeia falhas gráficas, quedas de quadros, travamentos, etc. Agora, se você também está enfrentando o mesmo problema ou, de alguma forma, o jogo fica muito lento e continua gaguejando aqui e ali, tente corrigi-lo manualmente.
Aqui, compartilhamos algumas soluções alternativas possíveis para você que devem ajudar muito. Então, sem perder mais tempo, vamos pular para ele.
1. Use uma placa de vídeo dedicada
Certifique-se de que o sistema do seu computador use a placa gráfica dedicada ou externa para executar o jogo Dead Space. Eventualmente, reduzirá as interrupções, atrasos e quedas de quadros do jogo. Se você não sabe quais configurações precisa ajustar, siga as etapas abaixo.
Anúncios
Para Nvidia:
Você pode fazer o seguinte se estiver usando a placa de vídeo Nvidia.
- Clique com o botão direito na tela em branco da área de trabalho > Clique em Painel de controle NVIDIA.
- Clique em configurações 3D > Selecione Gerenciar configurações 3D no painel esquerdo.
- Selecione os Configurações do programa guia > Escolher Espaço morto na lista suspensa.
- Agora, selecione um Processador NVIDIA de alto desempenho.
- Salve as alterações e reinicie o PC para aplicar as alterações.
Para AMD:
Os usuários de placas gráficas AMD podem fazer o seguinte.
- Clique com o botão direito na tela em branco da área de trabalho > selecione Configurações AMD Radeon no menu de contexto.
- Agora, clique em Sistema > Selecione Gráficos comutáveis.
- Certifique-se de salvar as alterações e reiniciar o PC para aplicar as alterações.
2. Atualizar drivers de GPU
Um driver de placa gráfica desatualizado ou corrompido pode desencadear vários problemas de desempenho do jogo ou do sistema. É altamente recomendável verificar a atualização do driver gráfico. Para fazer isso:
- aperte o Windows + X chaves para abrir o Menu de link rápido.
- Clique em Gerenciador de Dispositivos da lista > Duplo click sobre Adaptadores de vídeo.
- Clique com o botão direito na placa gráfica dedicada que você está usando atualmente.

- Clique em Atualizar driver > Escolha Pesquise drivers automaticamente.
- Se a atualização mais recente estiver disponível, ela baixará e instalará automaticamente a versão mais recente.
- Feito isso, reinicie o computador para aplicar as alterações imediatamente.
Como alternativa, você pode baixar manualmente a versão mais recente do driver gráfico e instalá-la no PC por meio do site oficial. Certifique-se de baixar o arquivo do driver gráfico correspondente ao modelo e fabricante da sua placa gráfica. Os usuários de placas gráficas Nvidia podem atualizar o aplicativo GeForce Experience por meio do Site oficial da NVIDIA, e usuários de placas gráficas AMD podem visitar o site da AMD para o mesmo.
3. Fechar Tarefas em Execução em Segundo Plano
Tarefas ou programas desnecessários em execução em segundo plano podem consumir muitos recursos do sistema, como CPU ou uso de memória, reduzindo o desempenho do sistema. Portanto, os problemas de travamento, atraso e não carregamento da inicialização geralmente aparecem. Simplesmente feche completamente todas as tarefas desnecessárias em execução em segundo plano. Para fazer isso:
- Imprensa Ctrl + Shift + Esc chaves para abrir o Gerenciador de tarefas.
- Agora, clique no Processos guia > para selecionar tarefas executadas desnecessariamente em segundo plano e que consomem recursos suficientes do sistema.
- Clique em Finalizar tarefa para fechá-lo um por um.

- Feito isso, reinicie o sistema.
4. Alterar plano de energia
Também é altamente recomendável alterar o plano de energia do computador porque o sistema Windows usa o plano de energia balanceado por padrão. Mas reduz o desempenho que pode ser melhorado alterando o plano de energia. Lembre-se de que o plano de desempenho pode consumir mais energia. Para fazer isso:
- aperte o Windows + R chaves para abrir o Correr caixa de diálogo.
- Tipo Painel de controle no campo e clique em OK a partir do resultado da pesquisa para abri-lo.
- Agora, procure por Opções de energia (Energia e bateria) e abra-o.
Anúncio

- Clique em Melhor performance > Reinicie seu PC para salvar as alterações imediatamente.
5. Ajuste as configurações gráficas do jogo
Você também pode alterar as configurações gráficas do jogo para verificar se o problema ainda está aparecendo ou não.
- Inicie o cliente Steam e abra Espaço morto da Biblioteca.
- Clique no ícone de engrenagem dentro do jogo Dead Space para entrar no Configurações cardápio.
- Agora, certifique-se de selecionar 'Desligue o VSync.'
- Em seguida, defina cada opção em Configurações avançadas para baixo ou médio.
6. Desativar o overclock da GPU
Se, no caso, você estiver usando o MSI Afterburner ou qualquer outro software de overclock de GPU em seu PC, nós recomendamos que você desative a opção de overclock e desinstale o software para evitar problemas relacionados à GPU problemas. Embora a função de overclock da GPU possa ajudar seu sistema e hardware a executar jogos ou programas com uso intensivo de gráficos com muito mais suavidade, às vezes ela pode desencadear vários problemas com o desempenho. Então, você deve experimentá-lo.
7. Excluir arquivos de jogo com prefixo 'SGA'
Às vezes, alguns arquivos de jogos no PC também podem causar problemas na inicialização do jogo ou no uso de qualquer recurso específico. Alguns relatórios sugerem que os arquivos do jogo Dead Space com a extensão SGA estão prejudicando a execução correta dos arquivos do jogo. A exclusão de todos os arquivos de prefixo SGA da pasta do jogo instalado é recomendada para eliminar a GPU que não está funcionando ou não está detectando problemas. Para fazer isso:
- aperte o Windows + E chave para abrir Explorador de arquivos.
- Vou ao Documentos pasta no painel esquerdo > Abra a pasta jogos Rockstar pasta.
- Abra o Espaço morto pasta > Ir para o Configurações pasta.
- Aqui você pode ver três arquivos com o prefixo SGA. Apenas excluir o arquivos SGA.
- Uma vez feito isso, feche o File Explorer> Reinicie o PC e tente iniciar o jogo Dead Space novamente.
8. Ajustar opções ou argumentos de inicialização
Bem, os argumentos de linha de comando são prompts de comando adicionais (fortes) para o cliente/lançador do jogo específico para executar um jogo específico usando um recurso especificado. Isso significa que, se o jogo ou o cliente não puder executar nenhum recurso/opção específico, você poderá executá-lo com força comandando argumentos. Portanto, você pode seguir as etapas se o jogo Dead Space não puder detectar ou usar a GPU dedicada ou lançar o erro ERR_GFX_STATE.
Para Vapor:
- Abre o teu Cliente Steam > Clique em BIBLIOTECA.
- Clique com o botão direito sobre Espaço morto no painel esquerdo > Selecionar Propriedades.
- Agora, clique em DEFINIR OPÇÕES DE LANÇAMENTO.
- Tipo -ignorepipelinecache no campo e selecione OK.
- Uma vez feito isso, certifique-se de iniciar o Dead Space para verificar se o erro ainda está incomodando você ou não.
Para o iniciador de jogos épicos:
- Abre o teu Iniciador de jogos épicos > Clique em Configurações do lado inferior esquerdo.
- Role para baixo até Espaço morto > Assinale o Argumentos de linha de comando adicionais checkbox.
- Tipo -ignorepipelinecache no campo e volte ao menu principal.
- Execute o jogo Dead Space para verificar o problema novamente.
9. Verifique e repare os arquivos do jogo
Se, no caso, seus arquivos de jogo instalados tiverem alguns problemas com corrupção ou arquivos ausentes, o as chances são altas de você encontrar falhas, atrasos, gagueiras, erros de GPU, falhas gráficas, etc., em o PC. É sempre melhor verificar e reparar automaticamente os arquivos do jogo no iniciador do jogo, independentemente do que você usar. Você pode verificar os arquivos usando as etapas a seguir para seu inicializador/cliente de jogo específico. Para fazer isso:
Para Vapor:
- Abra o Vapor cliente no PC e faça login na conta > Vá para Biblioteca.
- Clique com o botão direito do mouse no Espaço morto jogo no painel esquerdo.
- Clique em Propriedades > Clique no Ficheiros locais aba.
- Em seguida, clique em Verifique a integridade dos arquivos do jogo...
- Agora, aguarde a conclusão do processo e feche o cliente Steam.
- Por fim, reinicie o PC para aplicar as alterações.
Para o iniciador de jogos épicos:
- Abra o inicializador da Epic Games > clique em Biblioteca.
- Clique no ícone de três pontos de Espaço morto.
- Clique em Verificar, e começará a verificar os arquivos do jogo.
- Aguarde a conclusão do processo e reinicie o iniciador.
10. Reinstale o Espaço Morto
Se nenhum dos métodos funcionou para você, tente reinstalar o jogo Dead Space no PC para verificar se isso ajuda a corrigir o problema de atraso ou queda de FPS devido ao não uso de uma GPU (placa gráfica) dedicada.
- Abra o Vapor cliente em seu PC.
- Vá para Biblioteca > Clique com o botão direito sobre Espaço morto.
- Selecione Desinstalar > Clique em Excluir confirmar.
- Aguarde a conclusão do processo de desinstalação > Saia do cliente Steam.
- Agora, abra o Explorador de arquivos aplicativo > copiar e colar C:\Arquivos de Programas (x86)\Steam\steamapps\common na barra de endereços e clique Digitar para procurar o local.
- Vou ao Espaço morto pasta e Excluir a pasta completamente.
- Reinicie o PC para aplicar as alterações> Abra a Steam Store e reinstale o jogo Dead Space novamente. [Obviamente, isso pode levar bastante tempo, mas você deve tentar]
- Deve corrigir completamente o problema de atraso ou queda de FPS.
É isso, pessoal. Assumimos que este guia foi útil para você. Para consultas adicionais, você pode comentar abaixo.