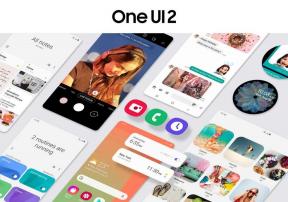Correção: teste de jogo escuro e escuro sem áudio
Miscelânea / / April 29, 2023
Dark and Darker é uma nova aventura PvPvE de masmorra FPS de fantasia hardcore desenvolvida e publicada pela IRONMACE. O jogo é jogar com seus amigos e usar sua coragem, inteligência e astúcia para descobrir míticos tesouros e derrotar monstros horríveis enquanto fica um passo à frente do outro tesouro tortuoso caçadores. Atualmente, o jogo está rodando na base do Playtest, e alguns jogadores Dark e Darker relatam problemas de áudio, como cortes, estalos, áudio que não funciona, som sibilante, etc. Para corrigir esse problema, retornamos uma solução de problemas detalhada aqui.
Como sabemos, a maioria dos bugs ou problemas do jogo devem ser resolvidos facilmente. Enquanto isso, as chances são altas de você encontrar o problema de áudio, e também existem algumas soluções alternativas.
Leia também
Correção: Dark and Darker preso no problema de loop de matchmaking
Melhores aulas de festa em Dark and Darker

Conteúdo da página
-
Correção: áudio escuro e mais escuro não funciona ou problema de som crepitante
- 1. Reparar arquivos do jogo
- 2. Desativar driver de áudio nahimic
- 3. Atualizar drivers de áudio
- 4. Reinstale os drivers de áudio
- 5. Remover Configuração Escura e Mais Escura
- 6. Verifique os fios da saída de áudio
- 7. Desconecte outros periféricos
- 8. Teste outros alto-falantes ou fones de ouvido
- 9. Ciclo de energia do seu PC
- 10. Desligue o Windows Sonic ou o Som Espacial
- 11. Redefinir BIOS
- 12. Atualizar BIOS
Correção: áudio escuro e mais escuro não funciona ou problema de som crepitante
Os jogadores afetados relataram no Reddit que, enquanto jogavam no console, o fone de ouvido ligou, mas quase não ouviram mais nada. Parece que tudo fica abafado e misturado com volume mais baixo. Isso estraga a experiência de jogo e nada mais. Ao mesmo tempo, alguns jogadores também mencionaram que não há problema com os fones de ouvido, exceto com os alto-falantes.
1. Reparar arquivos do jogo
Primeiro, você deve tentar reparar os arquivos do jogo no cliente Steam para verificar se o problema foi corrigido. Às vezes, pode haver alguns problemas com arquivos de jogo corrompidos ou ausentes. Para fazer isso:
- Abra Vapor > Ir para Biblioteca.
- Clique com o botão direito no Escuro e mais escuro jogo.
- Clique em Propriedades > Ir para o Ficheiros locais aba.
- Selecione Verifique a integridade dos arquivos do jogo...
- Este processo começará a ser verificado e pode levar algum tempo para ser concluído.
- Feito isso, feche o cliente Steam e reinicie o computador para aplicar as alterações.
2. Desativar driver de áudio nahimic
Nahimic é um driver de áudio que o fabricante do seu PC selecionou para oferecer uma experiência de áudio otimizada em laptops, placas-mãe e muito mais. É um driver confiável projetado para otimizar e ajustar o desempenho de áudio em seu computador.
Anúncios
- Você terá que ir para o Gerenciador de Tarefas (Ctrl+Shift+Esc) e, em seguida, ir para Inicialização.
- Agora, desative o driver de áudio Nahimic da lista.
- Por fim, reinicie o computador para verificar se o problema foi corrigido.
3. Atualizar drivers de áudio
Vale a pena mencionar que os usuários do driver de áudio Realtek podem acessar o link deste artigo para baixe e instale a versão mais recente do driver de áudio para sua placa-mãe ou laptop específico modelo. Além disso, você pode seguir as etapas abaixo para atualizar o driver gráfico ativo em seu computador com Windows.
- aperte o Windows + X chaves para abrir o Menu de link rápido.
- Agora, clique em Gerenciador de Dispositivos para abri-lo > Duplo click sobre Controladores de som, vídeo e jogos.
- Clique com o botão direito no dispositivo de áudio ativo ou problemático > Selecione Atualizar driver.
- Clique em Pesquise drivers automaticamente > Aguarde a conclusão do processo.
- Se houver uma atualização disponível, o sistema a verificará automaticamente e instalará a atualização.
- Depois de concluído, certifique-se de reiniciar o sistema para aplicar as alterações.
4. Reinstale os drivers de áudio
Possivelmente, o driver de áudio do seu computador foi corrompido ou ausente por algum motivo inesperado. Agora, se você também está sentindo o mesmo, certifique-se de reinstalar os drivers de áudio no PC seguindo as etapas abaixo:
- aperte o Windows + X chaves para abrir o Menu de link rápido.
- Agora, clique em Gerenciador de Dispositivos para abri-lo > Duplo click sobre Controladores de som, vídeo e jogos.
- Clique com o botão direito no dispositivo de áudio ativo ou problemático > Selecione Desinstalar dispositivo.
- Clique em Desinstalar novamente para confirmar a tarefa > Aguarde a conclusão do processo.
- Depois de concluído, certifique-se de reiniciar o computador para aplicar as alterações.
- Após a reinicialização, o sistema Windows reinstalará automaticamente o driver ou dispositivo de áudio ausente (se conectado).
No entanto, se ele não for instalado pelo sistema automaticamente, anote o número do modelo do computador ou o número do modelo da placa-mãe e visite diretamente o site oficial do fabricante para baixar e instalar o áudio mais recente motorista.
5. Remover Configuração Escura e Mais Escura
Seria melhor se você tentasse remover o arquivo Dark and Darker Config do seu PC para verificar o problema e se ele foi corrigido ou não. Para fazer isso:
- Vá para o File Explorer (este PC)> Vá para a unidade C: (onde você instalou o jogo).
- Agora, vá para o diretório específico – nome de usuário\documentos\Dark and Darker\configurações e exclua o arquivo de configuração Dark and Darker.
- Uma vez feito, reinicie o seu PC para aplicar as alterações.
6. Verifique os fios da saída de áudio
Verifique o dispositivo de saída de áudio e os fios para ver se estão conectados e conectados corretamente na porta válida. É algo bastante simples, mas eficaz, porque às vezes os usuários podem esquecer ou cometer muitos erros.
7. Desconecte outros periféricos
Também vale a pena mencionar a desconexão de outros periféricos para verificar o problema novamente. Tente usar um número mínimo de dispositivos USB externos para garantir o que está causando o problema.
8. Teste outros alto-falantes ou fones de ouvido
Certifique-se de testar outros alto-falantes ou fones de ouvido com seu computador enquanto joga o jogo Dark and Darker para verificar se há algum problema com seu alto-falante ou fone de ouvido existente.
9. Ciclo de energia do seu PC
Às vezes, executando um ciclo de energia, seu PC pode corrigir vários problemas com o jogo. Para fazer isso:
- Certifique-se de desligar o PC e desconectar o cabo de alimentação.
- Aguarde cerca de um minuto e ligue o computador para verificar o problema.
10. Desligue o Windows Sonic ou o Som Espacial
Anúncio
Se o seu desktop ou laptop tiver o recurso Windows Sonic ou Spatial Sound, certifique-se de desativá-lo seguindo as etapas abaixo:
- Clique no menu Iniciar > Vá para Configurações > Clique em Sistema.
- Agora, clique em Som > Selecionar configurações relacionadas.
- Vá para Painel de controle de som e selecione um dispositivo de reprodução.
- Em seguida, selecione Propriedades > Selecionar som espacial.
- No formato Spatial Sound, selecione Windows Sonic for Headphones.
- Por fim, selecione Aplicar e reinicie o PC para alterar os efeitos.
11. Redefinir BIOS
Se, no caso, redefinir o recurso de overclock não funcionar para você, tente redefinir o menu BIOS/UEFI também. Usando o mesmo processo acima, inicialize no menu BIOS/UEFI. Em seguida, localize a redefinição das configurações do BIOS ou a configuração padrão do BIOS e selecione-a para confirmar. Uma vez feito, reinicie o seu PC.
12. Atualizar BIOS
Existem muitos atalhos e tutoriais detalhados disponíveis on-line para atualizar com segurança o BIOS/UEFI do sistema Windows de acordo com a marca da sua placa-mãe sem nenhum problema. Como a atualização do Windows, a atualização do BIOS também é útil e necessária para corrigir muitas falhas ou erros.
É isso, pessoal. Assumimos que este guia foi útil para você. Para mais dúvidas, você pode comentar abaixo.

![Instale OnePlus 6 OxygenOS Open Beta 9 [Download ROM]](/f/accc5c32823bd37db9d431bba647918b.jpg?width=288&height=384)