Correção: o Steam Workshop não mostra os mods
Miscelânea / / April 29, 2023
Não consegue ver e baixar mods no Steam Workshop? Bem, você não está sozinho aqui. Muitos usuários têm problemas com o Steam Workshop, onde não conseguem ver os mods. Alguns usuários afetados dizem que podem ver que estão inscritos em mods na parte inferior da guia Oficina, mas não podem baixar ou assinar novos mods. Não procure mais se você também está tendo problemas com os mods do Steam Workshop. Neste guia passo a passo, iremos orientá-lo através de várias maneiras de corrigir esse problema rapidamente.
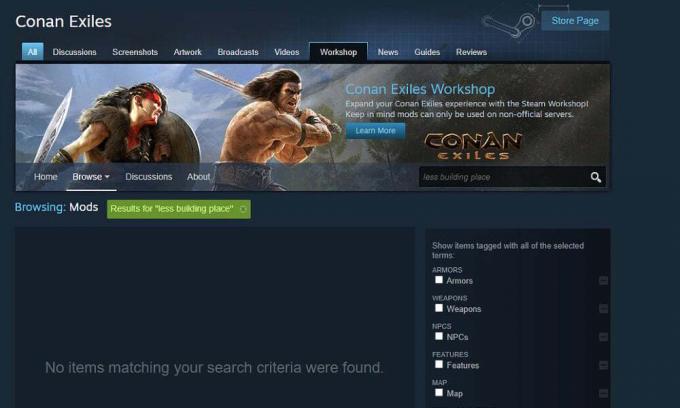
Sendo uma das plataformas de distribuição de videogames online mais populares, possui uma enorme biblioteca de jogos de alta qualidade. Além de baixar e atualizar jogos, o Steam apresenta uma seção dedicada chamada Oficina onde os usuários podem explorar e baixar uma infinidade de conteúdo gerado pelo usuário, incluindo mapas, mods, skins e armas.
A capacidade de criar e instalar mods em Vapor torna os jogos mais interessantes, pois os jogadores podem personalizar sua experiência de jogo, adicionar novas mecânicas de jogo ou fazer pequenos ajustes para torná-lo mais agradável e envolvente. Os mods podem realmente aumentar a vida útil de um jogo, pois adicionar novos elementos a ele o mantém atualizado, mesmo depois de anos de seu lançamento.
Se você é alguém que gosta de fazer ajustes nos jogos, pode ser frustrante se os mods não aparecerem ou não forem baixados no Oficina. Felizmente, existe uma solução rápida que veremos em um minuto. Antes disso, vamos dar uma olhada nos possíveis motivos que podem estar causando problemas com mods no Steam Workshop.
Conteúdo da página
- Razões pelas quais o Steam Workshop não está mostrando os mods
-
Veja como corrigir se o Steam Workshop não mostra os mods
- 1. Verifique se há interrupções do servidor Steam
- 2. Verifique a integridade dos arquivos do jogo
- 3. Limpar cache de download do Steam
- 4. Remover mods corrompidos
- 5. Desmarque Limitar programação de atualização automática
- 6. Desinstale e reinstale o Steam
Razões pelas quais o Steam Workshop não está mostrando os mods
- Interrupções do servidor Steam: Pode haver problemas com os servidores Steam, e é por isso que os mods estão falhando e estão aparecendo no seu dispositivo. Embora as interrupções do servidor não sejam muito comuns, elas podem acontecer. E durante as interrupções, muitos serviços Steam são afetados. Existe uma maneira de verificar problemas com servidores Steam que discutimos nas soluções.
- Problema com sua conexão com a internet: Para baixar os mods do Steam Workshop, você precisa de uma conexão de internet rápida e estável. Não ter isso pode resultar em problemas como mods não aparecendo, mods não baixando, etc. Certifique-se de ter uma conexão estável e tente acessar o Workshop novamente.
- Mods corrompidos: Seu computador pode ter mods corrompidos, o que pode estar causando falha no download de novos mods. Você tem que corrigir os mods corrompidos antes de tentar obter novos.
- Arquivos do jogo corrompidos: Se você está tendo problemas para exibir ou baixar mods, é provável que o jogo tenha corrompido arquivos que precisam ser corrigidos. Você pode tentar atualizar o jogo. Você pode usar a opção “Verificar integridade dos arquivos do jogo” para reparar o jogo e, em seguida, poderá obter seus mods favoritos.
Esses problemas podem fazer com que o Steam Workshop não mostre o problema dos mods. Agora que temos alguma compreensão do problema, vamos pular para os métodos de solução de problemas.
Anúncios
Veja como corrigir se o Steam Workshop não mostra os mods
Aqui, anotamos as maneiras eficazes de corrigir os problemas de visualização ou download de mods no Steam Workshop. Experimente-os na ordem em que foram escritos e você poderá obter seus mods favoritos.
1. Verifique se há interrupções do servidor Steam
Em primeiro lugar, você deve verificar se há algum problema com os servidores Steam antes de fazer qualquer alteração no Steam. Muitas vezes, no passado, os servidores Steam enfrentaram interrupções ou entraram em manutenção. Durante esse período, você pode ter problemas para acessar o Steam Workshop ou baixar qualquer conteúdo.
Infelizmente, o Steam não possui uma página oficial onde possamos obter o tempo real de seus servidores. No entanto, você pode usar ferramentas de terceiros, como Steamstat e Downdetector.com para verificar se há problemas em andamento. Se o Steam tiver problemas, é melhor esperar algumas horas até que os engenheiros resolvam o problema.
2. Verifique a integridade dos arquivos do jogo
Este método funcionou como um encanto para muitos usuários. Os arquivos do jogo podem ser corrompidos e, quando isso acontece, é provável que você enfrente muitos problemas ao executar o jogo ou adicionar mods a ele. Felizmente, existe uma maneira rápida de encontrar e reparar os arquivos corrompidos do jogo. Você pode usar o recurso "Verificar integridade dos arquivos do jogo" para fazer isso.
Veja como fazer:
- Inicie o cliente “Steam” e navegue até a guia “Biblioteca”.
- Clique com o botão direito do mouse no jogo e toque em “Propriedades”.
- Agora vá até a aba “LOCAL FILES” e clique em “VERIFY INTEGRITY OF GAME FILES”.
Quando o processo estiver concluído, vá para a guia Oficina e verifique se você pode ver os mods e baixá-los.
3. Limpar cache de download do Steam
Se você estiver tendo problemas para baixar mods do Steam Workshop, limpar o cache de download pode ajudar. O problema é que se houver muitos downloads pendentes, o Steam pode não permitir novos downloads. Portanto, você deve limpar o cache de download para verificar se ele pode corrigir o problema.
Siga estas etapas para limpar o cache de download:
- Inicie o cliente “Steam” no seu dispositivo.
- Clique em “Steam” na parte superior da tela e selecione “Configurações” nas opções disponíveis.
- Toque em “Downloads” no painel esquerdo.
- Agora, você pode ver a opção “Limpar cache de download” no lado direito da janela.
- Clique em “Sim” para confirmar.
4. Remover mods corrompidos
Seu computador pode ter alguns mods corrompidos ou quebrados, causando problemas na visualização ou download de novos mods. O Steam não permite o download de novos mods até que você corrija os corrompidos.
Veja como você pode verificar e excluir mods corrompidos:
- Desligue o cliente “Steam”.
- Inicie o “File Explorer” pressionando os botões “Windows + E”.
- No Windows 10, vá para a guia Exibir e marque a caixa “Itens ocultos”. Os usuários do Windows 11 devem ir para Exibir> Mostrar e clicar em "Itens ocultos".
- Digite o seguinte caminho na caixa de pesquisa e pressione o botão Enter para navegar até a pasta mod:
C:\Program Files (x86)\Steam\steamapps\common\*Game*\!Workshop
[Observação: Certifique-se de substituir *Game* pelo nome real do jogo, que pode ter problemas com mods.]
Para verificar se o mod está corrompido ou quebrado, toque duas vezes em cada mod. Os mods que estão mostrando o erro “Localização indisponível” são os que estão causando o problema. Remova eles.
Anúncio
Depois de remover todos os mods corrompidos do seu PC, verifique a integridade dos arquivos do jogo, assim como você fez na última solução, para garantir que não haja arquivos ausentes.
5. Desmarque Limitar programação de atualização automática
Um usuário conseguiu corrigir o problema do Steam Workshop que não mostrava os mods desativando a opção “Limitar programação de atualização automática” no Steam. Você pode tentar esta solução para verificar se funciona para você.
Veja como desmarcar o cronograma de atualização automática de limite:
- Inicie o cliente “Steam” no seu computador.
- Toque em “Steam” na parte superior da tela e clique em “Configurações” nas opções suspensas.
- Toque em “Downloads” no menu do lado esquerdo.
- Na seção "Restrição de download", desmarque a caixa "Limitar programação de atualização automática".
- Clique em “OK” para salvar as alterações.
6. Desinstale e reinstale o Steam
Se nenhuma das soluções resolver o problema, você pode tentar desinstalar e reinstalar o cliente Steam como último recurso. É uma das soluções mais eficazes para corrigir qualquer problema com o Steam. Felizmente, você poderá visualizar e baixar mods depois disso.
Veja como reinstalar o Steam no seu PC:
- Clique com o botão direito do mouse no logotipo do Windows na parte inferior e selecione "Configurações".
- Toque em “Aplicativos” e clique em “Aplicativos instalados”. Você verá uma lista de todos os aplicativos no seu PC.
- Encontre o Steam, toque no ícone de três pontos ao lado dele e clique em “Desinstalar”.
- Clique em “Desinstalar” novamente para confirmar.
- Reinicie o computador.
- Visite esta página para baixar a versão mais recente do cliente Steam.
Depois de reinstalar o Steam novamente, inicie o aplicativo, faça login na sua conta e procure seus mods favoritos.
É isso para este post. Esperamos que uma das soluções deste artigo tenha ajudado você a corrigir o problema do Steam Workshop que não mostra os mods. Informe-nos se tiver alguma dúvida ou pergunta na seção de comentários abaixo.

![Como instalar o Stock ROM no Gretel G906 Plus [Firmware File / Unbrick]](/f/9733c184a3ec189ab1290a793ac1d2b3.jpg?width=288&height=384)

![Como instalar o Stock ROM em RCA RCT6603W47M7 [arquivo Flash de firmware]](/f/464e0c6bb0c900e4369200faa14dfb0d.jpg?width=288&height=384)