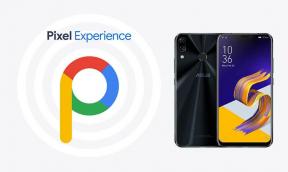Correção: a área de trabalho remota não funciona no Windows 10/11
Miscelânea / / April 29, 2023
Se você deseja solucionar problemas do computador de seu amigo ou acessar seu computador de trabalho de outro local, a Área de Trabalho Remota pode ser um recurso muito útil. Com alguns cliques, você pode assumir o controle de outro computador.
Esse recurso no Windows PC está disponível há anos e tem muitos casos de uso. No entanto, muitos usuários do Windows 10 e 11 não estão satisfeitos com isso, pois não podem usar o recurso Área de Trabalho Remota. Se a Área de Trabalho Remota não estiver funcionando no seu computador com Windows 10 ou 11, não procure mais. Este guia tem uma lista selecionada de soluções que ajudarão você a corrigir esse problema rapidamente.

Antes de passar para as etapas de solução de problemas, é importante entender o que pode estar fazendo com que o recurso Área de Trabalho Remota não funcione em seu computador. Você terá uma melhor compreensão do problema.
Leia também
Como habilitar a área de trabalho remota no Windows 11
Conteúdo da página
- Razões pelas quais a área de trabalho remota não está funcionando no seu computador
-
Experimente estas correções se a área de trabalho remota não estiver funcionando no seu computador com Windows 10 ou 11
- 1. Verifique se as conexões remotas são permitidas
- 2. Alterar configurações do firewall do Windows
- 3. Verifique a sua conexão com a internet
- 4. Desative o dimensionamento personalizado
- 5. Adicionar uma nova chave no Editor do Registro
- 6. Remover credenciais salvas
- Embrulhando-o
Razões pelas quais a área de trabalho remota não está funcionando no seu computador
Estas são algumas possíveis razões que podem causar problemas com o recurso Área de Trabalho Remota:
- A área de trabalho remota não está habilitada: O computador ao qual você está tentando se conectar pode não ter a opção Área de Trabalho Remota habilitada. É um dos erros comuns que as pessoas cometem ao usar o recurso Área de Trabalho Remota. Você precisa verificar as configurações da Área de Trabalho Remota em outro computador.
- Credenciais incorretas: Você pode estar inserindo credenciais incorretas e é por isso que a Área de Trabalho Remota não está funcionando. Verifique novamente os detalhes de login ou redefina o nome de usuário e a senha e tente estabelecer uma conexão remota.
- Problemas de firewall: As configurações de firewall em outro computador podem estar bloqueando a solicitação de conexão de entrada. Percorra as configurações de firewall em ambos os dispositivos e faça as alterações necessárias. Não sabe o que procurar nas configurações? Sem problemas. Verifique as soluções abaixo para obter detalhes completos.
- Conexão de internet fraca ou instável: Para usar a Área de Trabalho Remota, você precisa ter uma conexão de internet rápida e estável no computador local, bem como no computador remoto. Se a conexão for ruim, pode haver problemas ao estabelecer uma conexão remota.
Estas são algumas razões comuns pelas quais a Área de Trabalho Remota pode não funcionar. No entanto, existem muitos outros motivos, como versão incompatível do Windows, problemas de VPN e muito mais. Agora que você obteve algumas informações sobre os possíveis problemas, é hora de resolvê-los.
Anúncios
Experimente estas correções se a área de trabalho remota não estiver funcionando no seu computador com Windows 10 ou 11
Aqui estão algumas maneiras de corrigir o problema de não funcionamento da Área de Trabalho Remota no seu PC com Windows. Você pode não ter que tentar todos eles. Simplesmente trabalhe até encontrar aquele que faz o trabalho para você.
1. Verifique se as conexões remotas são permitidas
Em primeiro lugar, você precisa verificar se a conexão remota está desativada no computador local ou em outro computador. Se for, você deve ativá-lo para usar a Área de Trabalho Remota.
Veja como habilitá-lo:
- Na caixa de pesquisa, digite "Executar" e pressione "Enter". Ele abrirá a caixa de diálogo Executar.
- Digite “sysdm.cpl” e clique em “OK”.
- Vá para a guia “Remoto” e marque a caixa “Permitir conexões de assistência remota a este computador”.
- Além disso, selecione a opção “Permitir conexões remotas com este computador”.
- Clique em “OK” para salvar as alterações.
Depois de fazer essas alterações, tente iniciar a Área de Trabalho Remota novamente. Agora você deve conseguir estabelecer uma conexão remota com sucesso.
2. Alterar configurações do firewall do Windows
O Firewall do Windows é conhecido por causar muitos problemas relacionados à rede. Pode estar bloqueando a solicitação de conexão da Área de Trabalho Remota. Por padrão, a Área de Trabalho Remota não é permitida no Firewall do Windows. Portanto, se você o estiver usando pela primeira vez em seu computador, deverá permitir através do Firewall.
Veja como fazer:
- Na caixa de pesquisa, digite “Segurança do Windows” e pressione o botão “Enter”.
- Agora, toque em “Firewall e proteção de rede” no painel esquerdo.
- Clique em “Permitir um aplicativo através do firewall”.
- Encontre “Área de Trabalho Remota” e marque as caixas “Privado” e “Público” ao lado dele.
- Por fim, clique em “OK” para salvar as alterações.
Inicie a solicitação de conexão de área de trabalho remota novamente e você poderá assumir o controle de outro computador.
Se você instalou um software antivírus adicional, verifique se ele está bloqueando as conexões da Área de Trabalho Remota.
3. Verifique a sua conexão com a internet
Sua conexão com a Internet pode ser a origem do problema. Para usar o recurso Área de Trabalho Remota, você precisa de uma conexão estável com a Internet. Não apenas no seu dispositivo, mas também no computador ao qual você está tentando se conectar. Portanto, você deve verificar o status da conexão com a Internet em ambos os dispositivos antes de fazer uma solicitação de conexão de área de trabalho remota novamente.
Anúncio
Se você estiver enfrentando problemas com a conexão com a Internet, reinicie o roteador uma vez. É bom o suficiente para corrigir problemas comuns de roteador. Você pode reiniciar o roteador usando as configurações do dispositivo ou simplesmente desconectar o cabo de alimentação por um minuto e conectá-lo novamente.
4. Desative o dimensionamento personalizado
A opção de dimensionamento personalizado parece ter causado problemas com o recurso Área de Trabalho Remota em muitos computadores. Desativá-lo ajudou muitos usuários a corrigir problemas com a Área de Trabalho Remota. Portanto, você deve experimentar esta solução.
Siga estas etapas para desativar o dimensionamento personalizado:
- Clique com o botão direito do mouse no logotipo do Windows na parte inferior e selecione "Configurações".
- Toque em “Sistema”.
- Na seção "Escala e layout", você verá a mensagem "Um fator de escala personalizado está definido". Esta mensagem não aparecerá se você não tiver alterado o dimensionamento personalizado usado. No Windows 11, você pode encontrar essa opção acessando Configurações > Sistema > Tela > Escala.
- Se o dimensionamento personalizado estiver definido, toque em “Desativar dimensionamento personalizado e sair” para desativá-lo.
Depois de desativar o dimensionamento personalizado, você será desconectado. Agora, entre novamente em sua conta e tente usar o recurso Área de Trabalho Remota para verificar se o problema foi corrigido.
5. Adicionar uma nova chave no Editor do Registro
Adicionar uma nova chave no Editor do Registro pode corrigir o problema de não funcionamento da Área de Trabalho Remota. Faça esta pequena alteração no registro e você poderá usar a Área de Trabalho Remota.
Aqui estão as etapas necessárias:
- Abra a caixa de diálogo “Executar” usando o atalho Windows + R.
- Digite “regedit” e aperte o botão “Enter”. Ele deve abrir a janela do Editor do Registro.
- Navegue até HKEY_CURRENT_USER\Software\Microsoft\Terminal Server Client.
- Clique com o botão direito do mouse no espaço em branco no lado direito e escolha Novo > Valor DWORD (32 bits).
- Defina “RDGClientTransport” como o nome do novo DWORD.
- Clique duas vezes no DWORD recém-criado para abrir suas propriedades.
- Agora, defina os dados do valor para "1" e clique em "OK".
Depois de concluir essas etapas, reinicie o computador e comece a usar a Área de Trabalho Remota.
6. Remover credenciais salvas
Talvez as credenciais tenham mudado desde a última vez que uma conexão foi estabelecida. Você deve remover as credenciais salvas. Esta solução funcionou para muitas pessoas e, esperamos, também funcionará para você.
Veja como fazer:
- Na caixa de pesquisa, digite “Conexão de área de trabalho remota” e pressione Enter.
- A janela Conexão de área de trabalho remota deve aparecer na tela. Vá para a guia "Avançado".
- Toque em “Configurações” em “Conectar de qualquer lugar”.
- Agora, clique em “Excluir credenciais”.
Embrulhando-o
A área de trabalho remota é um recurso útil para acessar um computador de qualquer lugar do mundo. Mas, pode haver momentos em que não funcionará. Neste guia detalhado, discutimos os motivos que podem estar causando problemas com o recurso Área de Trabalho Remota e as soluções eficazes para lidar com isso. Esperamos que uma das soluções tenha corrigido os problemas em seu computador.