Correção: gagueira, atrasos ou congelamento do Microsoft Flight Simulator no PC e Xbox Series X/S
Miscelânea / / April 29, 2023
Microsoft Flight Simulator é um jogo antigo da Microsoft. O jogo foi lançado há cerca de 14 anos pela primeira vez e, ainda assim, as pessoas têm uma mania enorme por este jogo. No entanto, muitas pessoas reclamaram de gagueira, atrasos ou problemas de congelamento do Microsoft Flight Simulator de tempos em tempos. Neste artigo, também abordaremos esses problemas e discutiremos alguns métodos de solução de problemas.
Microsoft Flight Simulator está disponível para PC e Xbox série X/S, para que você possa aproveitar a experiência de voar se tiver esses dispositivos. Comparado ao Xbox, a versão para PC enfrenta problemas menores de vez em quando. Isso pode variar de queda de quadro simples, gagueira, atraso de jogo ou problemas de congelamento de jogo. Normalmente, esses problemas são causados devido a uma configuração incorreta do sistema ou falhas técnicas.
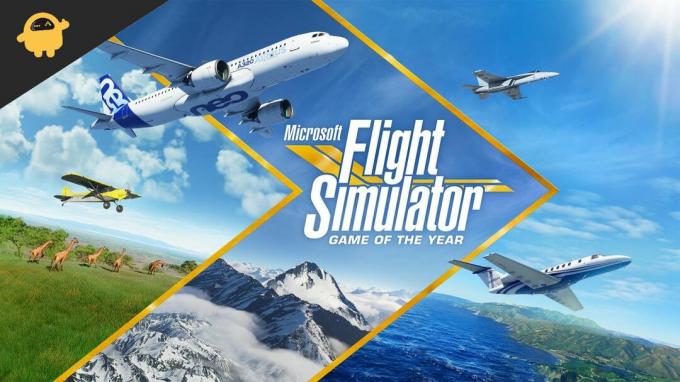
Conteúdo da página
-
Correção: gagueira, atrasos ou congelamento do Microsoft Flight Simulator no PC e Xbox Series X/S
- Método 1: verifique as especificações do jogo
- Método 2: verifique os usos da CPU
- Método 3: Atualize o driver gráfico
- Método 4: Verifique se o modo de jogo está ativado
- Método 5: Desativar tela cheia e DPI alto para jogos no Windows
-
Método 6: Alterar as configurações da placa gráfica
- usuários NVIDIA
- usuários AMD
- Usuários XBOX
- Método 7: Alterar configurações gráficas
- Método 8: Reinicie seu Xbox X/S
- Método 9: Resfrie seu Xbox
- Método 10: liberar espaço para o jogo
- Método 11: Reinstale o jogo
- Método 12: atualize seu monitor
- Método 13: Tente jogar um jogo diferente
- Conclusão
Correção: gagueira, atrasos ou congelamento do Microsoft Flight Simulator no PC e Xbox Series X/S
Antes de prosseguir, a primeira coisa que você precisa fazer é verificar se sua conexão com a Internet é rápida o suficiente ou não. Uma conexão de Internet fraca pode tornar seu jogo lento ou lento, e esse pode ser o seu caso. Se a sua Internet for rápida o suficiente, você pode passar para essas correções.
Método 1: verifique as especificações do jogo
Como o jogo contém gráficos muito altos, você precisa de especificações perfeitas em seu PC para executá-lo sem problemas. Portanto, verifique suas especificações com as especificações exigidas do jogo.
Requerimentos mínimos
Anúncios
- SO: Windows 10
- Processador: Intel i5-4460 ou AMD Ryzen 3 1200 e superior
- RAM: 8 GB
- Gráficos: NVIDIA GTX 770 | AMD Radeon RX 570
- Armazenamento: 150 GB de espaço disponível
Se as especificações do seu PC estiverem de acordo com as especificações recomendadas ou requisitos mínimos do jogo e você ainda estiver enfrenta lags, fechamento ou congelamento do jogo no seu PC, você precisa executar alguma correção em vez de obter preocupado.
Método 2: verifique os usos da CPU
A primeira coisa a fazer é verificar os usos da CPU do seu PC. Sua CPU não pode carregar tudo de uma vez, pois ainda tem algumas limitações.
- Pressione Alt+Ctrl+Del simultaneamente
- Um gerenciador de tarefas irá aparecer. Clique na CPU usada acima

- Você verá a lista de todos os aplicativos em execução em sua CPU. Clique com o botão direito do mouse no aplicativo em execução e clique no botão Finalizar.
Método 3: Atualize o driver gráfico
Quando a nova versão do jogo é lançada, o fabricante da placa gráfica lança novas atualizações para corresponder aos gráficos do jogo. Seu jogo Flight Simulator pode precisar de alguma nova versão dos drivers da placa gráfica, e é por isso que está atrasado na jogabilidade.
Anúncios
- Digite “Gerenciador de Dispositivos” no menu Iniciar depois de clicar nele.
- Procure uma entrada relacionada à placa gráfica na lista.
- Clique duas vezes na entrada da placa gráfica.

- Escolha Atualizar driver no menu.
- Escolha “pesquisa automática”

- Você pode atualizar seu driver seguindo as instruções na tela.
Método 4: Verifique se o modo de jogo está ativado
O Windows tem um modo de jogo específico que otimiza seu aplicativo do Windows para oferecer a melhor experiência de jogo. Mas, em alguns casos, o modo de jogo não funciona, pois confunde alguns arquivos do jogo como irrelevantes. A melhor maneira possível de descobrir isso é desligando o modo de jogo.
Anúncios
- Vá para configurações e procure por jogos
- Desligue a barra de jogo dizendo "Gravar o plano de fundo enquanto estou jogando"
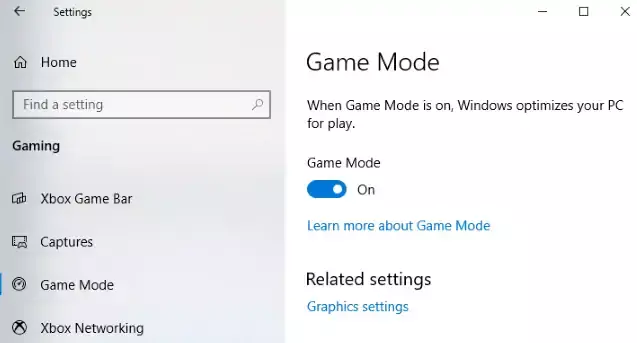
- Agora desligue o tabby de captura seguindo as instruções na tela
- Desligue o modo de jogo
Método 5: Desativar tela cheia e DPI alto para jogos no Windows
O Windows forneceu um recurso extra para permitir que você jogue em tela cheia e em alto DPI (pontos por polegada) para oferece jogabilidade de alta resolução, mas é relatado que causa problemas durante o jogo, então é melhor desativar esse.
- Procure a instalação do jogo.
- Clique com o botão direito do mouse no arquivo .exe do jogo, selecione Propriedades e clique na guia Compatibilidade.
- Alterne a guia "Desativar otimizações de tela cheia".
- Clique na opção “Alterar configurações de DPI alto” para continuar.
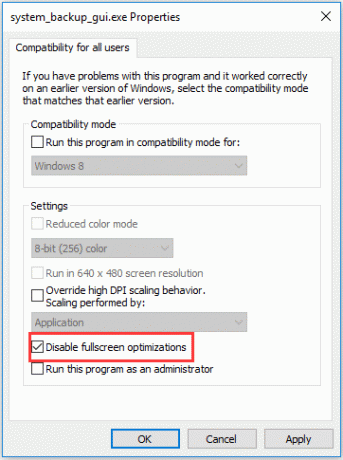
- Selecione “Aplicativo” no menu suspenso e marque a caixa ao lado de “Substituir comportamento de dimensionamento de DPI alto” para salvar suas configurações
Método 6: Alterar as configurações da placa gráfica
Pode ser necessário ajustar as configurações da placa gráfica para acomodar alguns jogos porque eles exigem gráficos muito altos. Para várias placas, diferentes configurações podem ser aplicadas à placa gráfica. Ao alterar essas configurações, você pode modificar a placa gráfica de acordo com os requisitos.
usuários NVIDIA
Inicie o Painel de controle da Nvidia na área de trabalho com um clique com o botão direito do mouse e selecione Painel de controle da Nvidia.
Anúncio
Clique em Gerenciar configurações 3D > Configurações do programa.

Se o jogo ainda não estiver lá, procure por “Flight Simulator” e adicione-o manualmente. Faça estes ajustes agora:
- altere Monitor Tech para G-Sync (se estiver disponível)
- Defina o máximo de quadros pré-renderizados para 2
- Agora, ative a otimização segmentada
- Gerenciamento de energia: Prefira desempenho máximo
- Na Filtragem de textura, vá para Qualidade e selecione Desempenho
usuários AMD

Para o Modo Anti-Aliasing, use as configurações de aplicativo recomendadas
- Altere o método de anti-aliasing para multisampling
- Desligue a Filtragem Morfológica
- Use as configurações do aplicativo Modo de filtragem anisotrópica
- Transforme a qualidade da filtragem de textura em desempenho
- Ativar otimização de formato de superfície
- Desativar o Wait for V-sync
- Desativar o buffer triplo do OpenGL
- Coloque Shader Cache para AMD otimizado
- coloque o Modo Tesselação em Substituir configurações do aplicativo
- Desative o nível máximo de mosaico
- Altere a carga de trabalho da GPU para gráficos
- Desligar o resfriamento
- Desativar controle de meta de taxa de quadros
Usuários XBOX
No Xbox Series X/S, há relatos de que o Microsoft Flight Simulator está atrasado no jogo, algumas pessoas estão enfrentando problemas gráficos ao jogar em determinados mapas. Um dos usuários escreveu na empresa de suporte do jogo
“Estou tendo a pior experiência até agora em quedas de quadros da minha Série X, gagueira, tempos de carregamento extremamente longos, travamentos e, ainda por cima tudo, congelando meu Xbox, então tive que desligá-lo do botão e, para minha surpresa, ele foi deletado sozinho... este jogo poderia ser mais Terrível?"
Se você também enfrentou esses tipos de problemas com o jogo, siga estas etapas para corrigir seu Flight Simulator.
Método 7: Alterar configurações gráficas
O Xbox X/S oferece dois modos gráficos para os jogadores durante o jogo. O primeiro é para a taxa de quadros mais alta, enquanto o segundo modo é para alta resolução, tente alternar para ver se isso corrige o fechamento do jogo Flight Simulator.
- Pressione o botão Xbox
- Selecione perfil e sistema no guia
- Abra as configurações e vá para geral
- Selecione TV e tela
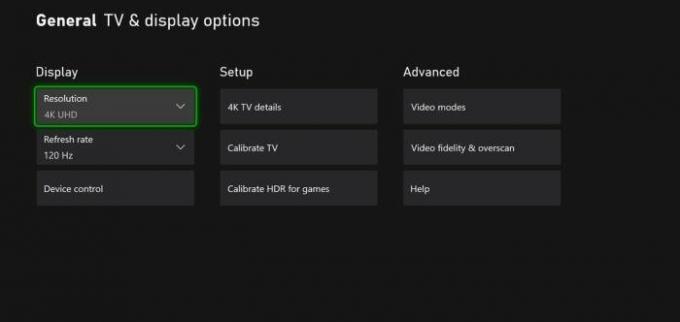
- Agora, selecione a taxa de atualização e selecione 120 Hz.
Método 8: Reinicie seu Xbox X/S
Se a alteração das configurações gráficas não ajudar, tente reiniciar o Xbox. Uma reinicialização rápida corrige todos os pequenos problemas que o console pode estar enfrentando e oferece um novo começo.
- Pressione o botão Xbox
- Selecione o perfil e o sistema e, em seguida, selecione as configurações
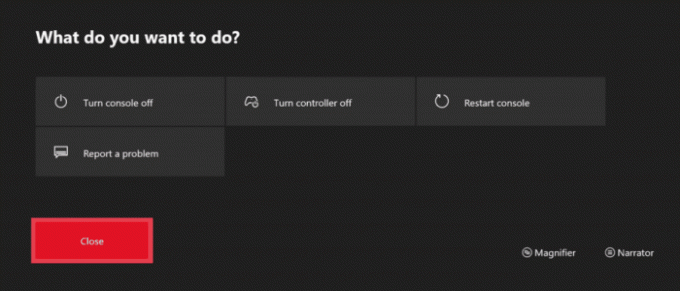
- Agora selecione geral e no modo de energia e comece
- Selecione Reiniciar
Método 9: Resfrie seu Xbox
Seu jogo começará a travar ou fechar se o console esquentar. As séries Xbox X e S usam ventoinhas para se manterem frescas durante o desempenho. Mas jogar jogos com gráficos altos como o Flight Simulator pode torná-lo quente.
- Remova qualquer obstrução na frente do ventilador do console
- Desligue seu console e dê tempo para esfriar
- Você também pode usar a almofada de resfriamento disponível no
Método 10: liberar espaço para o jogo
O SSD torna seu Xbox rápido, mas não adianta quando está quase cheio. Ter memória completamente cheia pode fazer com que seu jogo fique lento ou falhe às vezes. Este pode ser o seu caso. Veja como você pode liberar espaço em sua série Xbox X/S.
- Abra sua série Xbox X/S
- Agora abra meus aplicativos e jogos
- Agora selecione as guias de gerenciamento e escolha liberar espaço

- Selecione seu jogo não utilizado e desinstale-o, você pode selecionar desinstalar tudo se quiser liberar espaço no Xbox
Método 11: Reinstale o jogo

Suponha que nada funcionou para você. Você pode tentar reinstalar o jogo Flight Simulator para ver se ele melhora sua experiência de jogo. A reinstalação de um jogo pode remover todos os seus dados de jogo e talvez seja necessário começar do início.
Método 12: atualize seu monitor
Um caso muito raro, mas pode haver uma chance de que o problema de atraso do Flight Simulator seja causado pelo monitor que você está usando em vez do console. O jogo usa gráficos muito altos; se você estiver usando gráficos muito altos e seu monitor for muito antigo, você deve atualizá-lo para uma tecnologia mais recente. Pelo menos um monitor HD pode funcionar para você.
Método 13: Tente jogar um jogo diferente
Se você tentou todas as etapas e ainda está enfrentando o problema de gagueira com o jogo Flight Simulator, verifique seu Xbox Series X/S com outros jogos. Caso o console se comporte da mesma forma que outros jogos, pode haver uma chance de que seu console esteja com defeito e precise de manutenção.
Se outros jogos funcionarem bem, seu Flight Simulator está tendo alguns problemas de compatibilidade com o console. Você pode tentar entrar em contato com o suporte ao cliente.
Conclusão
Isso nos leva ao final deste guia para corrigir gagueira, atrasos ou problemas de congelamento do Microsoft Flight Simulator. Agora, se todos os problemas forem resolvidos, você pode gastar seu tempo jogando jogos que podem ajudá-lo a relaxar. Você pode ficar absolutamente emocionado jogando um jogo como o Flight Simulator, que simula um voo real. Seu humor pode ser afetado negativamente pelo jitter ou lag do jogo.


![Método fácil de fazer root no Tecno Pop 2 Pro usando Magisk [sem necessidade de TWRP]](/f/54900facf762490165667a77a404021b.jpg?width=288&height=384)
