Correção: o Logitech G Hub não mostra os dispositivos
Miscelânea / / April 29, 2023
O Logitech G Hub ajuda você a conectar todos os seus diferentes equipamentos de jogo, mas recentemente muitos usuários têm enfrentado o problema de o Logitech G Hub não mostrar dispositivos. O problema pode surgir devido a unidades defeituosas ou outras falhas técnicas. Esta postagem ajudará você a identificar o problema e fornecerá alguns métodos de solução de problemas para corrigi-lo.
O Logitech G Hub é o melhor software de jogos que você precisa para gerenciar todos os seus dispositivos, como mouse, teclado, webcam etc. Ter um software de jogos significa que você tem a melhor maneira de gerenciar seus dispositivos e acessórios de jogos. Este software permitirá que você mantenha configurações diferentes para as engrenagens de jogo para jogos diferentes.

Conteúdo da página
-
Correção: o Logitech G Hub não mostra os dispositivos
- Método 1: verifique se o seu dispositivo está conectado
- Método 2: reinicie seu G HUB
- Método 3: Execute o Logitech G HUB como administrador
- Método 4: Atualizar drivers de dispositivo
- Método 5: Use as configurações padrão
- Método 6: Reinstale o Logitech G Hub
- Conclusão
Correção: o Logitech G Hub não mostra os dispositivos
Há muitos relatos de que o software Logitech G hub não está mostrando nenhum dispositivo para os usuários. Isso pode parecer um grande problema, mas você pode resolvê-lo facilmente seguindo os métodos de solução de problemas abaixo.
Método 1: verifique se o seu dispositivo está conectado
Você deve verificar se o seu gadget está vinculado o mais rápido possível. Às vezes, as pessoas se esquecem de se conectar ao gadget e ficam frustradas quando o G Hub não mostra nenhum dispositivo. Certifique-se de que tudo esteja conectado com segurança aos seus dispositivos.
Método 2: reinicie seu G HUB
Se seus dispositivos estiverem conectados corretamente e ainda não estiverem aparecendo, pode haver alguma falha no software. Você deve reiniciar o Logitech G HUB para corrigir isso.
Anúncios
- Pressione Alt+Ctrl+Del e abra o gerenciador de tarefas.
- Você verá LGHUB, LGHUB UPDATER e LGHUB AGENT na tarefa em execução.

- Termine a tarefa usando o botão direito do mouse para selecionar a opção “Finalizar tarefa”.
- Reinicie o Logitech G HUB e veja se o problema foi resolvido.
Método 3: Execute o Logitech G HUB como administrador
Se você não for o administrador do PC, alguns recursos podem não estar disponíveis para você. É por isso que o Logitech G Hub não está identificando seus dispositivos. A execução como administrador removerá essas restrições e permitirá que seu jogo acesse todos os recursos do sistema operacional.
- Encontre o ícone Logitech G HUB ou procure Logitech G HUB no menu Iniciar e clique com o botão direito do mouse no ícone Logitech G HUB.
- Clique na opção Executar como Admin (logotipo com o escudo).

- Digite sua senha de administrador e pressione enter.
- Inicie o Logitech G Hub novamente e veja se ele começa a mostrar seus dispositivos ou não.
Método 4: Atualizar drivers de dispositivo
Os drivers do seu dispositivo são antigos ou desatualizados e esse pode ser o motivo pelo qual o Logitech G Hub está tendo dificuldade em identificar os dispositivos conectados ao seu sistema.
Anúncios
- Pressione Win + R e abra o comando executar.
- Na janela de comando, escreva devmgmt.msc e pressione enter.

- Você verá seus dispositivos e drivers instalados em seu sistema.
- Vá para a lista de drivers de dispositivo e encontre seus dispositivos conectados.
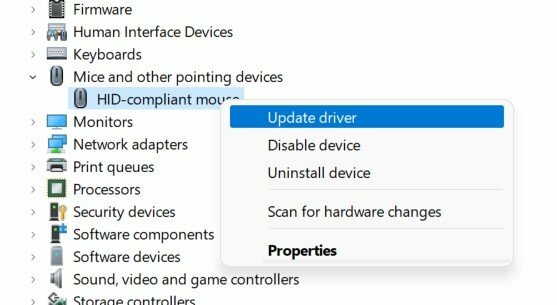
- Atualize os drivers do dispositivo selecionando Atualizar Drivers na barra de menu.
- Selecione “Pesquisar drivers automaticamente” e siga as instruções na tela.

Anúncios
- Depois de instalado, reinicie o sistema para ver se isso ajuda.
Método 5: Use as configurações padrão
Se o seu problema persistir e você não conseguir ver seus dispositivos na lista. Você deve executar o Logitech G HUB nas configurações padrão.
- Clique com o botão direito do mouse no Logitech G HUB e selecione sair.
- Agora vá para C:\Users\[USERNAME]\AppData\Local\LGHUB, O [USERNAME] será o nome que você tem em seu sistema.
- Encontre settings.db e copie-o e cole-o em sua área de trabalho.

- Agora vá para o caminho C:\Users\[USERNAME]\AppData\Local\LGHUB.
- Exclua o settings.db na pasta Logitech G Hub.
- Inicie o Logitech G Hub novamente. Isso excluirá todas as suas configurações atuais e tornará as configurações do Logitech G Hub padrão.
Observação: Você sempre pode restaurar suas configurações revertendo o arquivo settings.db para a pasta Logitech G HUB
Método 6: Reinstale o Logitech G Hub
A última coisa que você pode tentar é reinstalar o Logitech G HUB no seu PC. Primeiro, você precisa desinstalar a versão atual do seu Logitech G Hub e instalá-lo novamente.
- Pressione o menu Iniciar e procure o aplicativo/software Logitech G Hub.
Anúncio
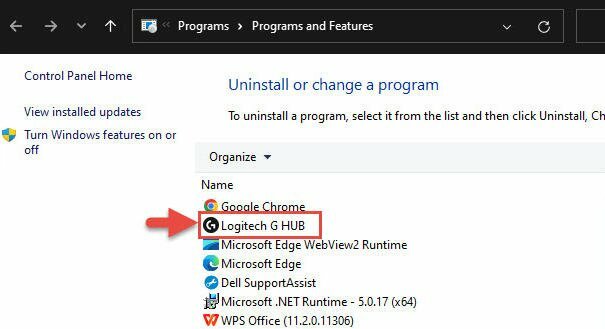
- Clique com o botão direito do mouse no aplicativo e clique em desinstalar.

- Aqui, você pode ver todos os seus aplicativos, encontrar o Logitech G Hub, clicar com o botão direito nele e selecionar desinstalar.
- Siga as instruções na tela e desinstale o programa.
- Reinicie o seu PC e download Logitech G Hub novamente.
- Clique duas vezes no arquivo .exe e instale o driver.
Conclusão
Isso nos leva ao final deste guia para corrigir o problema do Logitech G Hub que não mostra os dispositivos. Quando você joga muitos jogos, o Logitech G Hub é um software útil. É bastante difícil controlar todos os equipamentos de jogo, especialmente quando cada jogo utiliza uma configuração de dispositivo diferente. Você pode gerenciar facilmente todos os dispositivos conectados ao seu sistema com o Logitech G HUB.

![Lineage OS 17 para Sony Xperia V baseado em Android 10 [estágio de desenvolvimento]](/f/e880c7de4dbeb6ad430fca0565dca6ca.jpg?width=288&height=384)

