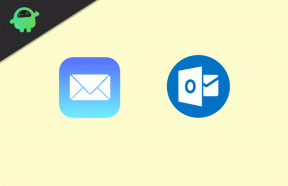Correção: iPadOS 16 não está carregando meu iPad
Miscelânea / / April 29, 2023
iPadOS 16 é a 4ª edição e uma das principais atualizações de software para o sistema operacional iPadOS que roda na Apple iPad dispositivos. É a versão sucessora do iPadOS 15 e a Apple anunciou no evento WWDC 2022 que o lançamento estável oficial será em outubro de 2022. Atualmente, os usuários do iPadOS 16 Beta estão experimentando alguns bugs óbvios e problemas de estabilidade. Enquanto isso, vários usuários estão enfrentando o iPadOS 16 Não está carregando problema do iPad.
Se você também é uma das vítimas que encontra o mesmo tipo de problema, não se preocupe, porque é bastante comum nos lançamentos da versão beta. Assim que a versão estável oficial for lançada em algumas semanas, os bugs ou problemas mais conhecidos serão completamente corrigidos. Falando sobre os recursos do iPadOS 16, ele inclui texto ao vivo expandido, compartilhamento familiar, edição de fotos, e-mail e iMessages aprimorados, notícias aprimoradas e muito mais. Mas alguns relatórios estão alegando problemas de cobrança.

Conteúdo da página
-
Correção: iPadOS 16 não está carregando meu iPad
- 1. Verifique se a bateria está realmente carregando ou não
- 2. Use acessórios de carregamento compatíveis ou certificados
- 3. Use uma fonte de energia válida para carregar
- 4. Forçar a reinicialização do seu iPad
- 5. Verifique se há danos físicos nos acessórios de carregamento
- 6. Tente usar um cabo e adaptador de carregamento diferentes
- 7. Verifique se o seu iPad não está superaquecido ou muito frio
- 8. Verifique se há atualizações do iPadOS
- 9. Tente carregar o iPad no modo desligado
- 10. Tente carregar com o lado reverso do cabo
- 11. Certifique-se de limpar a porta de carregamento com cuidado
- 12. Restaurar o iPad do backup do iCloud ou iTunes
- 13. Entre em contato com o suporte da Apple e visite o centro de serviços
Correção: iPadOS 16 não está carregando meu iPad
De acordo com os usuários afetados do iPad, o dispositivo não carrega ou carregamento lento do que o esperado após a atualização para a versão beta mais recente do iPadOS 16. O problema específico não existia com a compilação estável do iPadOS 15 anteriormente. Nesse caso, presumimos que provavelmente algum bug na versão beta do iPadOS 16 está causando esse problema. Felizmente, compartilhamos algumas soluções possíveis para você que devem ser úteis. Então, sem mais delongas, vamos entrar.
As chances também são altas de que, de alguma forma, seus acessórios de carregamento estejam fisicamente danificados ou não sejam compatíveis o suficiente, o que está em conflito agora após a atualização para a nova versão do software. Considerando que a entrega de energia insuficiente para o iPad também pode incomodá-lo com o carregamento. Às vezes, falhas temporárias do sistema no iPad também podem causar esse problema após a atualização para a nova versão do software. Em alguns casos, problemas de superaquecimento também podem causar isso.
1. Verifique se a bateria está realmente carregando ou não
Se, no caso, a bateria do seu iPad não carregar corretamente ou carregar mais lentamente do que o normal, certifique-se de verificar se a bateria está realmente carregando ou não. Depois de deixar o dispositivo carregando por cerca de 30 minutos, você poderá ver a porcentagem do nível de bateria progredido na barra de status ou na tela de bloqueio. Considerando que, sempre que o iPad estiver carregando, você verá um raio no ícone da bateria para entender que está carregando. Se não, vá para a próxima etapa.
Anúncios
2. Use acessórios de carregamento compatíveis ou certificados
Tente usar acessórios de carregamento compatíveis ou certificados porque qualquer acessório de carregamento local ou de terceiros pode não funcionar corretamente. Para uso mais longo, seu iPad pode ser danificado internamente. Portanto, tenha isso em mente.
3. Use uma fonte de energia válida para carregar
Certifique-se de usar uma fonte de alimentação válida para carregar seu iPad, pois qualquer tipo de conectividade frouxa com a fonte de alimentação/adaptador pode causar carregamento lento ou não carregar. Se você estiver usando um computador Windows ou Mac, use uma porta USB 2.0 ou posterior para carregamento mais rápido e conveniente. Além disso, certifique-se de que seu computador não esteja no modo de suspensão, o que pode interromper a transferência de energia para o iPad conectado para carregamento. Caso contrário, a tomada de parede é melhor.
4. Forçar a reinicialização do seu iPad
Você deve forçar manualmente a reinicialização do dispositivo iPadOS 16 em execução para eliminar falhas temporárias do sistema ou problemas de dados de cache completamente. Às vezes, uma reinicialização normal pode não funcionar bem para todos os usuários. Então, você pode seguir os passos abaixo para fazer isso:
Para iPad sem botão Home:
Anúncios
- Pressione e solte rapidamente o botão Aumentar volume > Pressione e solte rapidamente o botão Diminuir volume.
- Agora, pressione e segure o botão Power/Side até que o iPad reinicie. (a colocação dependerá do modelo do iPad)
Para iPad com um botão Home:
- Pressione e segure o botão Início e o botão Liga/Desliga/Lateral juntos até ver o logotipo da Apple.
- Agora, solte os dois botões e aguarde a inicialização do sistema.
5. Verifique se há danos físicos nos acessórios de carregamento
Também é altamente recomendável verificar se há danos físicos nos acessórios de carregamento, como rachaduras, quebras, pinos tortos e muito mais. Se houver um problema com danos no hardware dos acessórios ou mesmo na porta de carregamento do iPad, visite o centro de serviço Apple mais próximo para reparo ou substituição. Se o seu iPad não estiver na garantia, talvez você precise gastar algum dinheiro extra.
6. Tente usar um cabo e adaptador de carregamento diferentes
Você pode tentar usar um cabo de carregamento diferente ou o adaptador de energia para carregar seu iPad porque, às vezes, o acessório de carregamento existente pode não funcionar corretamente devido a algum tipo de problema desconhecido. Geralmente, o adaptador de carregamento padrão do iPad oferece suporte de carregamento de 20 W, o que pode levar mais tempo para carregar o iPad. Se você acha que o carregamento do iPad está lento o suficiente, pode obter um adaptador de carregamento de alta potência compatível para carregamento rápido.
Anúncios
7. Verifique se o seu iPad não está superaquecido ou muito frio
Certifique-se de que seu iPad não está superaquecendo ou esfriando demais, o que pode afetar a saúde da bateria, bem como a vida útil. Portanto, se o seu iPad estiver muito quente ou frio, mantenha-o em uma temperatura normal por alguns minutos para retorná-lo ao modo normal. Então você pode tentar carregar seu iPad novamente.
8. Verifique se há atualizações do iPadOS
As chances são altas de que a Apple lançou recentemente uma nova atualização para sua versão do iPadOS para corrigir alguns bugs e melhorias gerais. Mas de alguma forma você ainda não o atualizou. Se você não ativou as atualizações automáticas no seu iPad, siga as etapas abaixo para ativá-las.
Atualização automática:
- Vou ao Configurações aplicativo > toque em Em geral.
- Toque em Atualização de software > Selecione Atualizações automáticas.
- Habilitar Baixar atualizações do iPadOS e Instalar atualizações do iPadOS.
Uma vez ligado, o iPad baixará e instalará automaticamente a atualização disponível durante a noite. Mas requer que seu iPad tenha carga de bateria suficiente e deve estar conectado à rede Wi-Fi ativa. Antes de instalar a atualização, o iPadOS irá notificá-lo sobre o mesmo.
Atualizar manualmente:
Anúncio
Se, no caso, você ativou a opção de atualização automática de software no seu iPad e ainda não há atualização visível, verifique manualmente as atualizações disponíveis do iPadOS. Para fazer isso:
- Vou ao Configurações aplicativo > toque em Em geral.
- Toque em Atualização de software > Se houver uma atualização disponível, toque em Baixar e instalar.
- Aguarde até que o processo de atualização seja concluído. Deve levar alguns minutos.
- Feito isso, seu iPad será reiniciado automaticamente e inicializado no sistema iPadOS.
Observação: Se não houver atualização disponível, a tela mostrará a versão atualmente instalada do iPadOS e dirá 'iPadOS está atualizado'.
Atualize através do seu computador:
- Você precisará de um cabo USB e um computador para conectar facilmente seu iPad.
Para Mac:
- Certifique-se de atualizar seu mac para a versão mais recente.
- No localizador barra lateral em seu Mac, selecione seu iPad depois de conectá-lo.
- Clique em Em geral no topo da janela > Clique em Verifique atualizações.
- Se uma atualização estiver disponível, clique em Atualizar.
- Aguarde até que o processo de atualização seja concluído.
- Por fim, seu iPad será reinicializado automaticamente.
Para Windows:
- Certifique-se de instalar a versão mais recente do aplicativo iTunes no seu computador Windows primeiro.
- Conecte seu iPad ao PC através de um cabo USB > Iniciar itunes.
- Agora, clique no ícone do iPad perto do canto superior esquerdo.
- Clique em Resumo > Clique em Verifique atualizações.
- Clique em Atualizar para instalar uma atualização disponível.
- Aguarde até que o processo de atualização seja concluído.
- Por fim, seu iPad será reinicializado automaticamente.
9. Tente carregar o iPad no modo desligado
Você deve tentar carregar seu iPad depois de desligá-lo por cerca de uma hora continuamente e, em seguida, verificar se o nível da bateria aumentou ou não. Às vezes, os conflitos com o software de terceiros no dispositivo podem incomodá-lo muito. Se o seu iPad ainda não estiver carregando ou o status de carregamento estiver aparecendo, mas o nível da bateria não aumentar, visite o centro de serviço Apple mais próximo o mais rápido possível. Pode haver algum problema com o software ou bateria.
10. Tente carregar com o lado reverso do cabo
Você também pode tentar carregar seu iPad com o lado reverso do cabo Lightning/Type-C para verificar o problema porque às vezes um lado dos conectores do cabo pode ser arranhado ou danificado para caber na porta apropriadamente. Inverter o cabo de carregamento e conectá-lo ao iPad deve começar a carregar imediatamente e você obterá melhores resultados. Isso acontece com tantos usuários de iPhone e iPad, então nada para se preocupar com isso.
11. Certifique-se de limpar a porta de carregamento com cuidado
Certifique-se de verificar a sujeira visível ou umidade dentro da porta de carregamento do seu iPad. Você realmente não pode evitar que partículas de sujeira entrem na porta de carregamento, o que é bastante natural. Se houver alguma sujeira visível, você deve usar um clipe de papel ou uma agulha de costura com um pouco de algodão para limpar a porta de carregamento com cuidado. Não coloque muita pressão ou não faça arranhões dentro da porta de carregamento para evitar danos físicos. Se você não estiver confiante para limpá-lo, tente um soprador de ar.
12. Restaurar o iPad do backup do iCloud ou iTunes
Às vezes, pode ser necessário restaurar o iPad para recuperar o sistema do backup do iCloud ou do backup do iTunes. No entanto, lembre-se de que esse método redefinirá completamente o sistema do iPad e você poderá perder alguns dados se o backup não for feito corretamente. Portanto, certifique-se de fazer um backup completo antes de executar este método.
Observe: Este método só se aplica se você já fez backup de seus dados no iTunes ou iCloud. Se não houver backup anterior feito, você pode pular este método.
Restaurar o iPad com o iTunes:
- Abra o iTunes no seu computador > Agora, conecte seu iPad ao Windows ou Mac através do cabo USB.
- Conecte o iTunes ao iPad e o dispositivo será detectado.
- A seguir, clique no ícone do iPad no painel esquerdo > Clique em Restaurar backup.
- Siga as instruções na tela para concluir o processo de restauração.
- Uma vez feito isso, seu iPad inicializará no sistema automaticamente. Vai levar algum tempo, então, por favor, seja paciente.
- Por fim, seu dispositivo inicializará no iPadOS, desconecte o iPad e conclua o processo de configuração inicial.
- Você está pronto para ir.
Restaurar iPad com iCloud:
- Vou ao Configurações aplicativo no seu iPad > Toque em Em geral.
- Role para baixo até a parte inferior da página > Selecione Transferir ou redefinir o iPad.
- Toque em Reiniciar > Selecione Apague todo o conteúdo e configurações.
- Se solicitado, digite a senha do dispositivo para confirmar a tarefa.
- Seu iPad será reiniciado automaticamente > Pode levar algum tempo para ser concluído.
- Depois que o iPad inicializar no sistema, passe pelo processo de configuração inicial.
- Próximo, entre no seu ID Apple > Aqui, você terá que selecionar Restaurar do backup do iCloud.
- Depois que os dados de backup forem selecionados para restauração, confirme a tarefa para continuar.
- Aguarde a conclusão do processo> Por fim, seu iPad será reinicializado novamente para carregar o backup.
- Você está pronto para ir.
13. Entre em contato com o suporte da Apple e visite o centro de serviços
Se nenhum dos métodos funcionou para você, entre em contato com o Suporte da Apple ou visite o Centro de Serviços da Apple mais próximo para obter assistência técnica. Às vezes, danos internos ao hardware ou danos físicos invisíveis à porta de carregamento do dispositivo ou até mesmo a bateria descarregada podem causar problemas relacionados ao carregamento. Se, no caso, seu dispositivo estiver na garantia, você receberá um reparo ou substituição. Caso contrário, você pode precisar gastar dinheiro extra.
É isso, pessoal. Assumimos que este guia foi útil para você. Para consultas adicionais, você pode comentar abaixo.

![Como entrar no modo de recuperação no BQ Aquaris C [estoque e personalizado]](/f/a03d3fd1c9c8b5d07e802a81bad145be.jpg?width=288&height=384)